Free SharePoint Project Management Template
Step 2: Install the Template
Getting Started
Training
To install the template in SharePoint On-Premises:
1. Unzip the downloaded folder and save the SharePoint template (.wsp file) to a suitable location on your desktop.
2. Log in as a Site Collection Administrator* to the chosen on-premises Site Collection.
3. Click Settings | Site settings on the site collection home page.
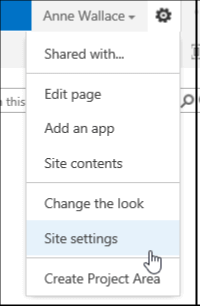
4. Click Solutions.
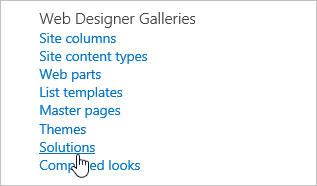
Note: if you can’t see Solutions here, make sure you are not trying to add the template to a subsite.
5. Select the Solutions Tab and click Upload Solution.
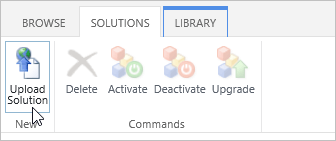
6. Click Browse and navigate to the location where you unzipped the downloaded file.
7. Select the SharePoint Project Management Template.wsp file, and click OK.
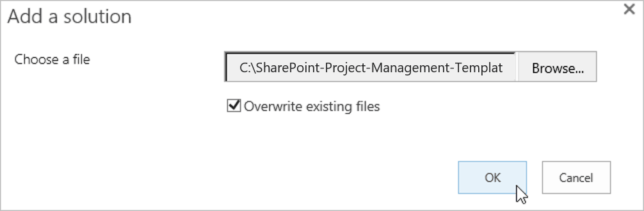
8 Click Activate.
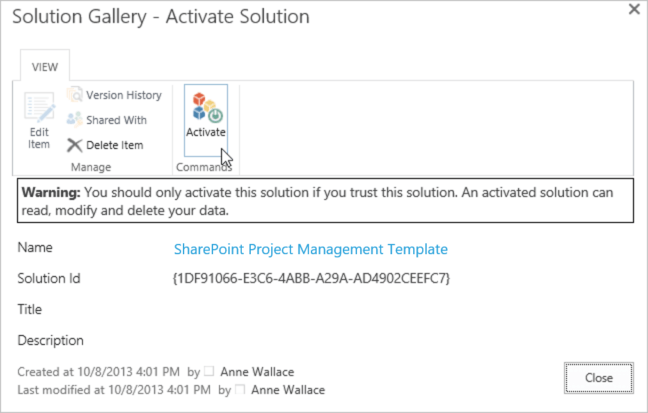
Your template is now installed!
* Site Collection Administrator is the permission level required to add a SharePoint solution to a site collection. If you need a higher permission level to install the free template, simply contact your SharePoint Administrator.
