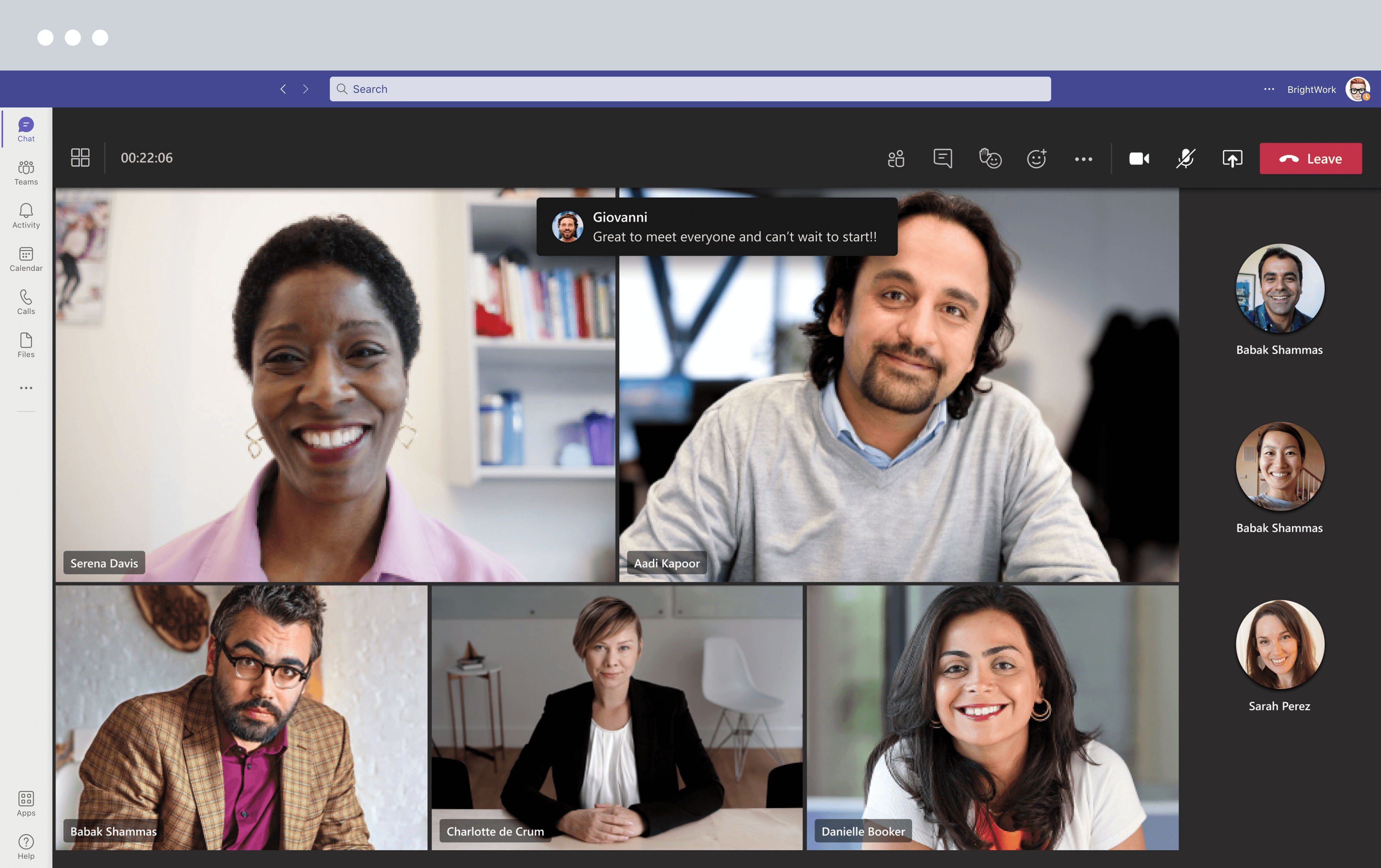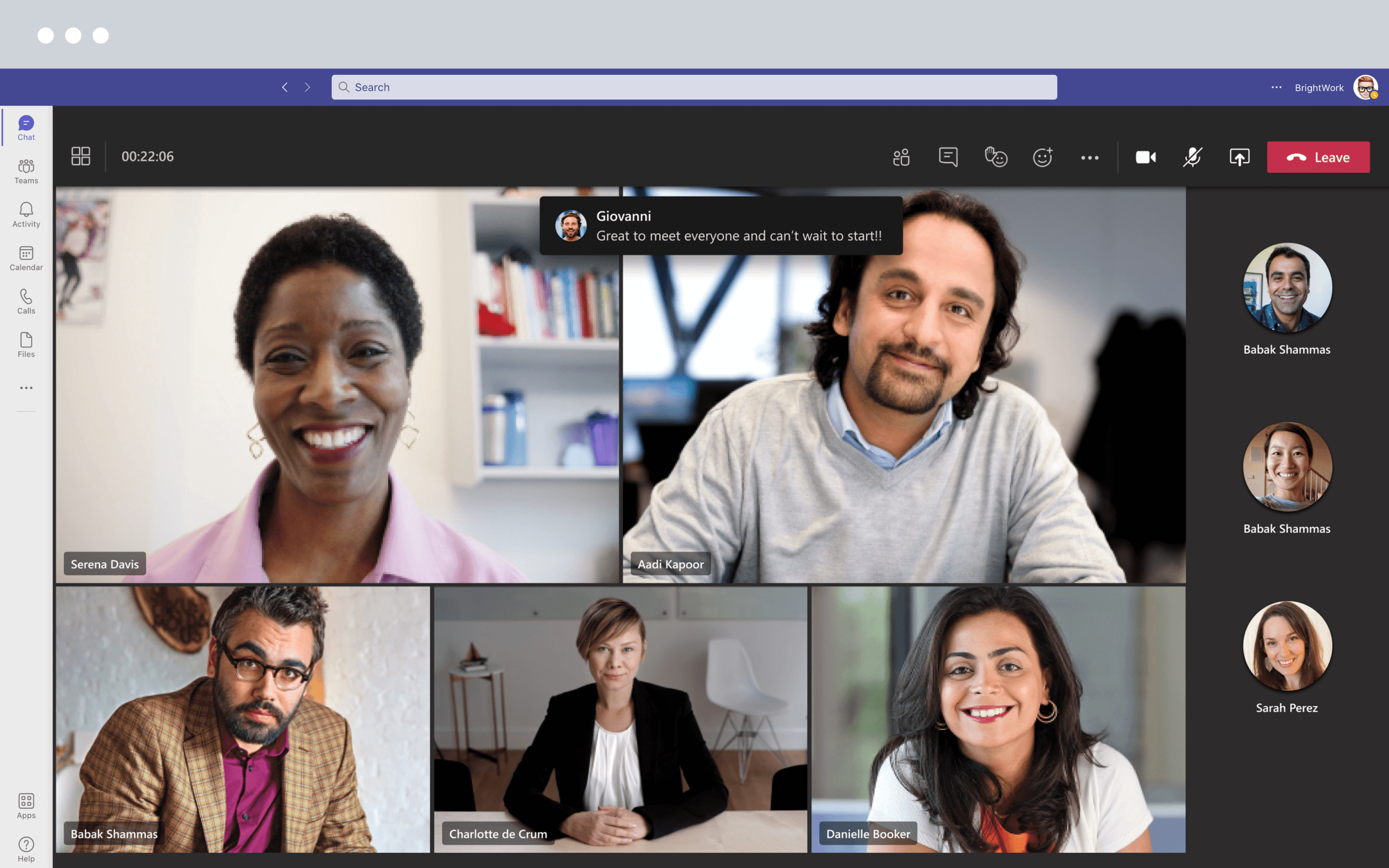Collaborate on projects in one place with Microsoft Teams and BrightWork 365
Work seamlessly from anywhere, with BrightWork 365 and Microsoft Teams.
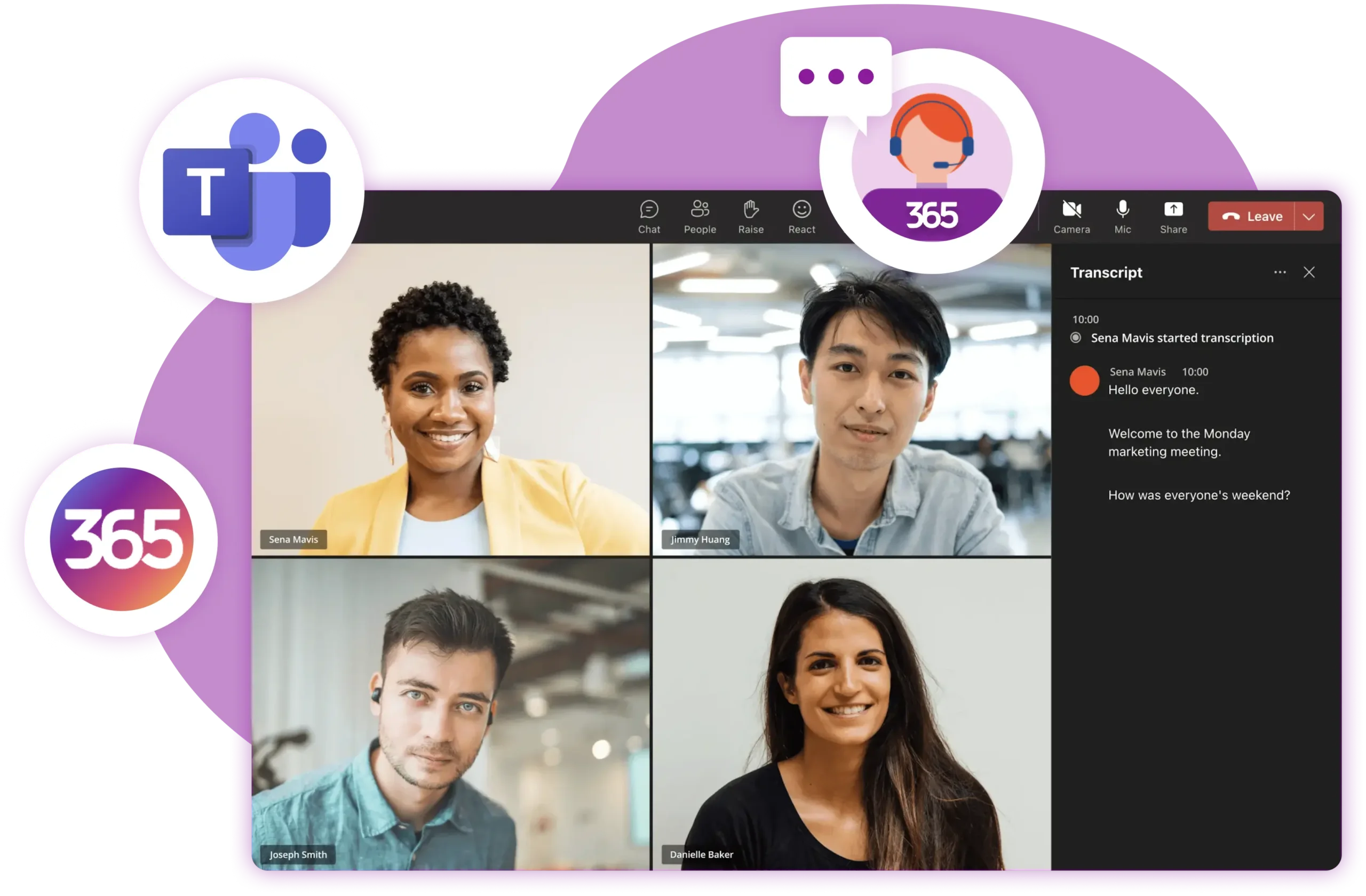
How Microsoft Teams Project Management Tools Improve Productivity
Switching between multiple apps is a productivity blocker for teams, especially when working remotely or in hybrid teams.
Jumping between tasks can drain up to 80% of our overall productivity, depending on how many tasks and apps we’re trying to juggle. What’s worse, it takes over 25 minutes to re-focus on a task after an interruption.
For tips on improving remote productivity and collaboration, check out our guide on Microsoft Teams remote work.
Why Project Teams Rely on Multiple Apps
Project teams use multiple apps as it’s often hard to find one complete solution to manage everything in one place – tasks, documents, reports, video meetings, and so on. Finding the right Microsoft Teams project management tools can help consolidate these needs.
In this article, you’ll see how to save time and eliminate unnecessary apps with Microsoft Teams apps for project management.
You’ll see how to use Microsoft 365 apps in Microsoft Teams to collaborate, manage meetings, discuss Power BI reports, collect feedback, and more in one place.
You’ll find the apps mentioned in this article in the Apps directory in Microsoft Teams. Follow the installation instructions to add the app to the relevant Team or channel.
Whilst the article focuses on Microsoft 365 apps, there are numerous third-party apps and bots to explore.
Let’s get started!
Streamline Project Collaboration with Microsoft Teams Apps
Effective project management hinges on seamless collaboration, efficient communication, and centralized resources.
Integrating project management tools helps teams consolidate tasks, documents, and updates, ensuring smoother workflows and delivering better project outcomes.
Find out how to use Microsoft Teams for collaboration to optimize how your team works together.
1. Find people with Who Bot
Looking for a subject matter expert for your project? Microsoft’s ‘Who’ bot is a quick way to learn about and connect with people in your organization.
Using details from Exchange Online, Who will find details on who a person reports to, who reports to them, what they know about, and what they’ve been doing.
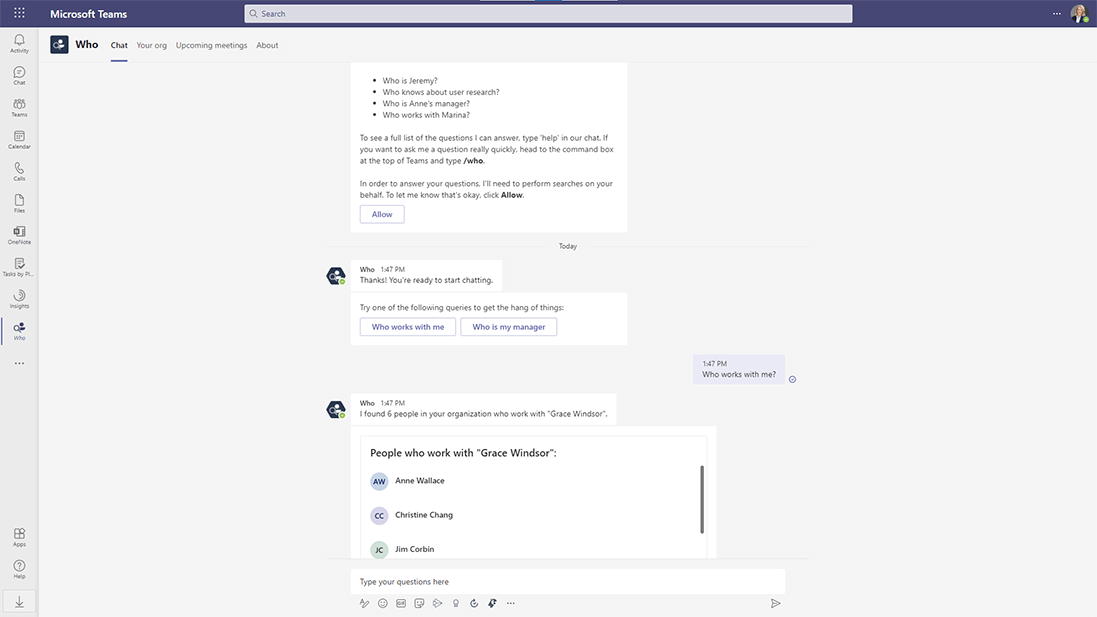
2. Manage ideas with OneNote
Microsoft OneNote is a free digital note-taking application and productivity tool. Use this MS Teams app to take notes, record audio, capture screenshots, and so on.
Onenote is available for Windows, Mac, iOS, Chrome, and Android devices, as a web app, and as an app in Teams.
Simply search for OneNote in the Teams apps directory. To save time, pin the app to the Teams navigation!
From here, you can access and use personal and shared notebooks in one place.
There are numerous ways to use OneNote to track project information:
- Share ideas and collect feedback.
- Record meeting notes.
- Copy important emails to a page for review and discussion.
- Use tags to categorize information.
- Collaborate during video meetings with your team.
- Add audio and video messages for feedback and input.
If you want to take your One note and project management skills to the next level, we have a dedicated post to help you understand how to use OneNote for project management.
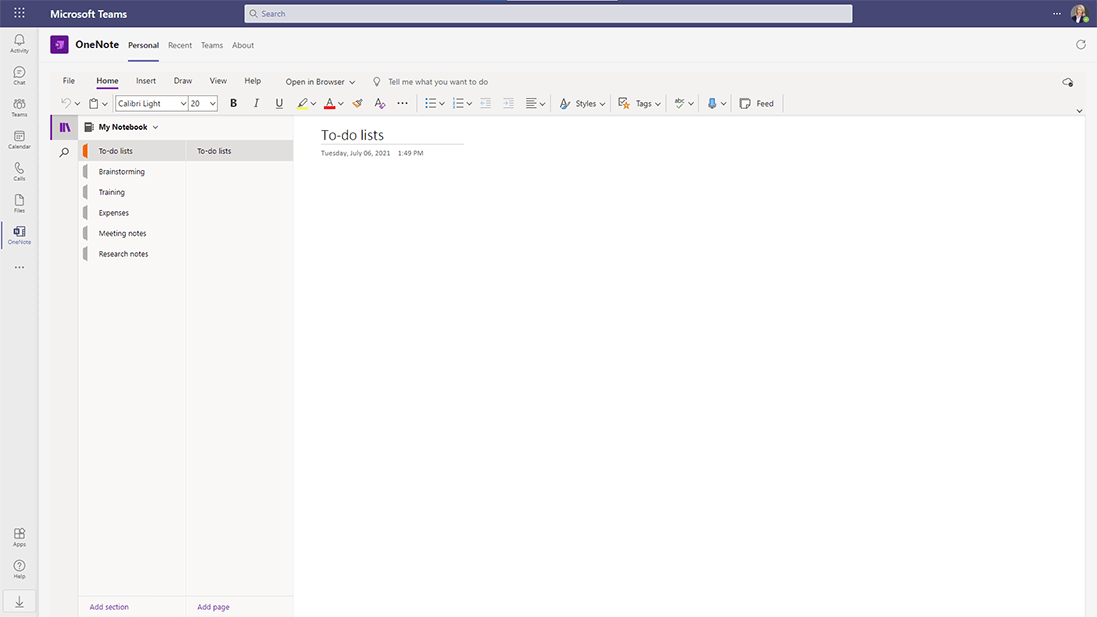
3. Use SharePoint for Project Management and Document Collaboration
SharePoint for project management underpins document organization in Microsoft Teams.
Every Team has an associated SharePoint site, including a document library. Files uploaded to or created in Teams are stored in that SharePoint document library. Team members can work on documents in SharePoint or Teams, with updates instantly synced between the two platforms.
The document management experience in Microsoft Teams and SharePoint Online is very similar. In Microsoft Teams, users can:
- Upload existing files and folders.
- Create a new folder or file (Word, Excel, PowerPoint, and OneNote).
- Sync files to their desktop for quick access.
- Open and work with files in SharePoint.
- Move or copy files between folders, channels, or Teams.
- Copy and share links to documents.
- Open, edit, and save a file in Teams, in a browser, or on their desktop.
- Co-edit documents in real-time.
- Start a conversation about a document.
- Add comments to a document.
- Bookmark important files within a library with the ‘Pin to Top’ option.
- List documents as a tab within a channel so they are easier to find.
- Collect signatures with DocuSign, SignEasy, Adobe Sign, and more.
- Add a link to a document library in SharePoint On-Premises as a tab.
If you are working with sensitive project data, create a private channel in Teams. Private Channels have a separate lightweight SharePoint site collection with a separate document library.
See how Microsoft Teams and SharePoint integrate to create a seamless document management experience.
4. Improve Video Communication with Microsoft Team
Microsoft Stream is a video platform for creating and sharing videos in Microsoft 365. Microsoft Stream is also used to record video meetings in Teams. Recordings are stored in OneDrive and SharePoint; the recordings are available to those who were invited to or attended the meeting.
Think of Stream as YouTube inside your company. It’s a key tool within the Teams environment for effective communication. Organizations can create a company-wide channel and channels for individual teams and host live events. Users can create and share recordings with the organization or selected individuals.
Stream is a powerful tool for asynchronous communication with remote teams across multiple time zones. Record and share updates for meetings, feedback, and training for your team to view in their own time.
5. Centralized Task Management with Microsoft Planner and To Do
There is no shortage of task management options in Microsoft 365!
Instead of switching between multiple apps, Tasks in Teams centralizes your work from To Do and Planner together in Microsoft Teams.
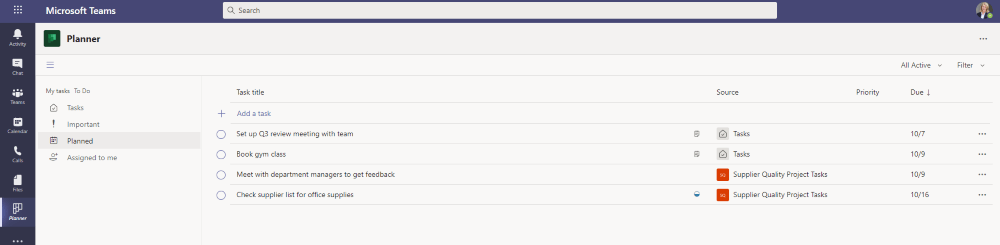
Tasks are grouped as:
- My Tasks, pulling from To Do, Outlook, and tasks assigned to you in Planner.
- Shared plans, plans that have been added to channels in Teams.
The Lists view allows users to filter, edit, and update tasks in bulk, a feature not available in To Do or Planner.
Note – the app may be called ‘Tasks by Planner and To Do’ in the apps directory.
6. Include Everyone with Translator
Users can translate Teams messages into the language specified in their language settings.
The functionality must be switched on in Messaging Policies in your Microsoft Teams admin center.
Boost Team Meetings, Feedback, and Brainstorms with Microsoft Teams Apps
7.Run Better Meetings with Hypercontext
Improve project outcomes by integrating MS Teams project management apps that simplify project meetings, feedback loops, and brainstorming sessions.
There are various apps dedicated to improving project meetings and follow-up in Teams. Hypercontext is a good starting point with a solid free tier.
Hypercontext helps teams to manage every type of meeting with templates, agendas, and suggested questions. Toggle through the suggestions and add relevant questions to the agenda.
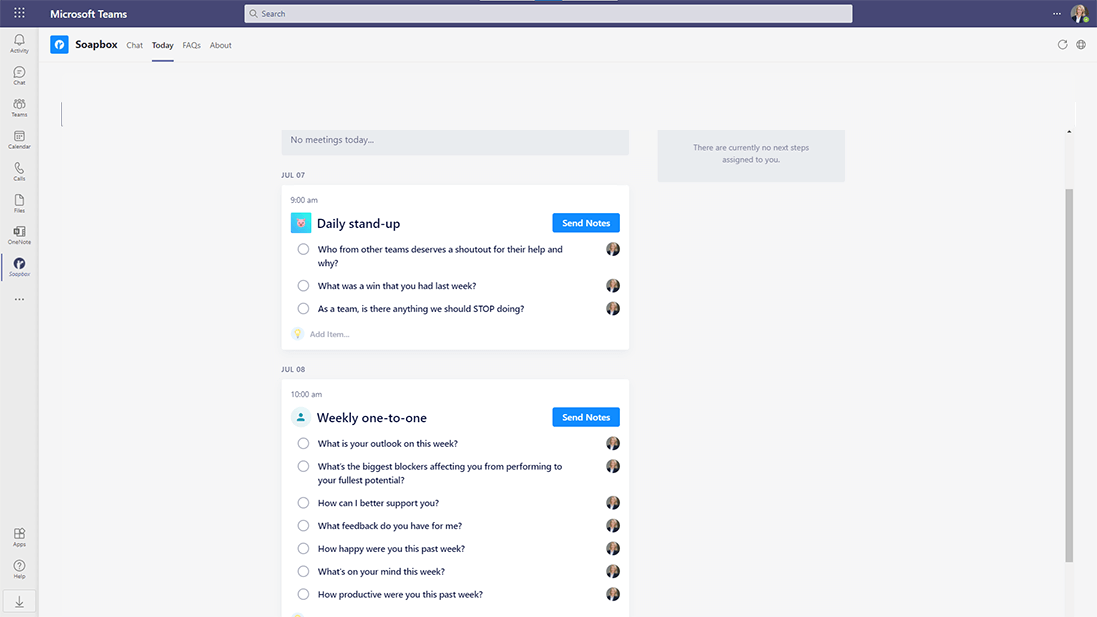
Meeting minutes, next steps, and meeting insights keep work moving forward.
Agile teams will benefit from apps like MeisterTask , AgilePolly, and Miro.
8. Brainstorm and Collaborate with Microsoft Whiteboard
Microsoft Whiteboard is a digital canvas aimed at online collaboration. Think of Whiteboard as a replacement for physical whiteboards and blackboards in offices. Users can type or draw ideas, add sticky notes, re-order content, and leave comments.
Use the app to collaborate in real-time during a meeting or prep a whiteboard in advance to share with your team.
To use a whiteboard in a Teams meeting, find and launch the app using the share tray. The team can continue to update the whiteboard after the session.
Users can also download a free desktop version of Whiteboard for more functionality.
To support hybrid and remote experiences, Microsoft Whiteboard will soon include Templates, Laser Pointer, and Collaborative Diagrams.
9. Stay Informed with Meeting Recap Feature
Microsoft launched a meeting recap feature allowing users to access the recording, chat messages, and notes from either the meeting chat tab or the details tab after each meeting.
The meeting recap is available to meeting invitees; this way, anyone who doesn’t attend can easily stay up to date.
Depending on organizational settings, transcriptions may also be available on recordings.
10. Gather Project Feedback with Microsoft Forms and Surveys
Gathering project requirements or collecting feedback on a deliverable is tricky, especially when stakeholders are working remotely.
Use the Microsoft Forms app to collect input and run surveys in Teams.
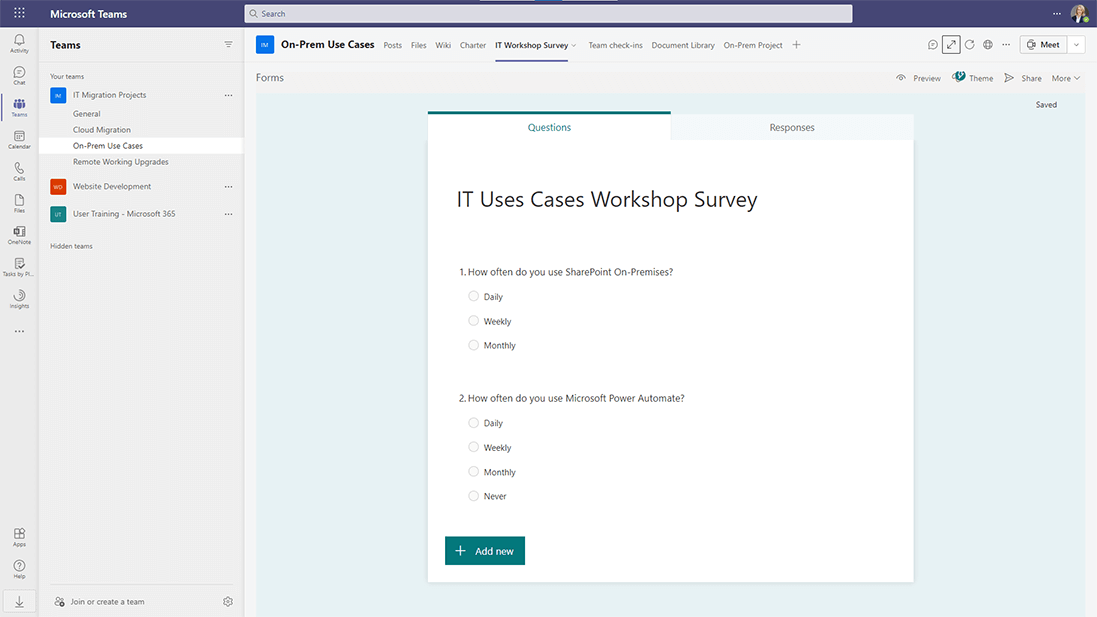
10. Encourage Employee Engagement with Ideas Collection Tools
Looking for an easier way to collect and vote on ideas for projects or improvements within your organization? Try ‘Employee Ideas’, a new Power app for Teams.
Add the app to the relevant channel to collect ideas for a campaign. Team members can attach images, notes, and files to support their idea. Users vote for their favorite submission!
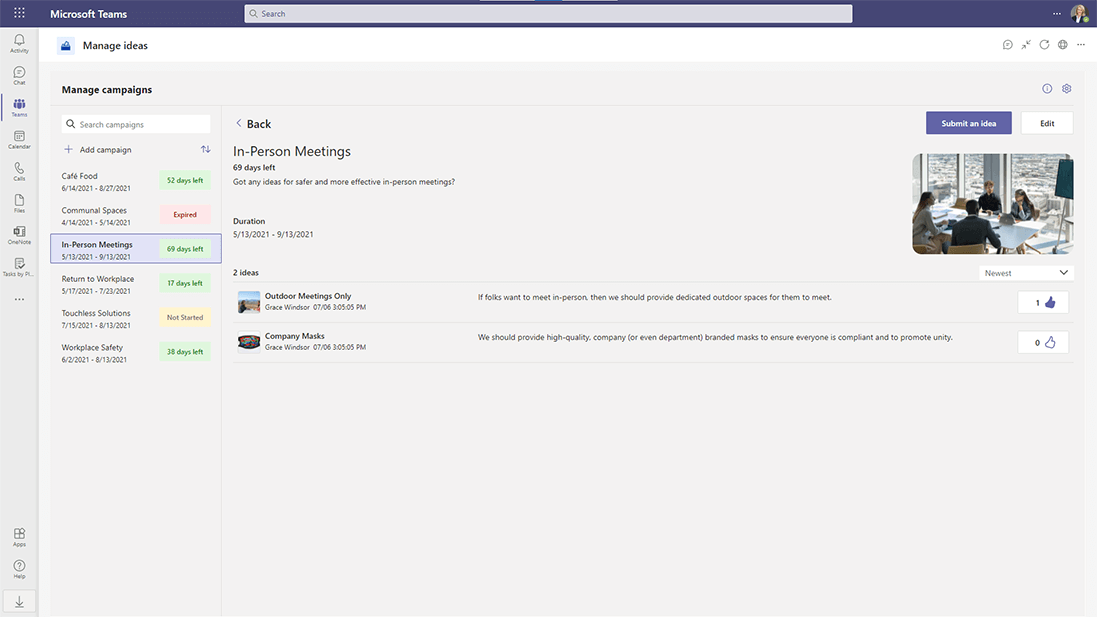
Optimize Reporting and Processes with Microsoft Teams Integrations
Streamline project workflows and data management using Microsoft Teams integration solutions.
12. Track Performance with Microsoft Power BI
Adding Power BI reports to Teams makes it easier to collaborate and move work forward during meetings.
Add the Power BI app to Teams or share a report to a channel.
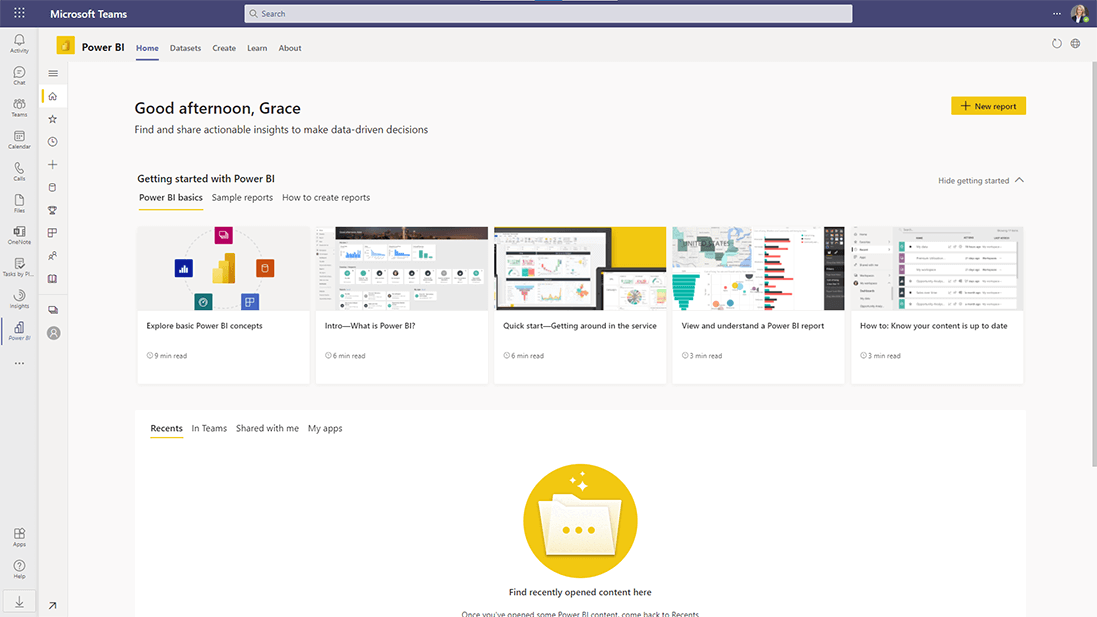
This integration positions Power BI among the best Microsoft teams apps for project management for data-driven additions.
13. Automate Workflows with Microsoft Power Automate
Microsoft Power Automate is a no-code/low-code workflow and automation platform. The app ships with ready-to-use templates for various use cases, including Microsoft Teams.
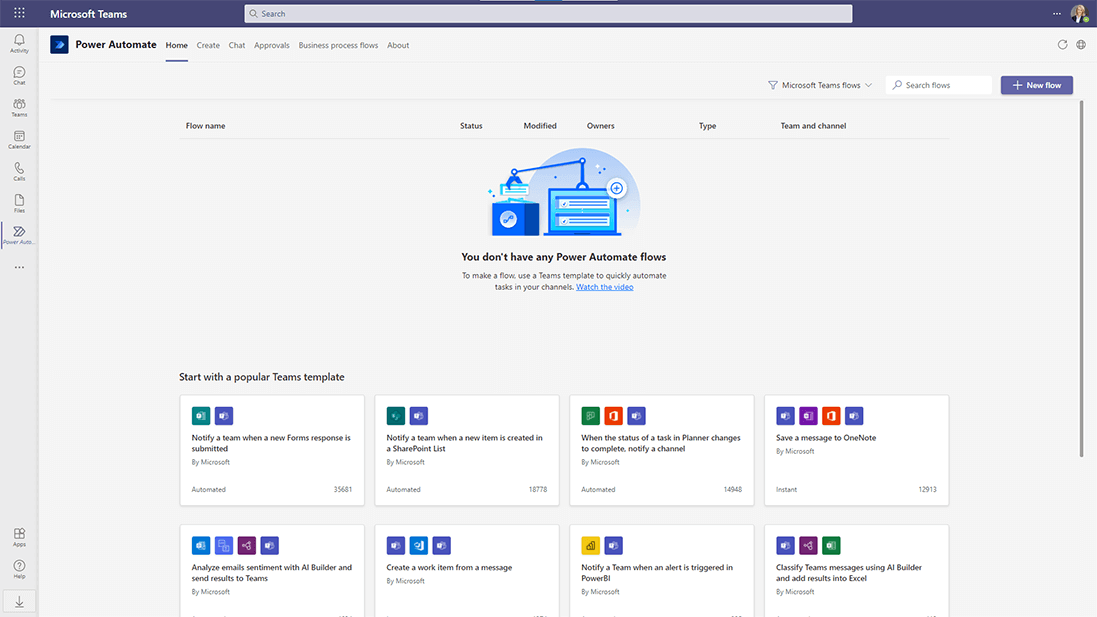
Use workflows to improve collaborative project management and save time by:
- Posting a welcome message when a new team member joins the Team.
- Scheduling a meeting with a message sender.
- Sending a meeting reminder to Microsoft Teams during weekdays.
14. Simplify Approvals with Microsoft Teams
Approvals is an easy way to create, manage, and share approvals from a conversation in a chat or channel, or by using the Approvals app. Use the Approvals app to track previous and pending requests, including status, requester, and approver.
Approvers can review and action the new request within Teams.
15. Manage Information with Microsoft Lists
Microsoft Lists is a stand-alone application and extends SharePoint lists. The application can be used in Microsoft 365, SharePoint Online, and as an app in Teams.
Microsoft Lists is suited to managing and tracking structured information. It’s worth noting that Lists don’t integrate with Tasks in Teams. If your team relies on Tasks in Teams, they won’t have visibility into any work logged in Lists – unless they remember to check the app.
To get started, use a template, import a table from an existing Excel file, or build a list from scratch.
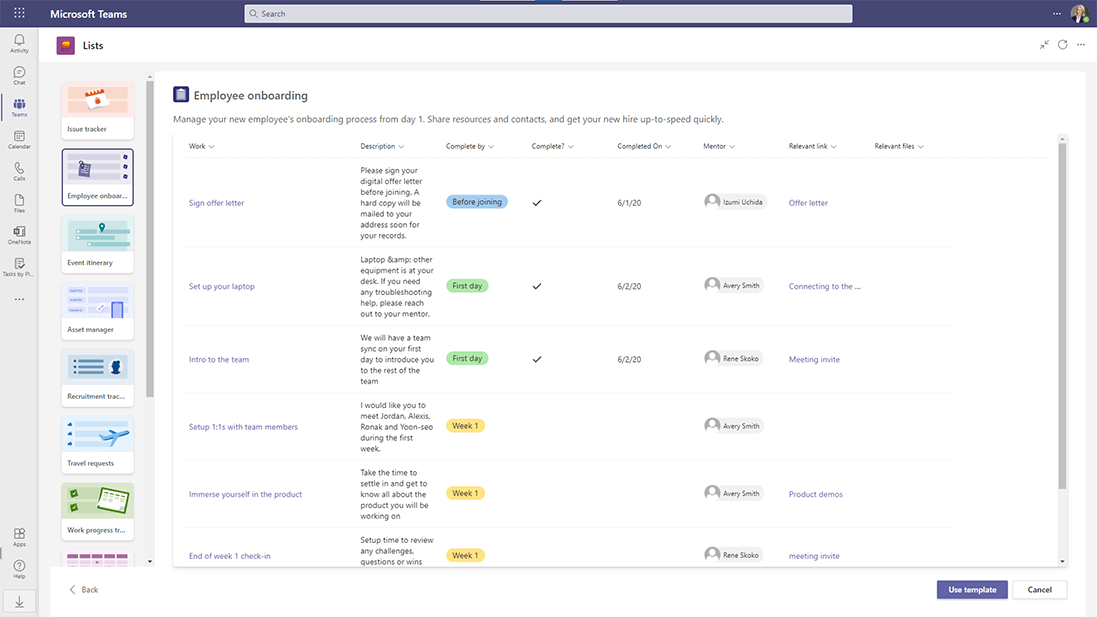
There are four main views for Lists: Grid, List, Gallery, and Calendar.
Users can configure and customize lists with various options such as conditional formatting, if/then steps, add or remove columns, rules, and custom views.
Managing Projects with BrightWork 365 and Microsoft Teams
BrightWork 365, a project and portfolio management solution for Microsoft 365, integrates directly with Microsoft Teams. In BrightWork 365, every program has a dedicated Microsoft Team. Every project within BrightWork 365 has a channel within that Team, making it one of the most effective project management apps for Microsoft Teams.
The integration allows teams to combine the collaborative features of Microsoft Teams outlined above with structured project management processes such as:
- Project templates
- Project Request Management
- Task and Work Management
- Interactive Gantt chart
- Status Reports
- Power BI dashboards
- Reports for Issues and Risks.
Together, BrightWork 365 and Microsoft Teams bring context to your project, helping your team to focus on high-value activities and drive innovation.
For a custom demo of BrightWork 365, please contact our team. Or alternatively, watch this short video demo
Editor’s Note: This post was originally published in July 2021 and has been updated for freshness, accuracy, and comprehensiveness
Related resources to help improve team collaboration with Microsoft Teams
Make Project Management easier with Microsoft Teams and BrightWork 365
Watch a demo of BrightWork 365 project and portfolio management templates for Microsoft 365, Power Platform, and Teams.