For the Marketing team at BrightWork, Microsoft Teams has been part of our toolkit since 2017. Like most teams, our usage of the solution has increased in recent weeks.
Make project and program collaboration easy with Microsoft Teams and BrightWork 365
We’re not alone. As reported on October 28 2020, Microsoft Teams passed 115 million daily active users.
In this three-part series, I’ll show you how to leverage Microsoft Teams for remote project management and collaboration.
We’ll start with a high-level review of Teams and tips for getting organized. In the next article, we’ll take a closer look at meetings and video calls with Teams. The final article will focus on chat.
Our free in-depth guide to Microsoft Teams contains additional helpful information and tips.
Keep reading to learn how to use Teams to connect and collaborate with your remote project team!
Getting Started with Microsoft Teams
Part of the Microsoft 365 suite, Microsoft Teams was launched in early 2017. The application offers:
- Real-time chat and messaging
- Video meetings for up to 250 people
- Live events for up to 10,000 people
- Cloud calling
- Document storage
- Real-time co-editing
- Integration with third-party apps and connectors
- Search
- Public or private channels
- Robust security and privacy capabilities.
Teams is included in Office 365 subscriptions; a limited free version is also available.
Teams is built on the Office 365 Groups framework, bringing various collaboration tools and options into one location.
Teams is made up of:
- Individual teams, a collection of people, conversations, files, and tools.
- Channels within a team. These are typically focused on a particular topic like a project.
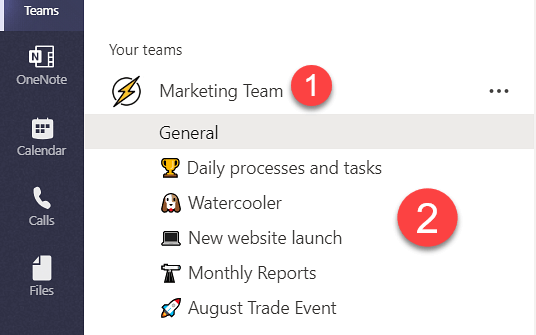
Each team has a SharePoint Team Site, Office 365 Group, and shared OneNote.
Documents created and stored in Teams are synced with OneDrive and SharePoint so people can choose to use whatever document management system they prefer.
Teams will replace Skype for Business by July 31st, 2021. Since September 2019, new Office 365 customers have been onboarded to Teams.
For the rest of this article, I’m going to assume you are already up and running with Microsoft Teams.
If this is not the case, please see the below resources to get started with Teams.
- Excel, Planner, Teams, or SharePoint – What is the Best Tool for Your Project?: See the relevant section on Teams.
- Microsoft Teams Video Training: A suite of short videos from Microsoft on every aspect of Teams.
- Stop, Collaborate and Listen: Working from home with Microsoft Teams: An in-depth walkthrough of Teams.
In the next section, I’ll explain how the BrightWork Marketing team uses Teams with a BrightWork project site to manage our work.
Using Microsoft Teams with BrightWork 365
For the Marketing team at BrightWork, Microsoft Teams has been part of our toolkit since 2017. We use Teams for everything from chat to video calls and file sharing.
The solution allows us to work together as a team and on a one-to-one basis as needed. A daily meeting and regular messaging keep everyone on track with tasks whilst also replacing much-needed face-to-face communication. We’re sending fewer emails, staying in touch, and completing work on time.
That said, we continue to manage projects and track tasks with BrightWork 365, a project portfolio management solution for Microsoft 365. In BrightWork 365, every program has a dedicated Microsoft Team and every project within the program has a channel within the Team.
Using this seamless integration, our team can manage projects, store deliverables, and collaborate in one place with:
- Project Request Management
- Project templates
- Task and Work Management
- Interactive Gantt chart
- Status Reports
- Reports for Issues and Risks.
We can easily work together on the project site in real-time during a call or collaborate with colleagues in different time zones with chat.
In the next sections, I’ll share some tips and insights on getting more from Teams.
We’ll start with managing notifications and distractions! project portfolio management solution for Microsoft 365 and Meetings will be covered in detail in upcoming articles.
8 Ways to Get More from Microsoft Teams
1. Managing Notifications
During the first few days of working from home, I’ll admit to getting frustrated by the notifications sound in Teams. With more meetings, chats, and check-ins, the stream of notifications felt a little overwhelming.
Thankfully, there are a few simple ways to reduce interruptions.
Firstly, set expectations with your team. How often will your team meet as a group – daily or weekly? What’s the best way to contact you about something urgent – a message or email? Should all calls be scheduled in advance, even for a quick catch-up?
Next, update your Teams-wide notifications in Settings, accessed by clicking your profile picture. I recommend turning off emails for ‘missed activity’ to reduce email volume – and pressure to check what is happening in Teams!
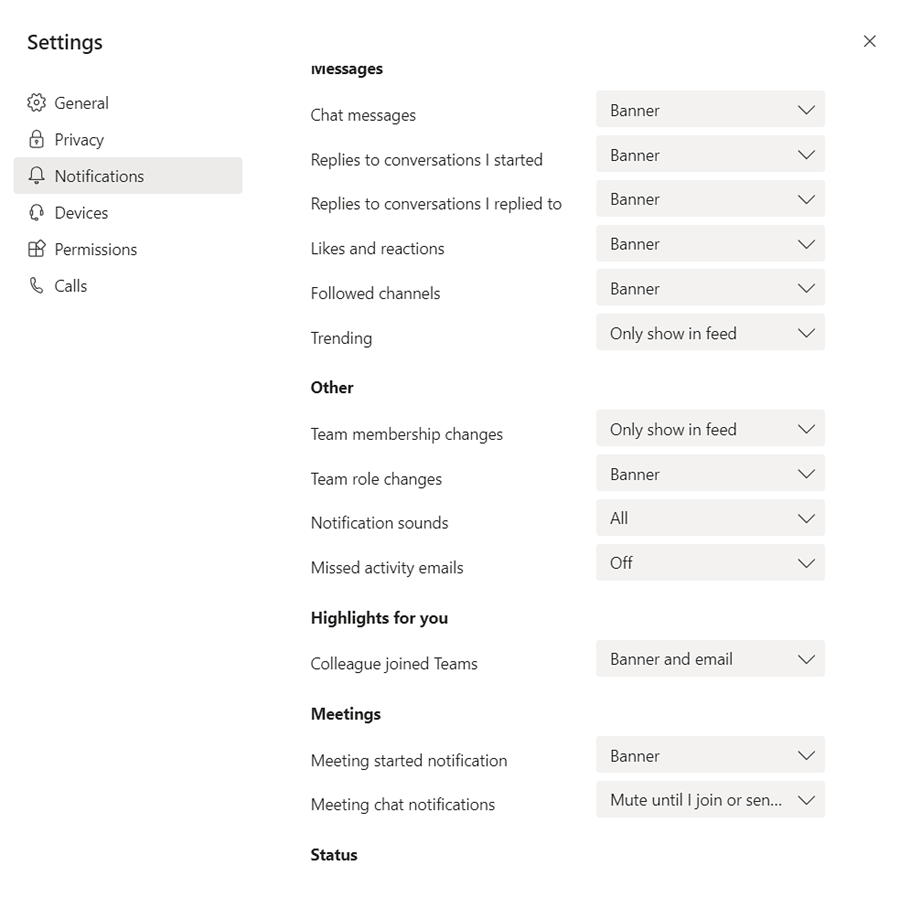
You can also turn notifications off for a particular channel or chat. Simply select the channel or chat and select the three-dot ellipses.
Click ‘channel notification’ and update as needed, or click ‘mute’ to silence a chat.
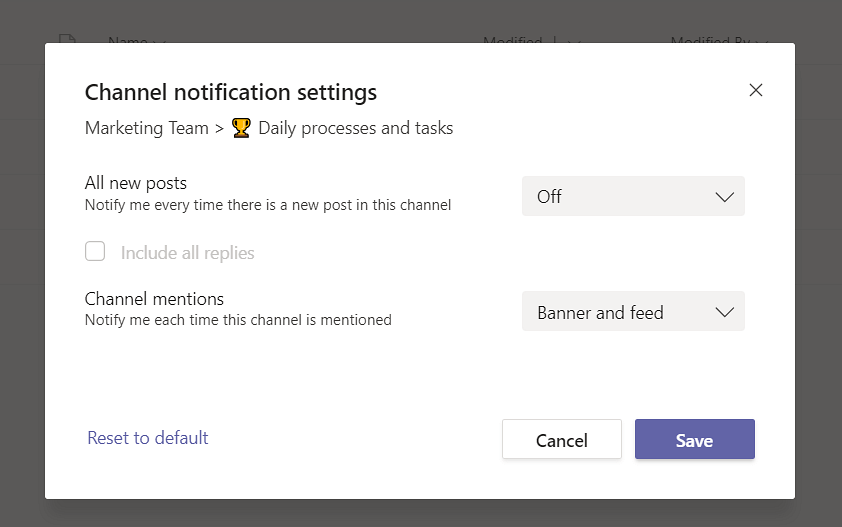
Looking for a quicker way to block incoming calls and notifications? Change your availability to ‘Do Not Disturb’ under your profile picture or by typing /dnd into the search bar.
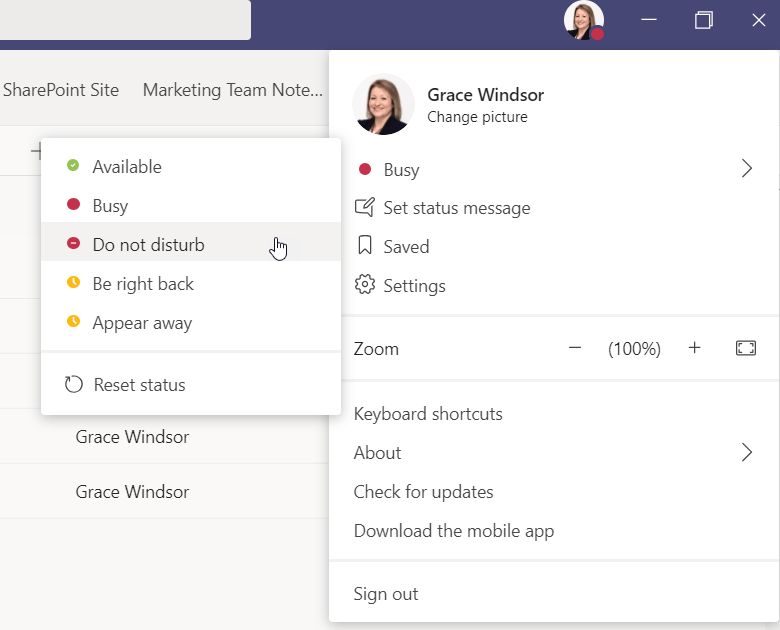
You can grant priority access to your team or stakeholders under Privacy (Settings). This means you’ll still receive notifications from these individuals when your status is set to ‘Do Not Disturb’.
If you want to receive notifications without the pressure to reply instantly, try setting your status to ‘Appear Away’.
2. Tasks in Teams
Tasks in Teams combines tasks from To Do, Planner, Outlook, and Office (Word, Excel, and PowerPoint), allowing teams to manage their work in one place.
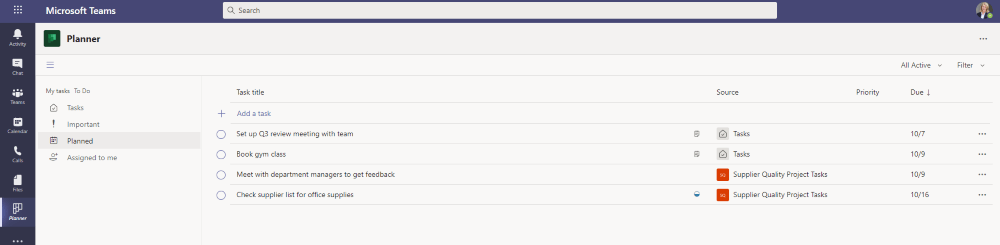
Using Tasks in Teams
To add Tasks to Teams, click on the three-dot ellipsis or Apps to search for the Tasks app.
Pin the app to the left-hand menu to manage personal and team tasks.
Tasks are grouped as My Tasks (To Do, Outlook, and tasks assigned to you in Planner), Assigned to me (Planner), and Shared plans (Planner).
Filter tasks by date and priority.
You can also add the app as a tab to any team; however, this will only show tasks in the related Planner.
3. Finding People and Information Quickly
The menu located on the left-hand side of Teams has a feed for activity, teams, and chat. Try these quick tips to track key conversations and find information.
Activity Feed
The Activity Feed displays your interactions on Teams and how people interact with you, for example, if someone replies to your chat.
Use the filter option to narrow results to:
- Unread chats or messages.
- @mentions, i.e. if a team member has tagged you in a chat.
- Replies.
- Reactions to your messages.
- Missed calls.
- Voicemail.
Pin or Hide Teams
To focus on important teams, such as a busy project, pin the relevant channel to the top of the list of teams.
Click the three-dots beside the channel and select ‘Pin’.
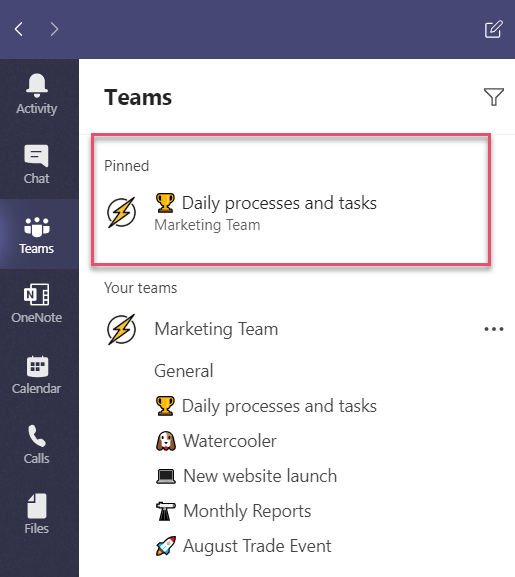
You can also hide a team using the same menu. You’ll still be a member of the team but the team will be removed from view.
Pin or Hide Chats
Likewise, it’s possible to pin or hide a chat. You can also opt to leave a chat using the same menu.
As you’ll see in an upcoming article, there are multiple ways to manage chats such as:
- Marking an item as unread.
- Renaming a group chat.
- Saving a message to your bookmarks.
To access the various options for managing chats, place your mouse in the top right-hand corner of the message and click the three dots.
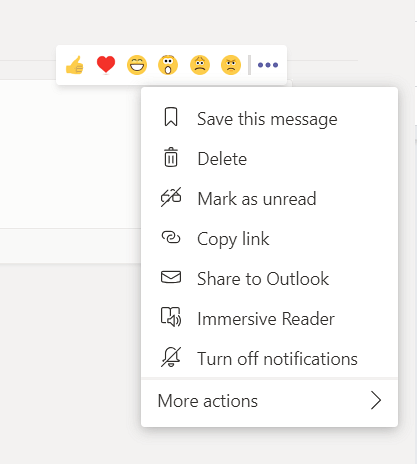
Tags in Teams
Another easy way to find people is to create and assign custom tags to individuals based on their role, location, skill, or project.
Use the tag in @mentions in a channel post or to start a conversation with only those people who are assigned that tag.
Access Tags by selecting ˙˙˙ More options in the relevant team. Add your own tags and go!
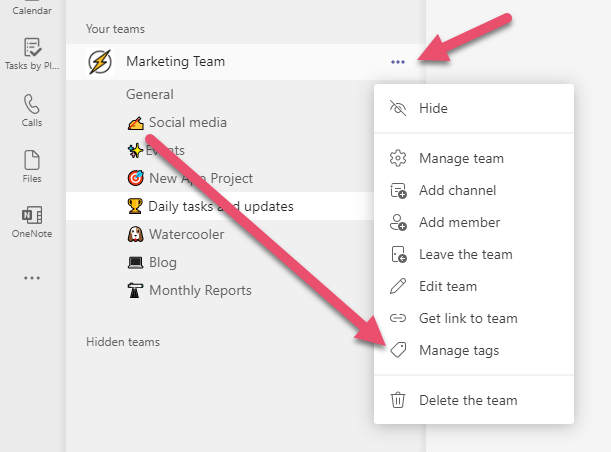
4. Document Management
Managing files in Teams is very straightforward, especially if you are familiar with SharePoint document libraries.
A file library is created in the underlying SharePoint site for a new team, with a folder created for each channel. As this library uses the name of the team or channel, take care with naming conventions and spellings!
With Teams, you can:
- Upload existing files and folders.
- Create a new folder or file (Word, Excel, PowerPoint, and OneNote).
- Sync files and folders to your desktop for quick access.
- Open and edit a file the in Teams application.
- Open, edit, and save a file in Word (desktop or browser) or SharePoint Online.
- Co-edit documents in real-time.
- Move or copy files between folders, channels, or Teams.
- Copy and share links with members of the team.
- Start a conversation about a document.
- Add comments to a document.
- Bookmark important files within a library with the ‘Pin to Top’ option.
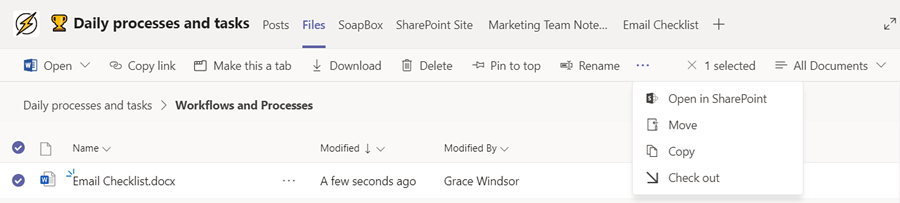
Document management options in Microsoft Teams
In Marketing, we frequently add documents as a tab within a channel so they are easier to find.
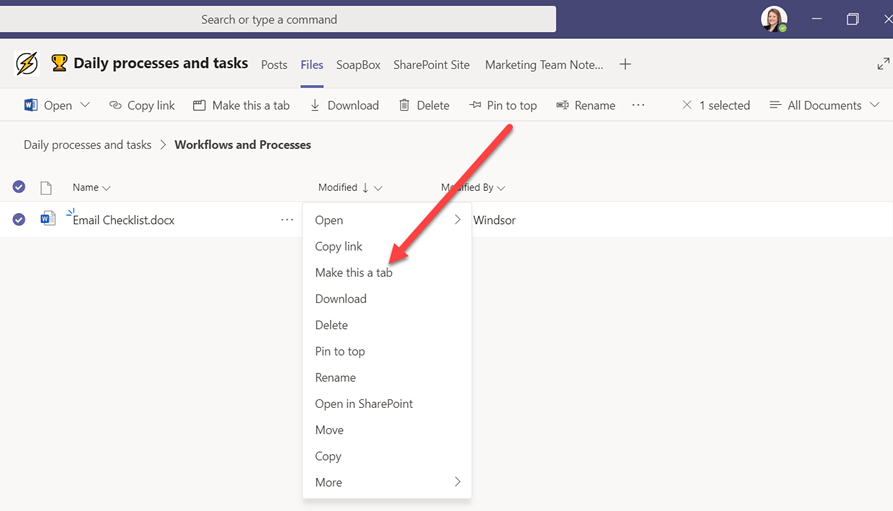
There are a few ways to find files quickly in Teams:
- Click ‘Files’ in the left-hand navigation for recently accessed files.
- Filter search results by file. Refine results further by team, file type, and modified by.
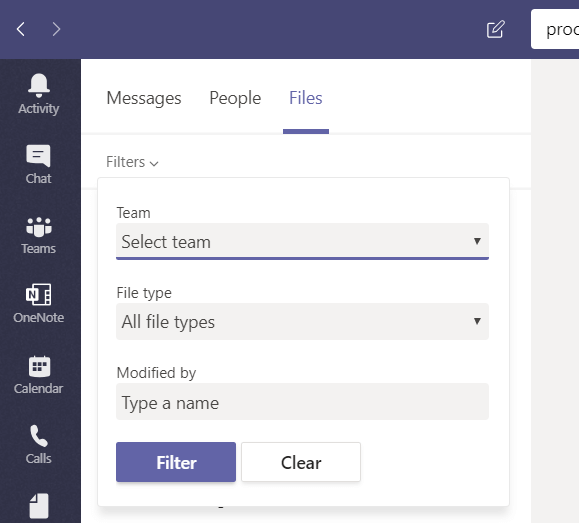
5. Slash Commands
Slash commands are shortcuts for performing tasks in Microsoft Teams more efficiently. Simply type the below commands into the search bar to find what you need!
- /Files: Find files shared with you on Teams.
- /GoTo: Go straight to a channel
- /Call: Starts a call with someone else on Teams
- /Help: Access the Teams Bot, T-bot, for help.
- /Saved: View your saved messages
- /Join: Join a team.
- /Mentions: See all your @mentions.
- /Whatsnew: See what’s new in Teams.
For a full list of commands, type / into the search bar or see this list from Microsoft.
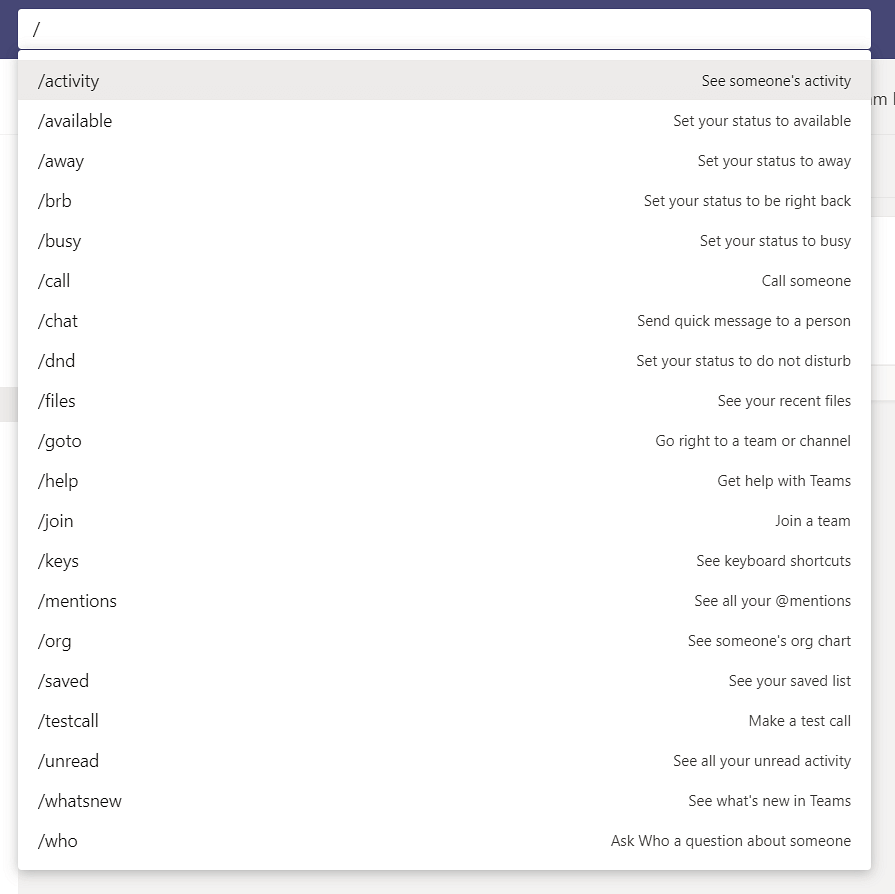
6. Bots and Apps
Bots and apps are an easy way to add extra functionality to Teams.
Select ‘Apps’ in the left-hand menu for a full list of options, including solutions from Microsoft and third-party vendors.
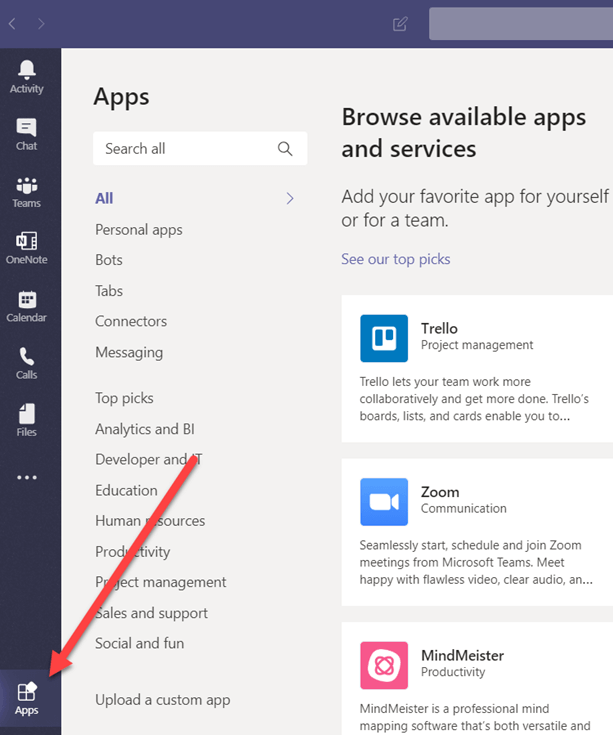
Before installing an app, check the pricing options. Some apps offer a short free trial or a limited free tier.
Bots and apps can be added to a particular team or channel or used just within your own Teams environment. This way, you can customize your experience to match your needs.
Here are a few ideas to help you get started:
- Who: Search for anyone in your organization based on what they’re working on and who they work with.
- Polly: Useful for creating simple polls.
- Forms: Another option for surveys, quizzes, and polls.
- Praise: Share your appreciation with a team member!
- How-to: A series of training videos for Teams. Add as a tab in a channel to improve user adoption.
- RememberThis: Use to create time-based reminders to reply to a conversation.
- Soapbox: An integration for better meetings with templates for weekly sessions, one-to-one catch-ups, discussions, and so on.
Use Power BI for project reporting? Simply add the Power BI app to the relevant team channel and start collaborating. Note – the dashboard below is based on the Microsoft Sales and Marketing sample for Power BI.
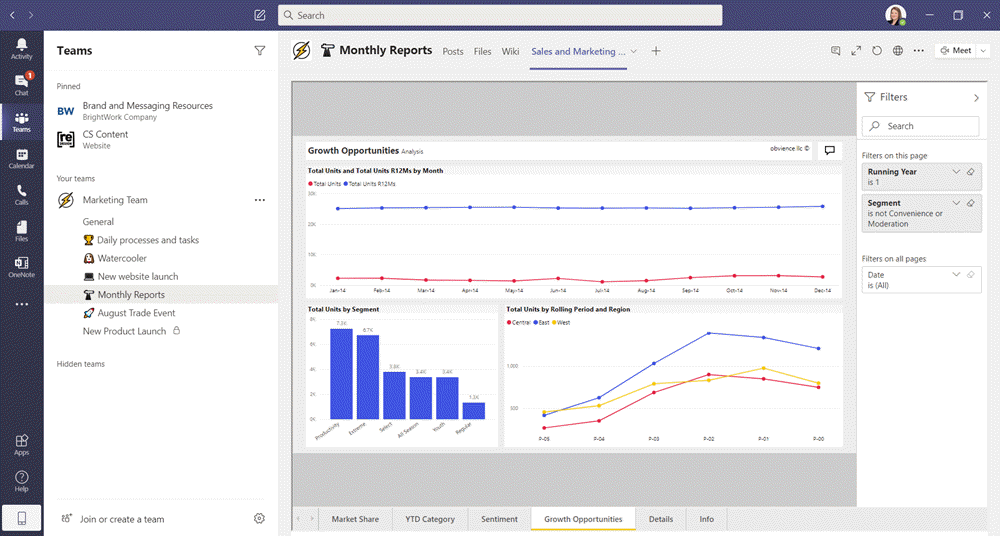
7. Approvals
A new addition to Microsoft Teams, Approvals is an easy way to engage stakeholders and give your team feedback on important deliverables.
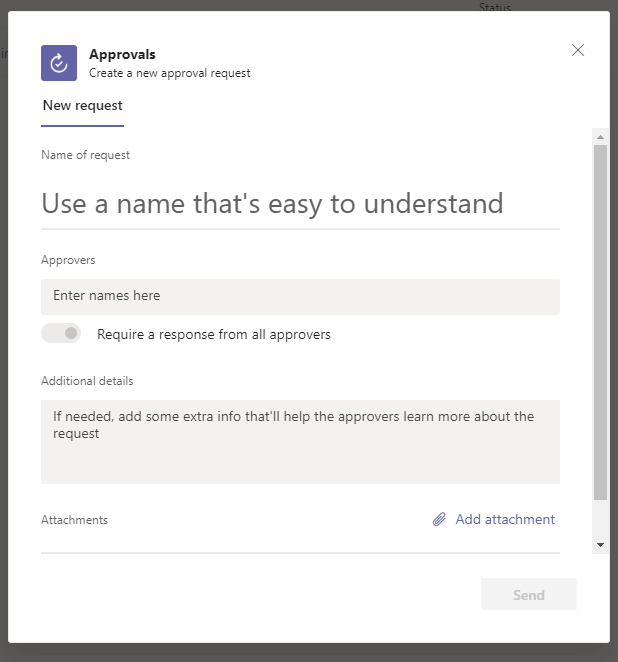
In addition to requesting approval on a document, users can also collect digital signatures using Adobe Sign, DocuSign, or other 3rd party providers within the app.
Approvers are notified within Teams when they are added to an approval; likewise, requesters are notified once the approval is approved, rejected, or canceled.
As Approvals leverages the capabilities of Power Automate, you can create custom approval workflows to support your project.
Look for Approvals in the app directory or access the app from a chat or channel conversation using the icon highlighted below.

8. The Fun Stuff
Like any messaging tool, Teams makes it easy to add some lighthearted fun or share your thoughts with emojis, gifs, polls, photos, and so on!
The various options are located on the editing bar underneath a message.
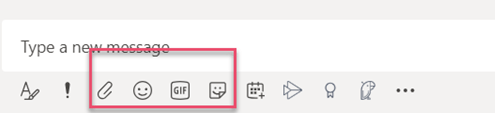
Add some personality to individual teams and channels by uploading a team profile picture or adding emojis to channels.
- To add a team picture, click ‘manage team’ and settings. Select ‘team picture’ and upload the new image.
- To add an emoji to a channel, find and copy the relevant Unicode. Select ‘Edit this channel’ and paste the code into the title.
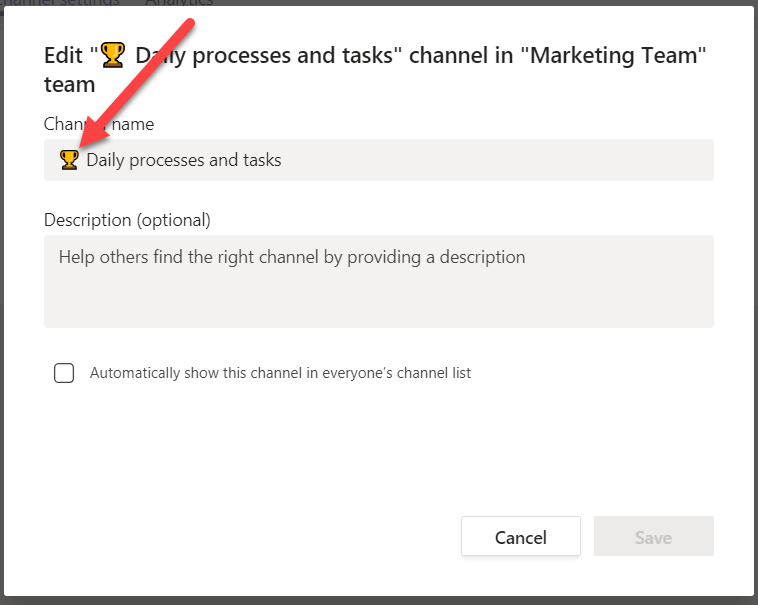
Using an app such as Polly or Forms, you can create fun (or serious) polls, surveys, or quizzes about any topic. Find out what your team is reading, watching, listening to, baking, looking forward to…..
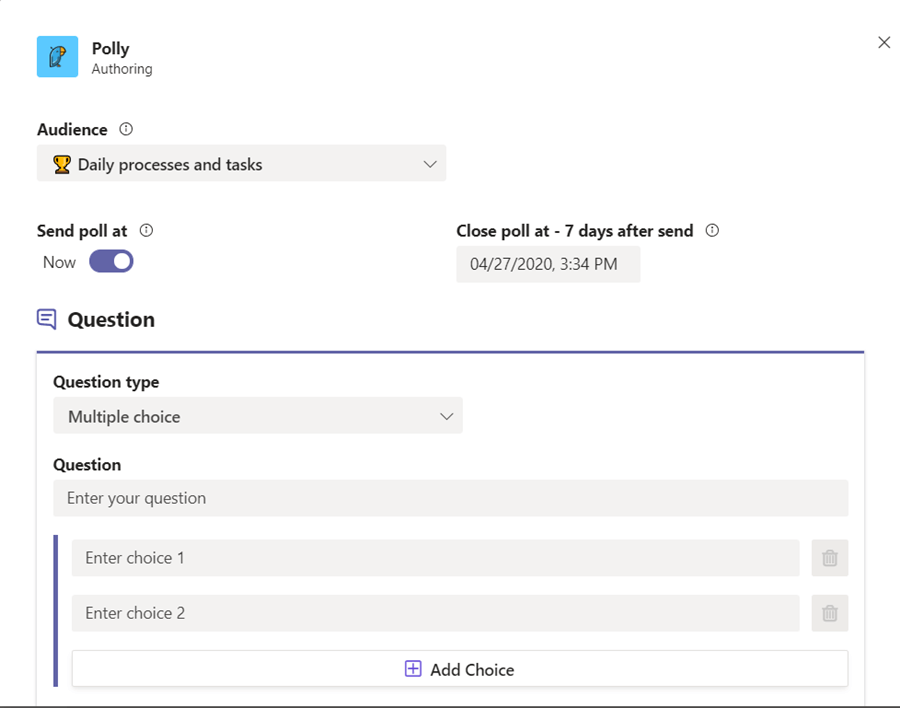
As you’ll see in the next article, there are a few ways to liven up video calls with custom backgrounds and image filters.
Why not ask your team – or use Polly – about the in-person interactions they miss to see if you can recreate these moments with Teams. If not, try some new traditions!
*Please note that there is no direct integration between the BrightWork and Microsoft Teams. The above example illustrates a possible way to incorporate your SharePoint project management site into Microsoft Teams using out of the box capabilities of Microsoft Teams.
Editor’s Note: This post was originally published in May 2020 and has been updated for freshness, accuracy, and comprehensiveness.

