In this three-part series on using Microsoft Teams for remote project management, we’ve covered files, notifications, video meetings, and more.
The final piece of the puzzle is Chat, a core Teams capability.
In this article, you’ll see how to use chat for easy collaboration with your project team. You’ll learn more about one-to-one and group conversations and how to get the most from this feature.
Collaborate on projects in one place with Microsoft Teams and BrightWork 365
Work seamlessly from anywhere, with BrightWork 365 and Microsoft Teams.
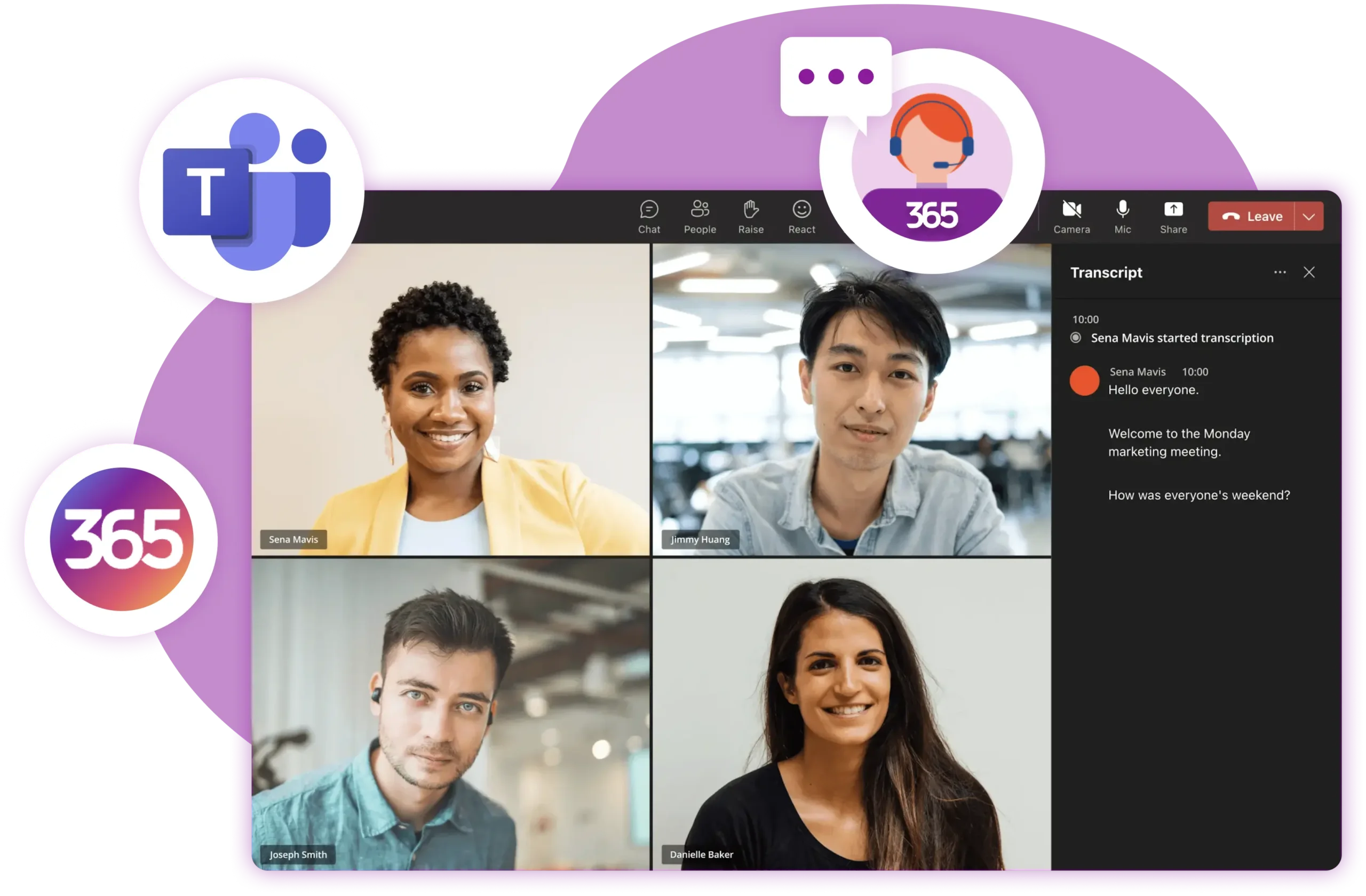
What Are the 3 Different Types of Chat in Teams?
Chat is the lynchpin of collaboration within Teams. The chat is persistent, that is, messages are always available, making it a powerful tool for using Microsoft Teams for collaboration.
For the Marketing team at BrightWork, chat has almost replaced emails within the team. The ability to connect and collaborate in real-time has streamlined our communication and is proving indispensable as we work from home.
Think of chat as an informal communication tool for the team with email serving as a formal channel for project stakeholders, vendors, and so on.
There are three main types of chat within teams: small groups and one-to-one, a post in a channel, and a conversation about a file.
Each type of chat has particular capabilities and use-cases.
1. Small-Group and One-to-One Chats
Chat is located on the left-hand menu of the Teams application. Use chat to discuss any aspect of your project, daily tasks, ask a question, or to check-in with an individual – especially when integrating Microsoft Teams for project management into your workflow.
To start a chat with a group or individual:
- Click the New Chat icon.
- Assign a name to the group. This is optional. However, I recommend doing so to track multiple conversations about projects and tasks.
- Add the relevant team members by entering a name, email address, or group tag. We’ll cover tags later on.

Start typing!
Chats are grouped as Pinned or Recent in your chat pane.
Microsoft Teams Chat Settings – 8 Customizable Features To Remember
A chat is very similar to a channel. Here’s how you can optimize your chat experience:
- Add documents to the file tab. Note – this action adds the file to OneDrive rather than SharePoint. To ensure your team has access to files, add the document to the relevant channel, and share the link in the chat instead.
- Add tabs for files, website links, apps, and so on.
- Start a video or audio call with the participants.
- Add or remove people.
- Leave the chat. A chat doesn’t need an owner so you can leave chats you no longer need to be in.
- Pin a chat to the top of your chats for quick access.
- Mute a chat. You’ll still be part of the group; you just won’t receive any notifications.
- Temporarily pause incoming notifications by setting your status to ‘Do Not Disturb’.
When adding a new individual to the chat, you’ll need to decide if they should have access to the history of a chat.
Group and one-to-one chats are not threaded, that is, you cannot reply directly to a specific message.
For this reason, it’s a good idea to create smaller groups to discuss details about the project with relevant individuals. If the chat is moving too quickly, schedule a call instead.
2. Channel Posts for Teamwide Communication
A post is a chat within a channel. Unlike a group or one-to-one chat, the message is accessible to all members of the channel.
Organizing Teams Chats for Maximum Visibility

There are two main types of posts within a channel:
- New Conversation – Standard chat posts where discussions begin.
- Announcements – Posts with enhanced visibility features like large headings, background colors, and images to emphasize important updates.
Both types allow for rich formatting and media integration, making it easy to tailor your communication to the needs of your team.
However, with the option to add a large heading, background color, and an image, announcements are more prominent in the channel feed.
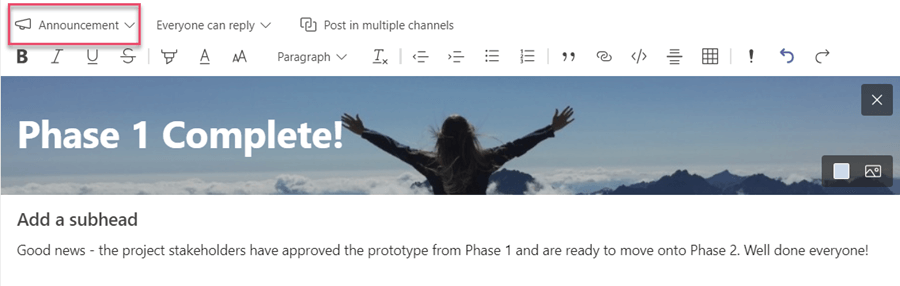
Managing Threaded Conversations
Posts are threaded. Replies to a conversation are grouped together and individuals can reply to any message at any time. Maintaining a thread only works if participants use the reply button when posting a message; otherwise, a new conversation will start.
Using @Mentions in Microsoft Teams Messaging
Channels can get busy quickly. To draw attention to your post, use @mention to tag the channel or team members. This tactic is especially useful for key project updates or urgent announcements that require immediate attention.
Streamlining Communication in Group Chats
Posts are a useful way to share and discuss emails with the team. Every channel has an email address, accessed by clicking the three-dot menu beside the name of the channel. Forward any email to the channel as a post for discussion – much easier than forwarding the email for feedback!
3. Conversations Around Specific Files
Use conversations to discuss a file. Navigate to the required document and open in Teams. Select ‘Conversation’ and start chatting.
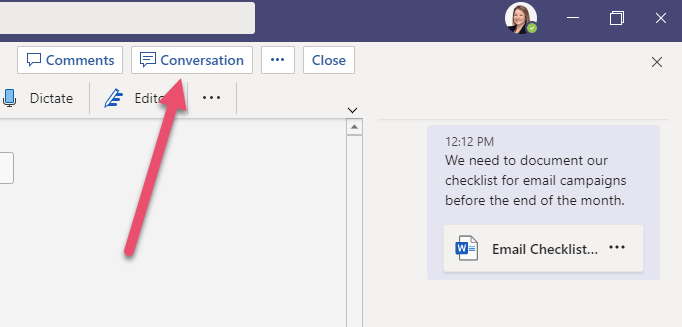
The conversation also appears as a post in the relevant channel.
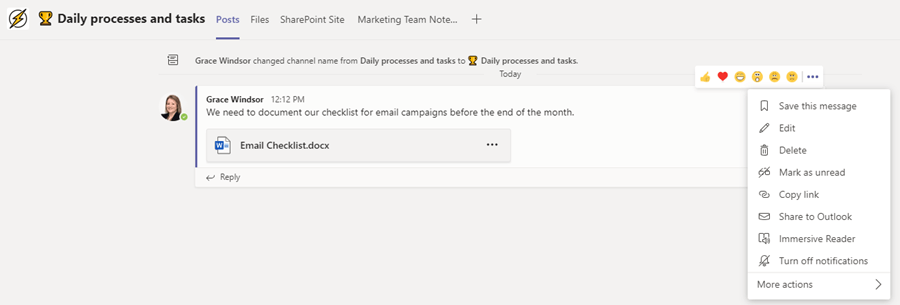
Chat is a powerful tool, but like email, it can get out-of-control quickly. In the next section, we’ll cover practical ways to improve chat in Teams.
6 Ways to Improve Chat in Teams
To enhance your communication and collaboration, mastering Microsoft Teams chat is essential.
Here are six practical tips on how to organize teams chats, improve group messaging, and leverage Microsoft Teams chat settings for efficient conversations.
1. Formatting – How to Use Teams Chat for Clear Communication
Make any chat, post, or conversation engaging and easier to read with formatting.
Click the ‘A’ icon, beneath the message, to access a range of formatting options:
- Bold, italicize, underline, or strikethrough text.
- Add highlighting or change the color of the font.
- Format heading sizes, useful for long messages.
- Create bullet or number lists.
- Add quotes, tables, and links.
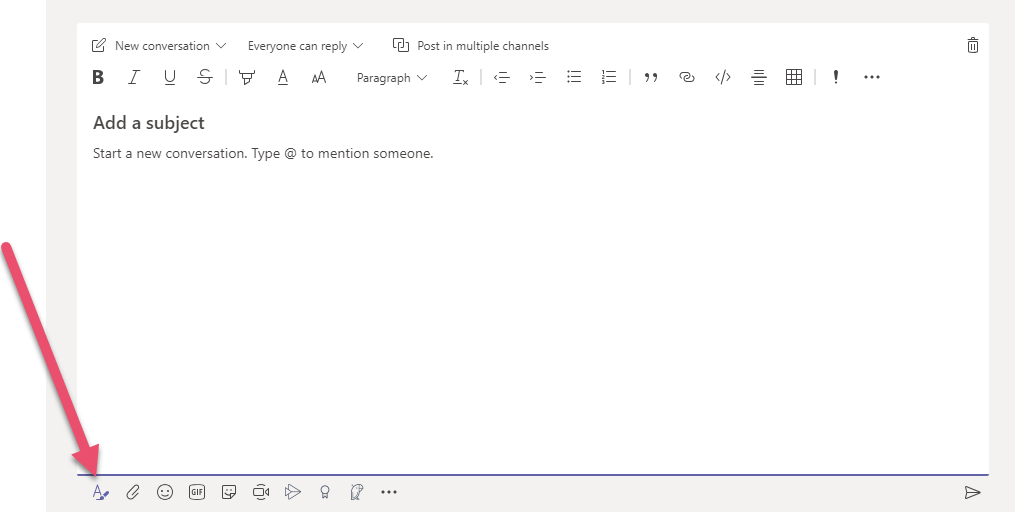
Attach a file using the paperclip icon. Microsoft is aligning the experience of sharing files within Teams with OneDrive, Outlook, and Office, allowing users to share files with anyone or with specific people:
Don’t forget to add a gif or emoji if you can!
Spotted a typo or forgot to include a point in your message? Click the three dots in the top right-hand corner of your message and select ‘Edit’ to amend your content.
For more advanced functionality, explore Teams apps for project management that seamlessly integrate into your chats and boost productivity.
2. Using Delivery Options for Microsoft Teams Messages
When sending a chat to an individual or small group, you can avail of three delivery options by clicking the ‘!’ icon underneath the message. The options are as follows:
- Standard: The message will be sent as usual.
- Important: The message will contain ‘Important’ as the headline, along with an exclamation icon.
- Urgent: In addition to adding ‘Urgent’ as the headline, the recipient will be notified every 2 minutes for 20 minutes.
‘Important’ is a handy way to elicit a quick response from the right individuals. Use sparingly; otherwise, your team may start to ignore these messages.
For ‘urgent’ messages, a video meeting could be a faster route to resolution.
Delivery options for posts in a channel are limited to ‘Important’ with the same formatting as per chats. This functionality can be especially useful when managing group chats in Teams where immediate attention is needed.

3. Posting in Multiple Channels to Organize Teams Chats
Need to share important news with several project teams? Save time by posting the same message in multiple channels.
Simply click ‘post in multiple channels’, select your channels, and go!

This option is only available in channel posts. This option is only available in channel posts and doesn’t apply to chats. If you need to move a Teams post to another channel, this feature can help streamline the process.
4. Creating Group Tags for Better Teams Groups Chats
A recently introduced feature allows team owners to create custom tags within a team to use in chats.
Imagine you are working on a project to launch a new website for your company. There are three copywriters within the project team who need to work closely with your designer.
Create a custom tag for this group in the settings of the relevant team.
Once a tag is added, just @mention it in a channel or in chats. Everyone who has been assigned to that tag will receive a notification just as they would if they were @mentioned individually.
5. Manage Chat and Post Notifications
Just like a channel, you can pin, hide, or mute a chat.
If you don’t have time to reply to a message immediately, mark the item as unread.
Posts are slightly different. You can mark the message as unread, turn off notifications, or save a message.
Saved messages are stored in your profile (accessed via your picture in the top right-hand corner).
6. Search Techniques to Quickly Find Teams Chats and Posts
There are a few ways to search through chats for important content.
Firstly, search for the relevant team member into the search bar to view one-to-one messages.
Next, search within the chat using ‘CTRL+F’. Note – this option also applies within Channels.

Finally, use the filter options in the Chat pane to search by:
- Keywords used in the message.
- Unread messages.
- Meeting chats.
- Muted chats and posts.
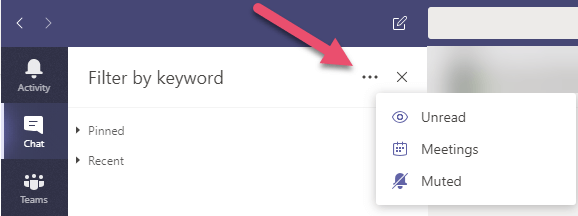
Manage your projects with BrightWork 365 and Microsoft Teams
This is the final post in my series on using Microsoft Teams for remote project management. I hope the series helps you to connect and collaborate more easily with your project team!
The previous articles are linked below:
- How to use Microsoft Teams for Remote Project Management: See how the BrightWork Marketing Team combines Teams with a project site in BrightWork. The article also includes tips on managing notifications, files, bots, and more.
- How to Run Project Meetings with Microsoft Teams: An overview of running virtual project meetings, such as gathering requirements, in Teams.
Explore Microsoft Teams Project Management Tools
If you would like to do more with Microsoft Teams for project management, be sure to check out our PPM product, BrightWork 365, which integrates directly with Microsoft Teams. This integration is designed to help you streamline your project management processes and boost team productivity.
In BrightWork 365, every program has a dedicated Microsoft Team. Every project within the program has a channel within that Team, added during project setup. No need to add external links or switch between multiple apps during the day.
Collaborative Project Management Features
Project teams have full access to Microsoft Teams chat, video calls, and other collaborative features. These tools integrate seamlessly with the project management processes in BrightWork 365, enabling your team to focus on high-value activities and deliver results efficiently.
Unparalleled Integration
Together, BrightWork 365 and Microsoft Teams bring context to your project, helping your team to focus on high-value activities and drive innovation. The combined solution offers a single platform for communication, task management, and reporting, all within the familiar Microsoft Teams environment.
Watch the BrightWork 365 Demo
Watch this video demo of BrightWork 365 and see how your teams can plan, manage, and deliver projects on time with Microsoft 365.
Editor’s Note: This post was originally published in September 2020 and has been updated for freshness, accuracy, and comprehensiveness.
Related resources to help improve team collaboration with Microsoft Teams
Leverage Power Automate to manage your project pipeline with BrightWork 365.
Watch a demo of BrightWork 365 project and portfolio management templates for Microsoft 365, Power Platform, and Teams.


