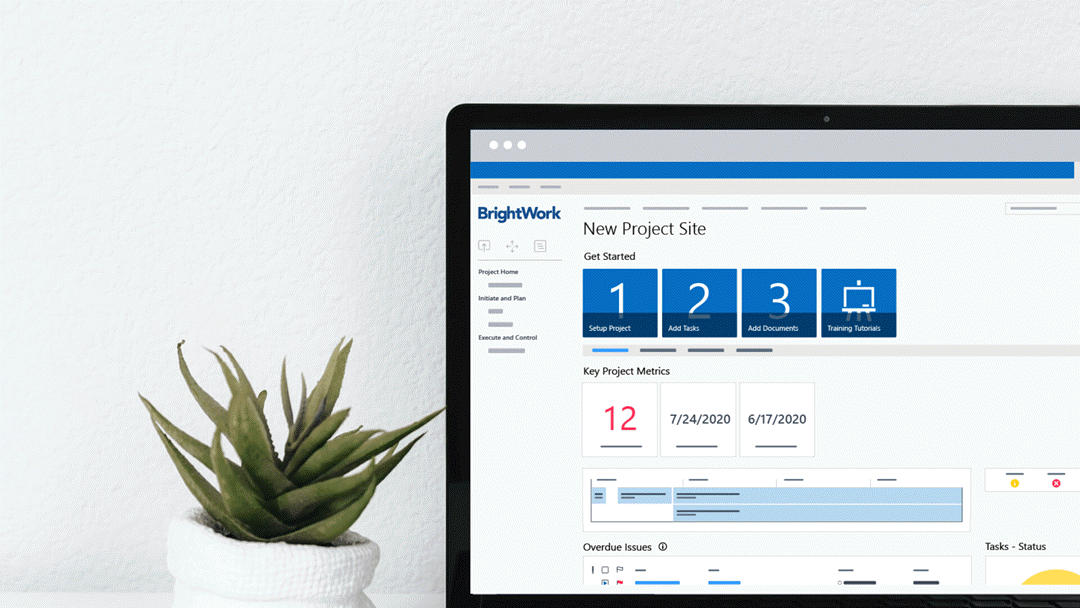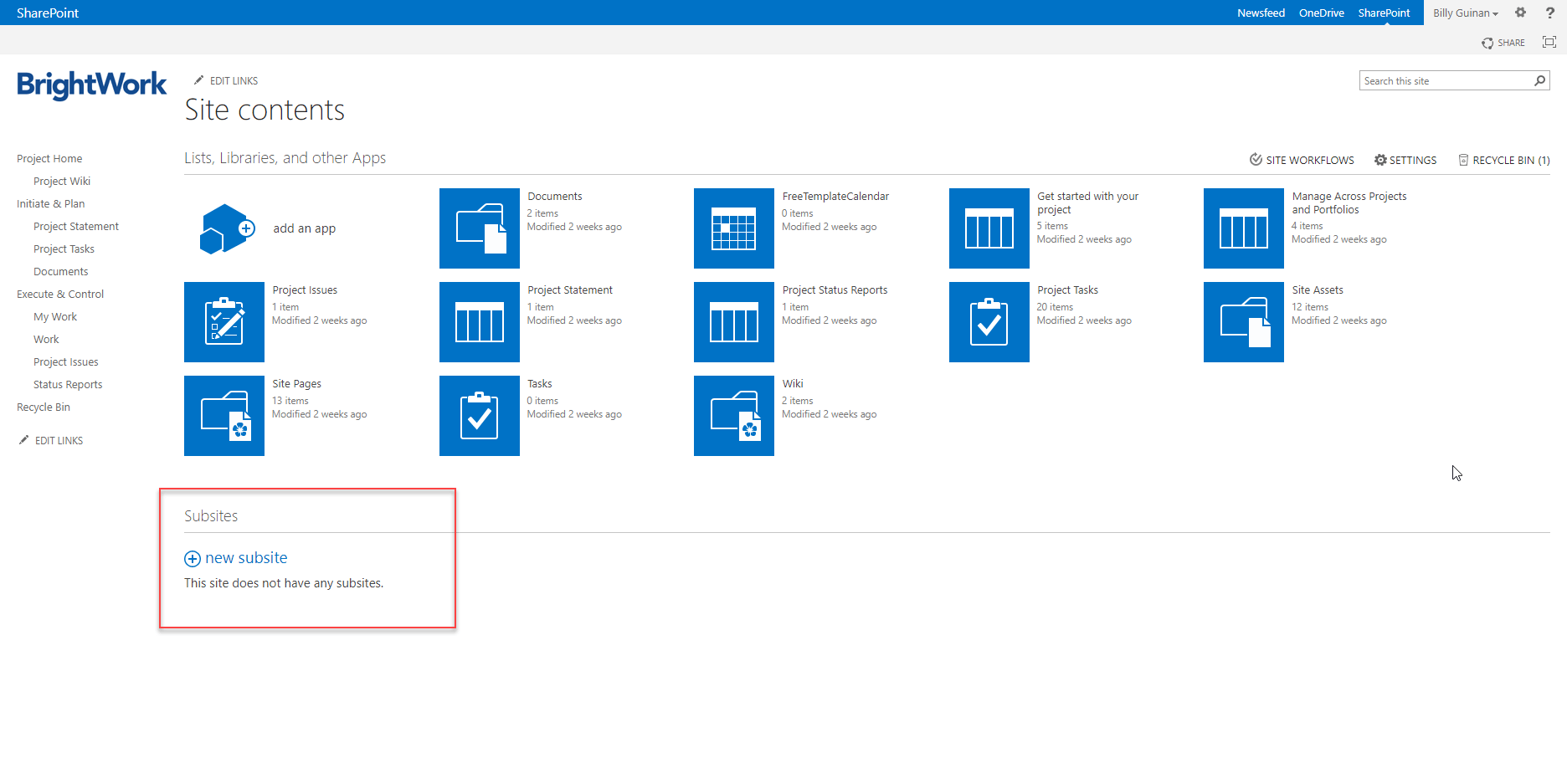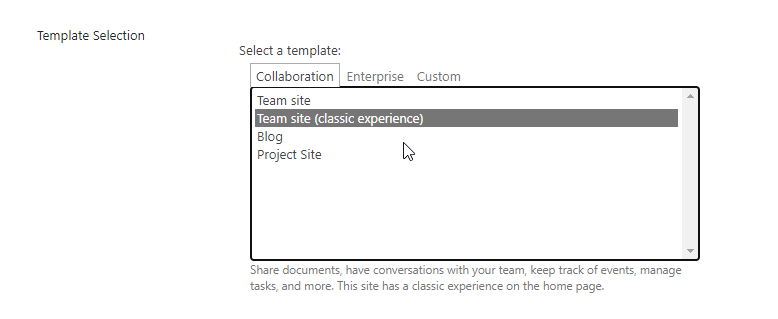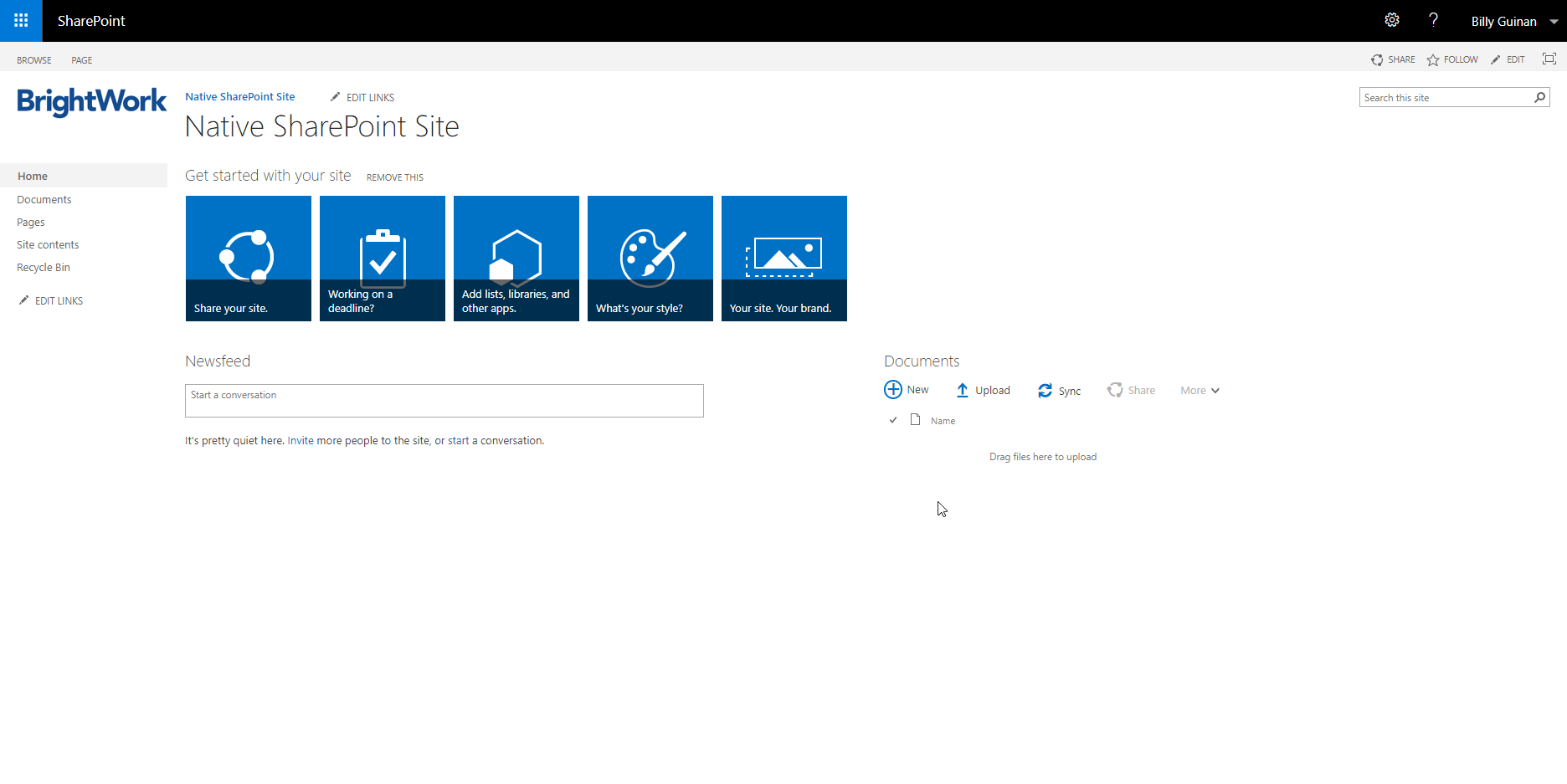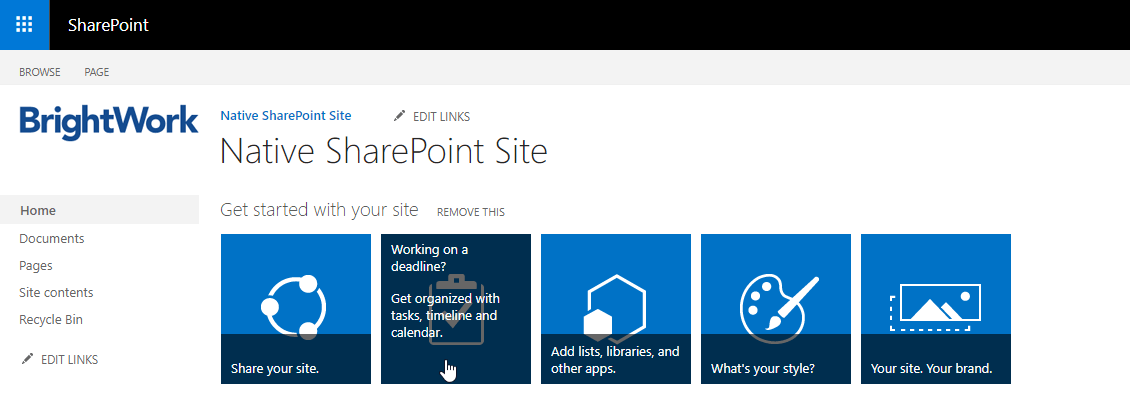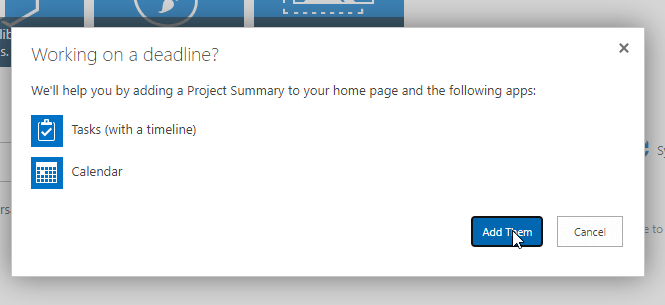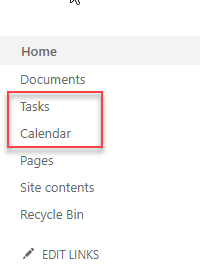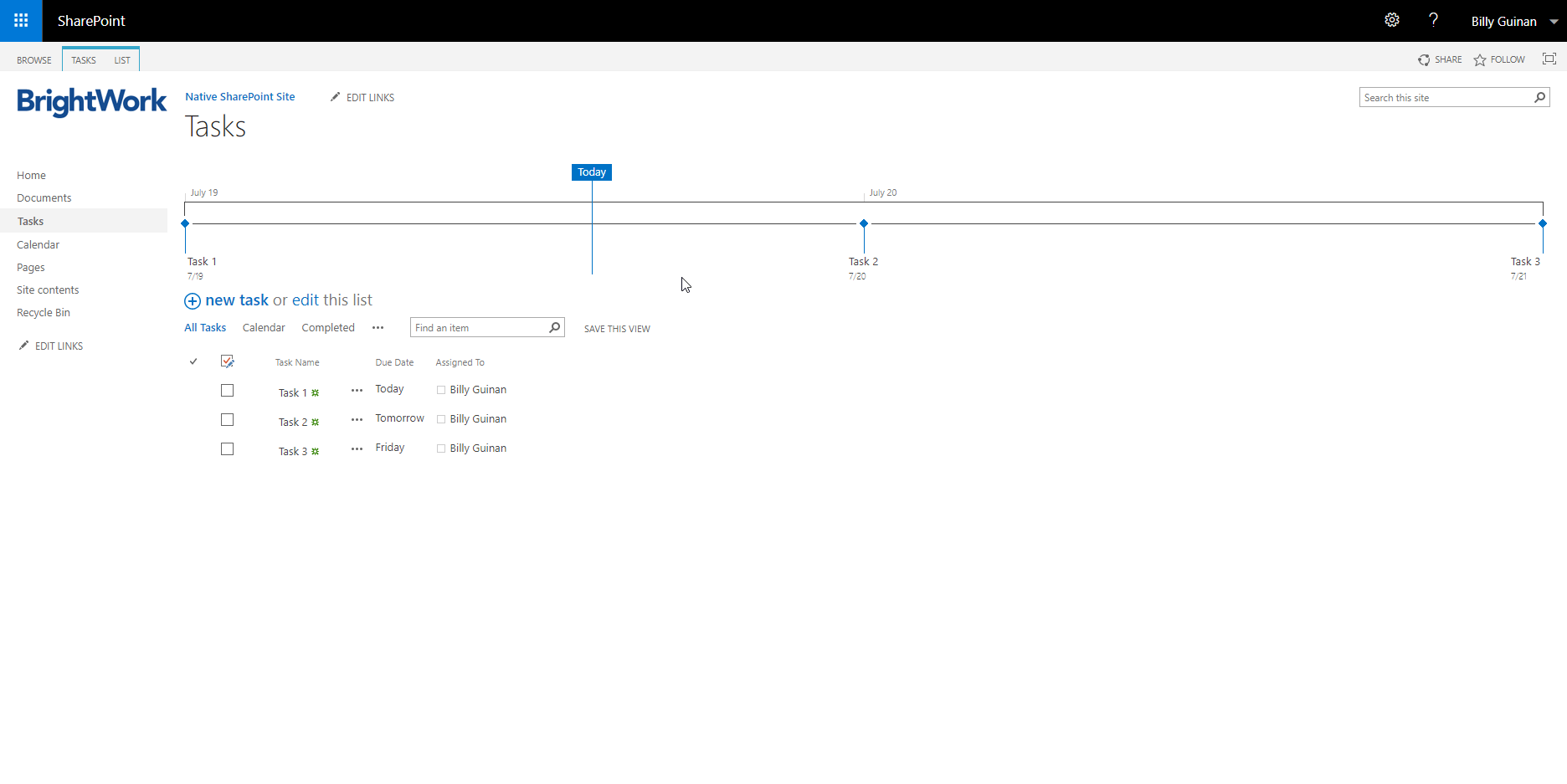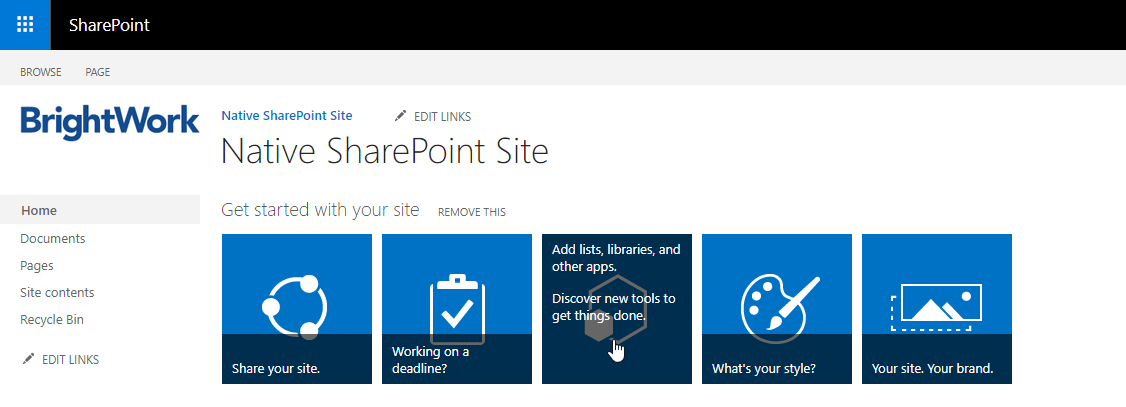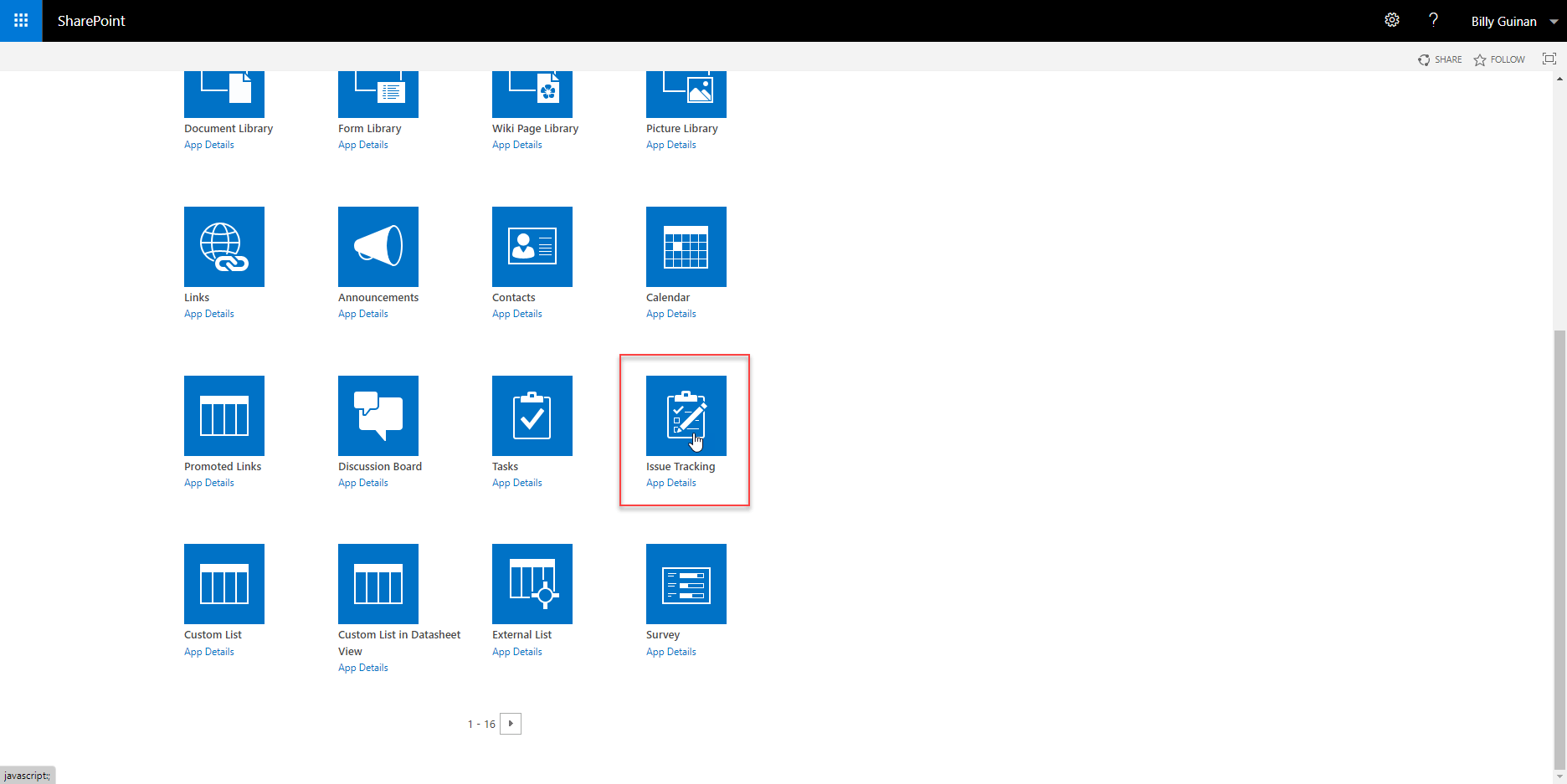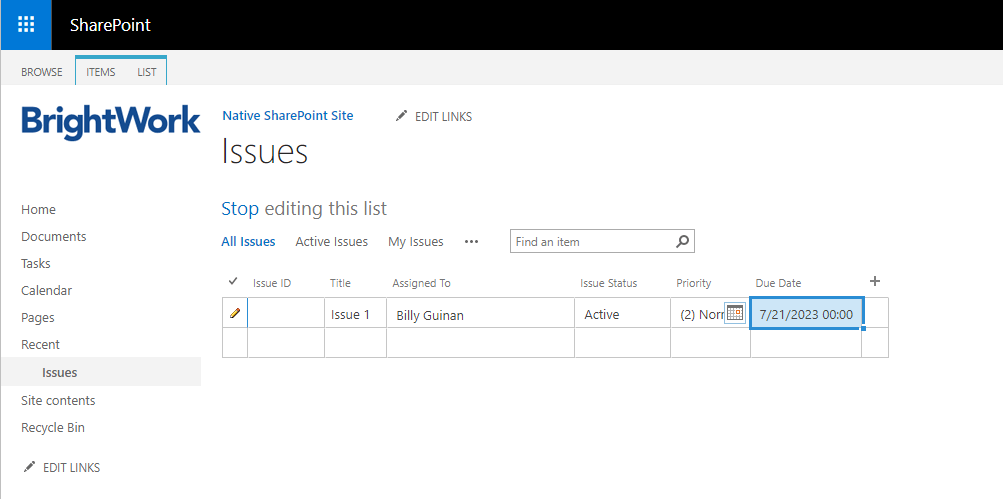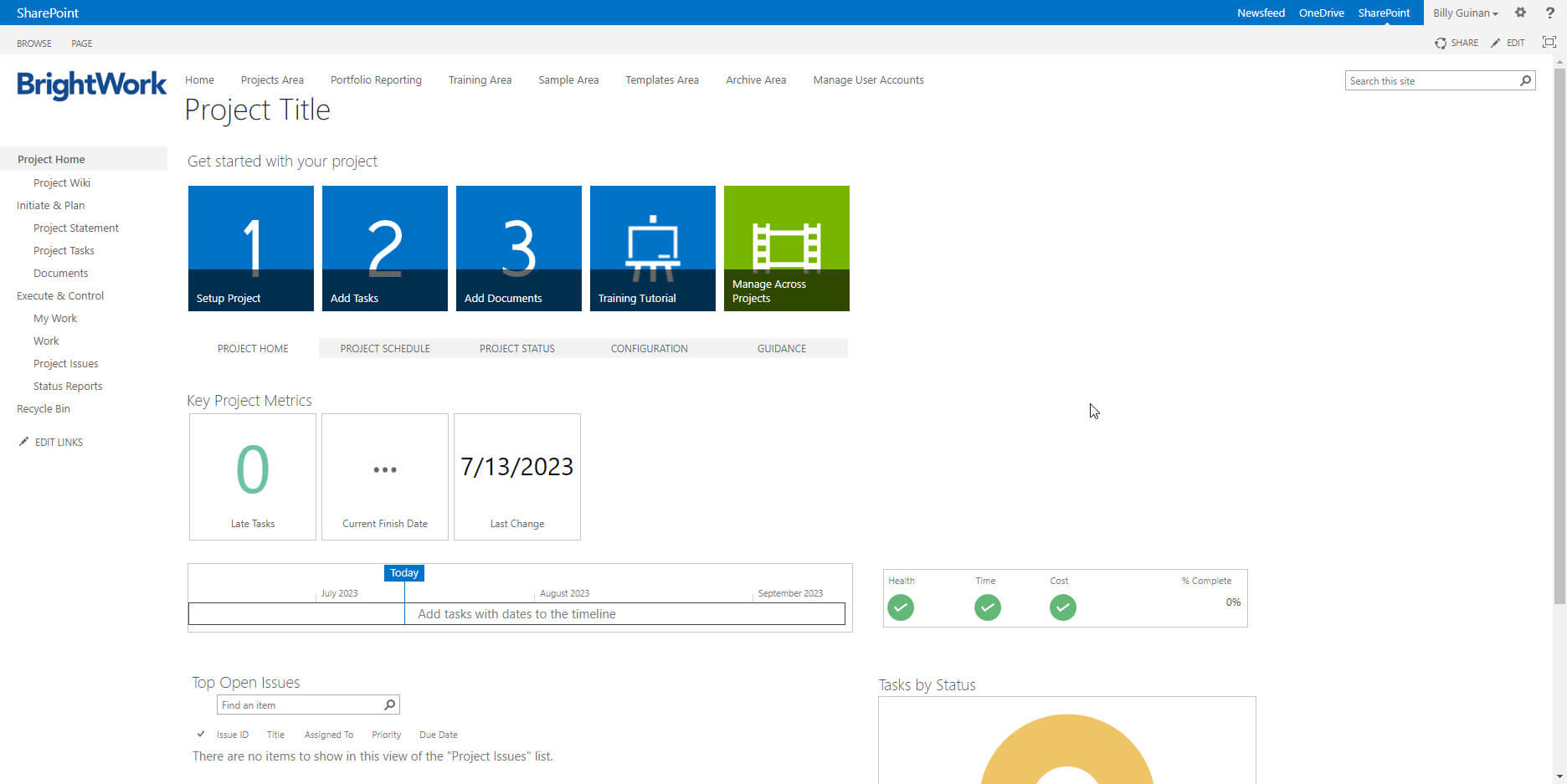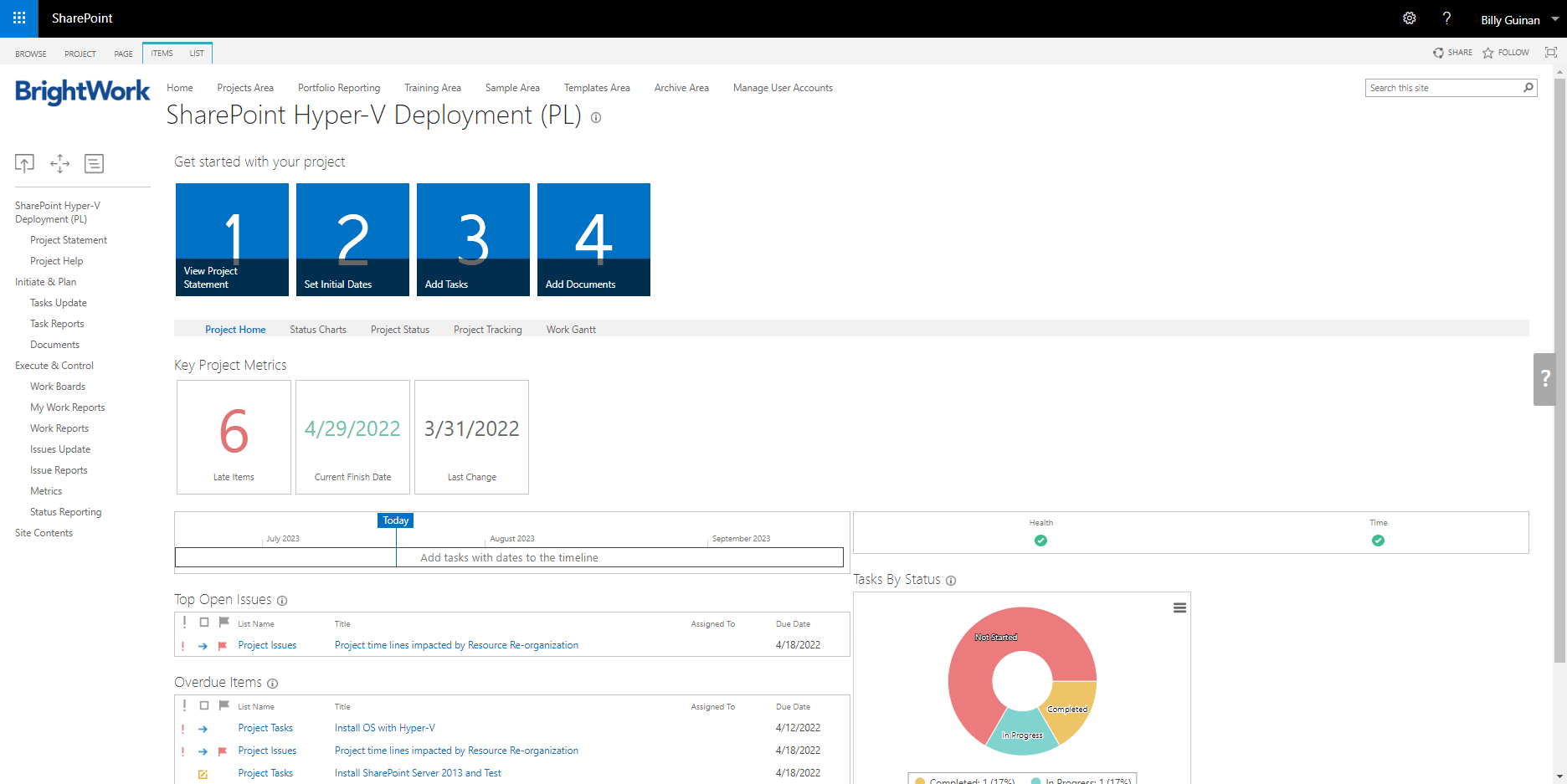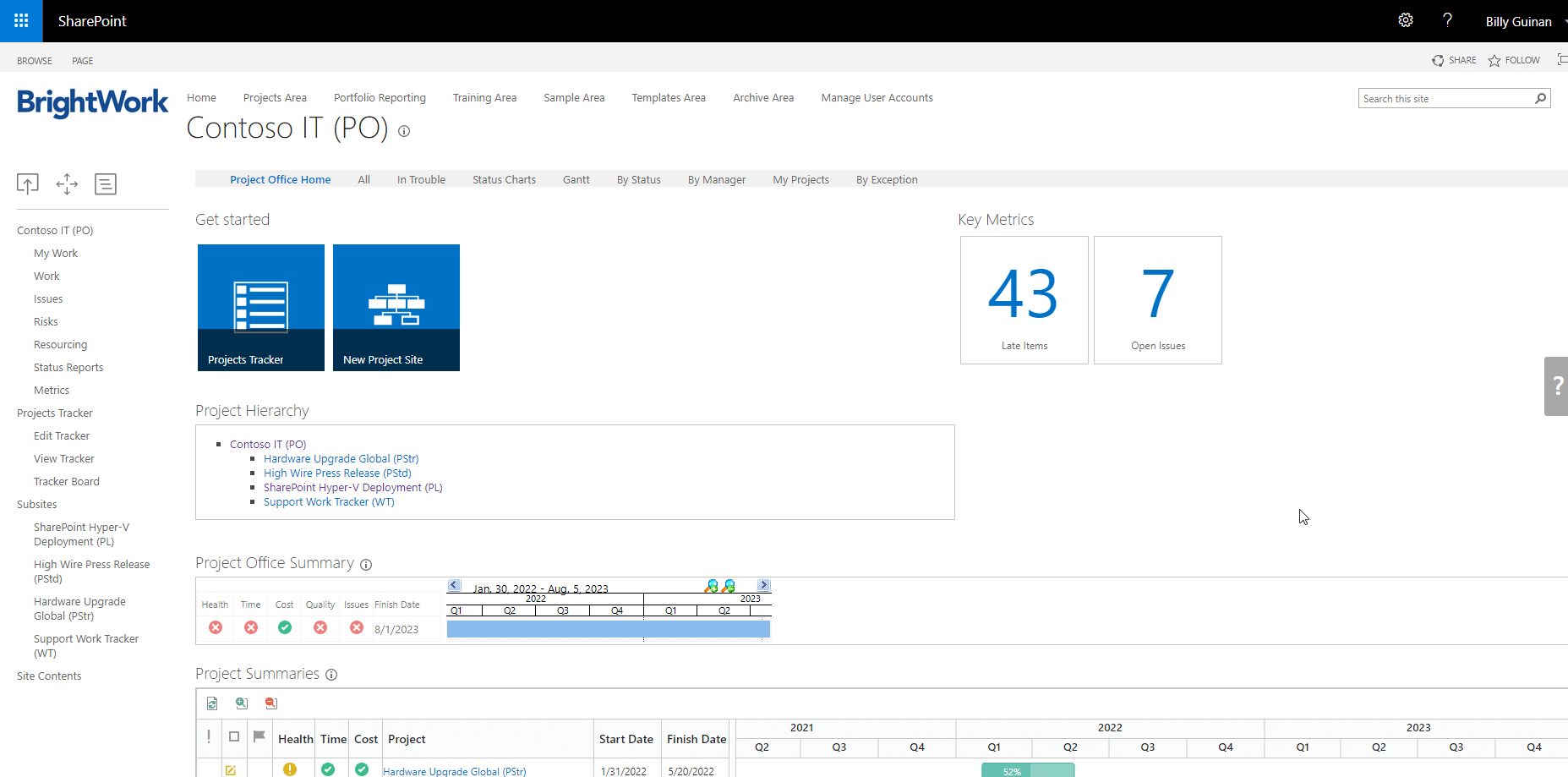SharePoint Server is a practical platform for project teams. Managers can easily apply a standard approach to project management, allowing teams to collaborate on projects easily with improved visibility.
Quite often, project managers rely on familiar and available tools such as Word or Excel for project tracking. As a result, they miss the collaborative features of a platform like SharePoint.
SharePoint Server’s strengths lie in the fact it is highly secure, highly configurable, and seamlessly connects to the Microsoft suite of products. Here are four tools that will help you to manage a project using SharePoint Server.
Get a Free SharePoint Project Management Template
Download your SharePoint template that is pre-designed to manage a project.
Native SharePoint
Vanilla SharePoint is great if you want to introduce the idea of team collaboration to your organization but may not be too sure how people will react to a new process.
You’ll need to configure your SharePoint site with the right lists and web parts for your project. This takes time and requires both SharePoint and project management experience.
SharePoint, a versatile collaboration tool, is used for:
- Document management and sharing
- Intranet portals
- Building websites
- Managing workflows
- Controlling permissions and access to documentation
- Collaboration and problem-solving via wikis and forums
- Web parts
- Knowledge management
- Centralizing business intelligence from Excel, Power BI, and other Microsoft apps.
SharePoint doesn’t look like a project management software out of the box. Customization requires planning before adding project-specific elements.
Building a SharePoint Project Site
Gregory Zelfond has a brilliant guide to creating a SharePoint project site where he outlines 10 steps, including:
- Deciding the site architecture, i.e., where the site will be in your SharePoint environment.
- Figuring out what lists and web parts you need to add to the site.
- Creating the site.
- Adding and configuring the web parts.
Once you have determined your Site Architecture and Site collection structure, you are presented with the SharePoint equivalent of a blank page.
Adding Web Parts
Next, you need to consider adding SharePoint Web Parts. A SharePoint web part is a type of list used to store content on your site. Like an app or tool like a widget on a smartphone, web parts such as contacts and announcements enhance the functionality of your site.
A web part functions like a widget, displaying key information on a page. For example, adding the ‘project tasks’ web part to the project homepages provides a snapshot of the underlying tasks list. Simply click on the information to get more details.
Before you start adding web parts, you need to create your first subsite from your Site Contents.
- Choose Team Site from the Template Selection
- Assign a name and corresponding URL slug.
- Complete the form and hit Okay.
Setting Up Tasks and Issues Tracking
Project management in SharePoint includes a Document Library by default, but additional lists improve task management.
To add a Tasks List and Issues List:
- First, open Site Contents from the Quick Launch on the left of your screen.
- From here, you can add an app.
- Choose to add them.
Now the Tasks List and Calendar will be added to the Quick Launch.
The Tasks List is where you can build out your project plan in SharePoint.
- Click on the third tile.
Your Apps gives us a sense of SharePoint’s potential with 17 web parts to choose from.
- Select Issues Tracker, choose an appropriate name, and navigate back to the home screen of your subsite.
- Return to the home screen to find them in Quick Launch. Select it to add an issue.
The Time Investment of Native SharePoint
The more time you spend configuring your team site, the clearer it becomes that you’re only scratching the surface of SharePoint.
It can take many valuable hours to plan out the structure of your site, add web parts, and configure your site to make it simple and easy to use. All of this before you have even started managing your project!
Creating a SharePoint project site is not just adding lists or web parts. It also needs a structured approach based on a proven project management process. While the work can be saved as a template for future use, what if all of this work was done for you?
Free SharePoint Project Management Template
The problem with SharePoint for Project Management is that despite it being highly configurable, it does not look like a project management tool out of the box.
Using pre-built project management templates for SharePoint saves you from planning and building out a SharePoint site.
Fast and Easy Setup
The BrightWork Free Template provides a structured way to manage projects in SharePoint. It removes the need for manual setup, saving time and effort.
Team members can install the template and launch a project site in under five minutes. All you need to do is download and install the template and deploy a pre-planned project site—no coding required. The free template is based on Project Lite, making the move to BrightWork easier!
The template includes the following essential features to help you plan, track, and re-plan the project:
- Getting started Tiles
- Project Homepage with ‘at-a-glance’ information
- Quick Launch
- Wiki (Collaborative Project Management Process)
- Tasks list (mapped to the Wiki)
- Project Reports and Metric Tiles
- Document repository.
Best Use Cases
The Free Template is ideal for managing individual and simple project sites. Users can create as many sites as needed, but it is not possible to report across projects or manage portfolios.
The pre-planned web parts are connected to homepage dashboard reports, which are updated automatically as each report is updated.
If you need to implement project portfolio management (PPM) processes, the full BrightWork Solution has everything you need.
Get a Free SharePoint Project Management Template
Download your SharePoint template that is pre-designed to manage a project.
BrightWork Project Lite for Managing Multiple Projects
The full BrightWork solution comes with pre-configured PPM templates, including the Project Lite Template.
Many project managers start with the Project Lite template as it closely resembles the Free Template, which they might already be familiar with.
Key Differences Between the Free Template and Project Lite
The main difference is that with the free template, you can manage one project per site. With Project Lite, you can manage and report across multiple sites.
The following features are available in both the Free Template and Project Lite:
| Document Management* | Basic Microsoft Project to SharePoint Syncing* |
| SharePoint Workflows* | Project Reporting |
| SharePoint configuration options* | Report Sharing |
| Mobile Access* | Automated Project Metrics |
| SharePoint Custom Style Sheets* | Manual Status Reports |
| Basic Gantt Lists* | Manual KPIs |
(* indicates features available in native SharePoint)
Another distinction is reporting flexibility. The Free Template allows you to report on 3 set metrics on your dashboard, which cannot be changed nor configured.
Project Lite allows you to use as many tiles as you need for whatever metrics you like.
Once we start digging a little deeper, we see other advanced features available in Project Lite that are not available in the Free Template.
| Portfolio Reporting | Personal Reports |
| Kanban Boards | Task Scheduling |
| Automated KPIs | Manual Metrics |
| Automated Status Reports | Enhanced Microsoft Project to SharePoint Syncing |
| Project Request Management | Enhanced SharePoint Lists |
| Site Collection Hierarchy Support | Better SharePoint Navigation |
| Template Management Area | Template Configurations |
| Template Design Sync | Charting |
| Nintex forms support | Copying and Synching Workflows |
Why Project Lite is a Scalable Solution
Project Lite is completely configurable and adaptable to different project management approaches across multiple projects.
While not all advanced features come pre-configured, BrightWork customers can customize and activate the full range of functionality to match their needs.
These capabilities give Project Lite significant flexibility, but four key features stand out in transforming project and portfolio management.
Manage Projects and Portfolios with BrightWork
If you want to report across portfolios and programs, track progress, or implement project request management, you should consider the BrightWork solution for SharePoint On-Premises (server editions of SharePoint 2019, 2016, 2013).
Key Features for Project Management
Key BrightWork capabilities include:
- Pre-configured, flexible templates for managing projects and portfolios
- Real-time portfolio dashboards and reporting
- Project Request Management
- SharePoint Kanban Boards
- Enhanced Gantt Web Part
- Project metric tiles and scorecards
- Resource Management
- Resource Allocation
- Report Automation
- Template Design Sync
BrightWork guarantees greater simplicity for project managers, better visibility for senior executives, and the ability to deliver better and more consistent organizational project management.
SharePoint vs. Free Project Management Template vs. BrightWork
Many people ask about the difference between native SharePoint, the Free Project Management Template, and the full BrightWork solution for SharePoint On-Premises. Which one is the right fit for me?
To make things a bit easier, we’ve prepared a simple table to compare SharePoint, our Free Project Management Template, and BrightWork to help decide which direction you should take when managing projects on SharePoint.
Comparison Chart
| Feature | SharePoint | Free Template | BrightWork |
|---|---|---|---|
| Document Management | ✔ | ✔ | ✔ |
| SharePoint Workflows | ✔ | ✔ | ✔ |
| SharePoint configuration options | ✔ | ✔ | ✔ |
| Mobile Access | ✔ | ✔ | ✔ |
| Microsoft Office Integration | ✔ | ✔ | ✔ |
| SharePoint Custom Style Sheets | ✔ | ✔ | ✔ |
| SharePoint Designer | ✔ | ✔ | ✔ |
| Project Reporting | ❌ | ✔ | ✔ |
| Access to all Standard BrightWork Templates | ❌ | ❌ | ✔ |
| Portfolio Reporting | ❌ | ❌ | ✔ |
| Kanban Boards | ❌ | ❌ | ✔ |
| Boards Swimlanes | ❌ | ❌ | ✔ |
| Task Scheduling | ❌ | ❌ | ✔ |
| Basic Gantt Lists | ✔ | ✔ | ✔ |
| Interactive Gantt Charts | ❌ | ❌ | ✔ |
| Gantt Scheduling | ❌ | ❌ | ✔ |
| My Work Reports | ❌ | ✔ | ✔ |
| Personal Reports | ❌ | ❌ | ✔ |
| Report Sharing | ❌ | ✔ | ✔ |
| Report Configuration | ❌ | ❌ | ✔ |
| Automated Project Metrics | ❌ | ❌ | ✔ |
| Automated KPIs | ❌ | ❌ | ✔ |
| Manual Metrics | ❌ | ❌ | ✔ |
| Project Request Management | ❌ | ❌ | ✔ |
| Resource Management | ❌ | ❌ | ✔ |
| Resource Allocation | ❌ | ❌ | ✔ |
| Manual KPIs | ❌ | ✔ | ✔ |
| Manual Status Reports | ❌ | ✔ | ✔ |
| Automated Status Reports | ❌ | ❌ | ✔ |
| Basic Microsoft Project to SharePoint Syncing | ✔ | ✔ | ✔ |
| Enhanced Microsoft Project to SharePoint Syncing | ❌ | ❌ | ✔ |
| Enhanced SharePoint Lists | ❌ | ❌ | ✔ |
| Site Collection Hierarchy Support | ❌ | ❌ | ✔ |
| Better SharePoint Navigation | ❌ | ❌ | ✔ |
| Template Management Area | ❌ | ❌ | ✔ |
| Template Configurations | ❌ | ❌ | ✔ |
| Template Design Sync | ❌ | ❌ | ✔ |
| Charting | ❌ | ❌ | ✔ |
| Nintex forms support | ❌ | ❌ | ✔ |
| Nintex workflow support | ❌ | ❌ | ✔ |
| Copying and Synching Workflows | ❌ | ❌ | ✔ |
| Work Cache | ❌ | ❌ | ✔ |
| Project Cache | ❌ | ❌ | ✔ |
| Status Report Cache | ❌ | ❌ | ✔ |
In summary:
- Native SharePoint can be used for project management, but extensive configuration is required to set up a functional site.
- The Free Project Management Template from BrightWork is a pre-configured, no-code template. It helps manage individual project sites and does not support cross-project reporting.
- The full BrightWork PPM Solution for SharePoint On-Premises includes configurable templates, project request management, portfolio dashboards, Power BI reports, and more.
How SharePoint Online Enhances Microsoft 365
Microsoft 365 brings familiar tools together in one cloud-based subscription. SharePoint Online, a key part of the platform, helps organizations share and manage project information.
It serves as the perfect tool for project document management, providing a secure place to store files for your team to work together and access at any time from any device.
BrightWork 365 is a complete project portfolio Management solution that expands on SharePoint Online by integrating Microsoft Teams, Power Automate, Power BI, and Power Apps within the Microsoft environment. Watch our demo today for more information.