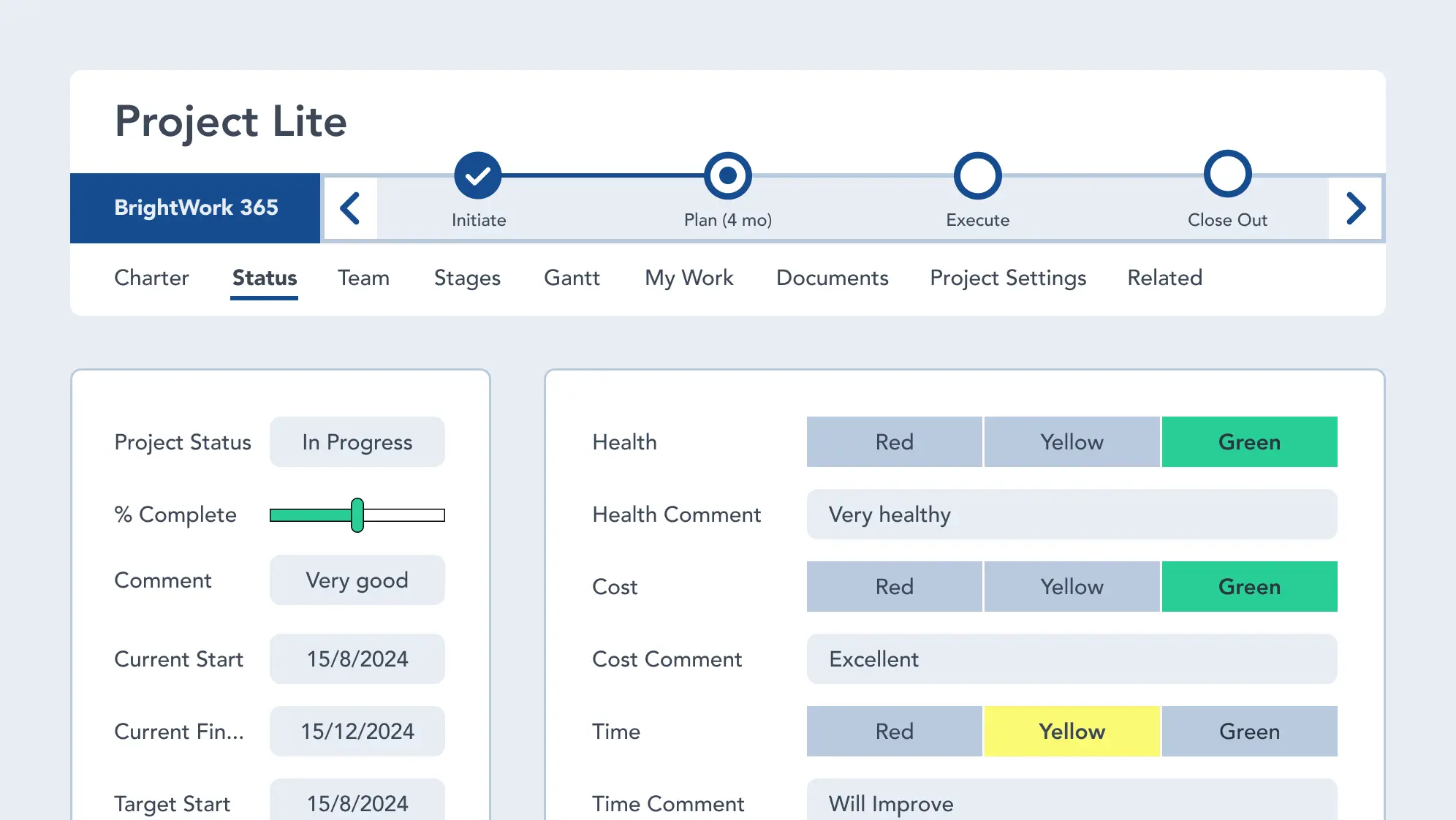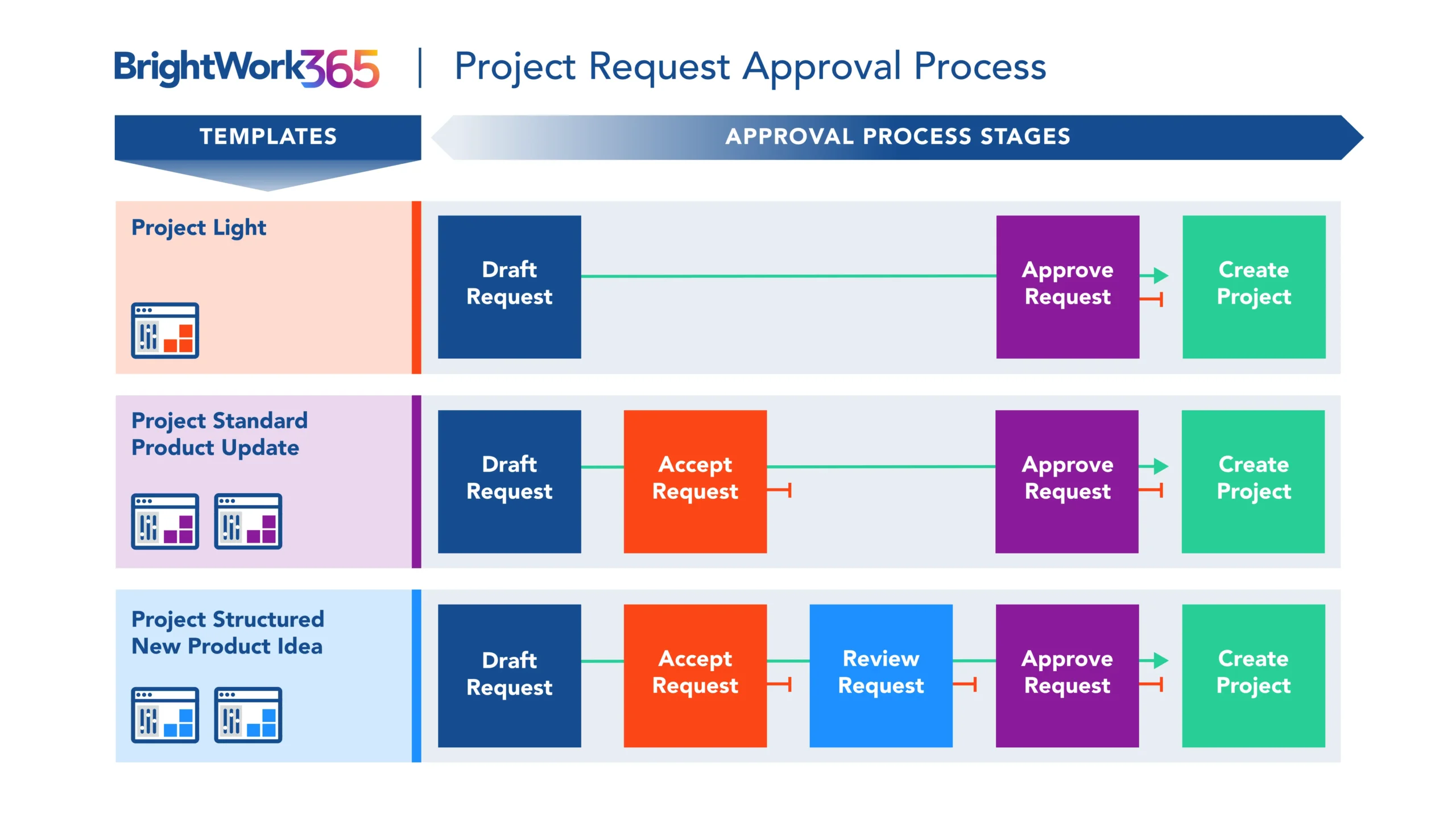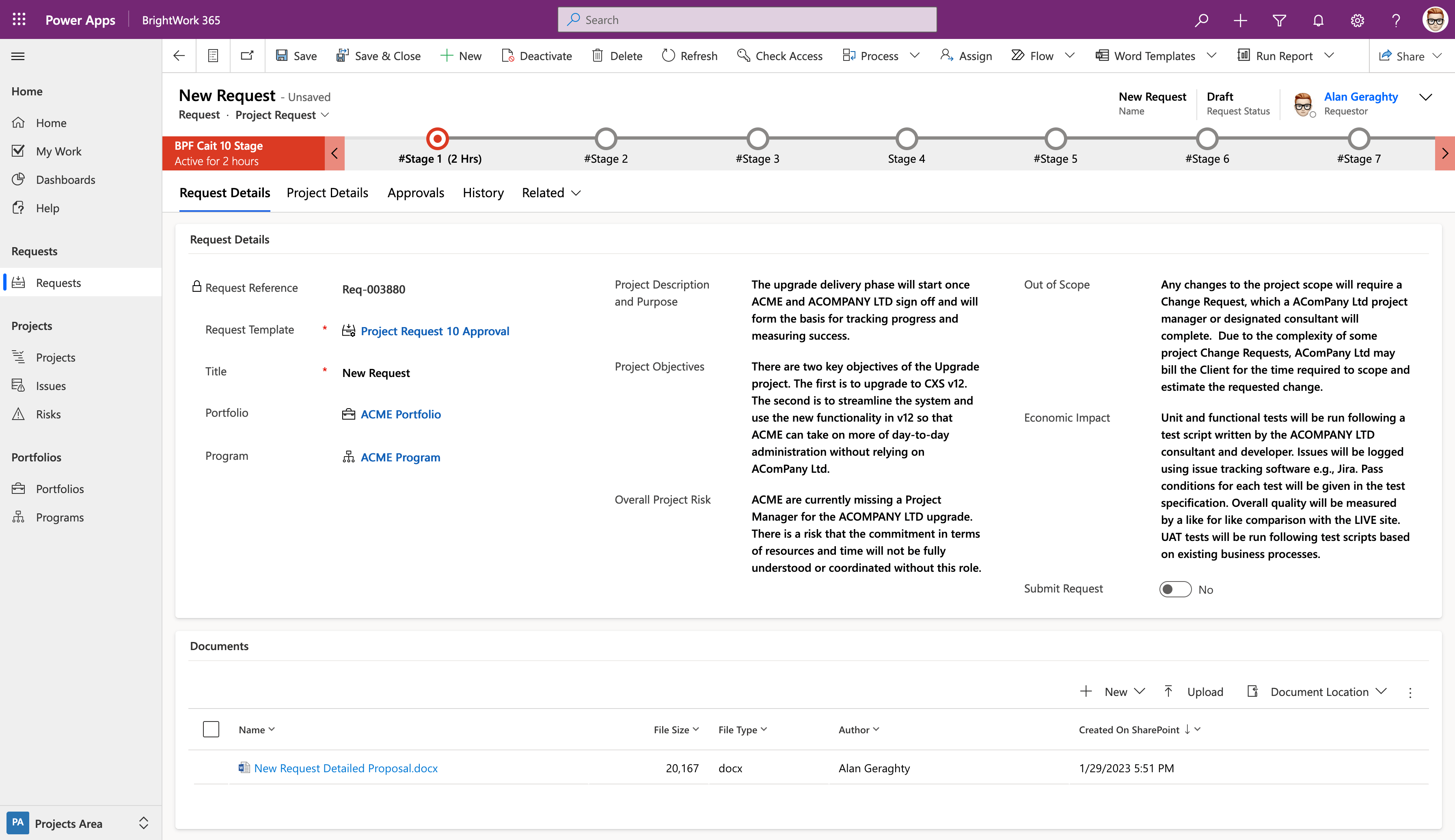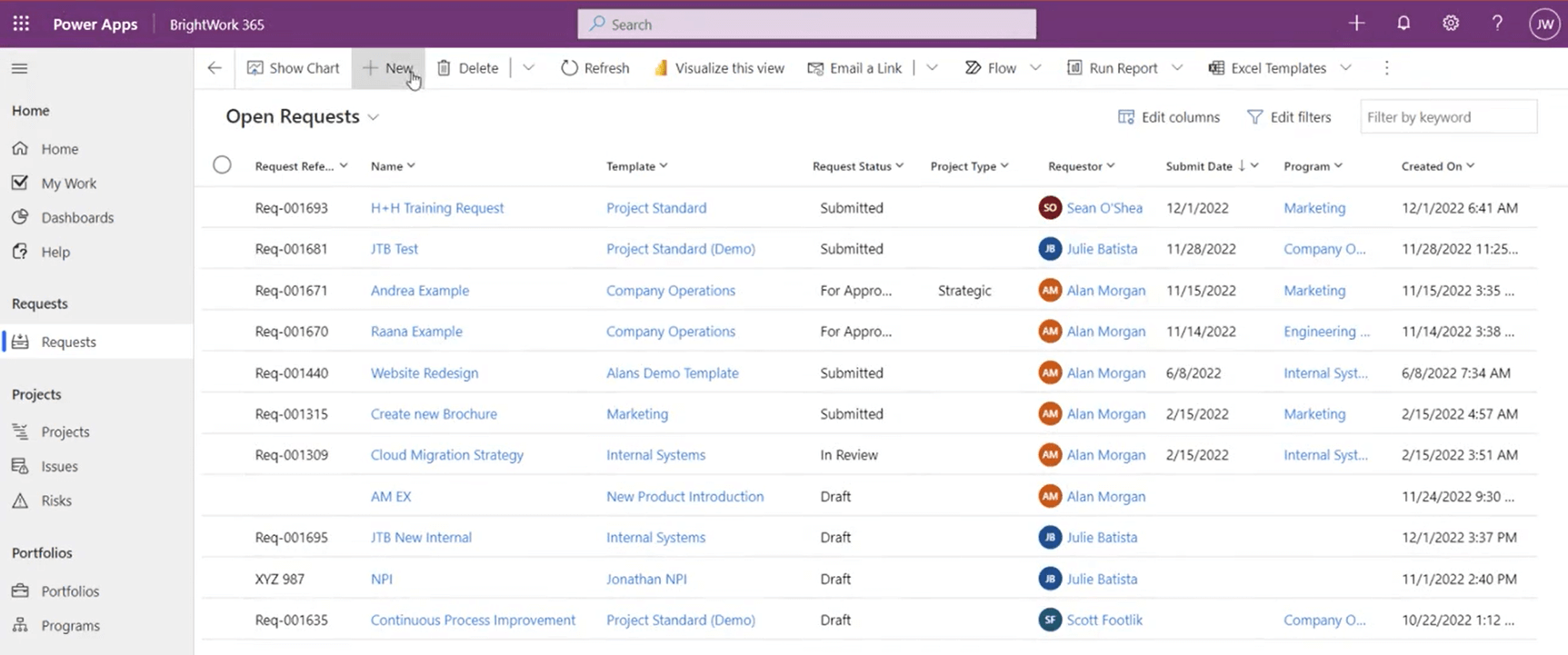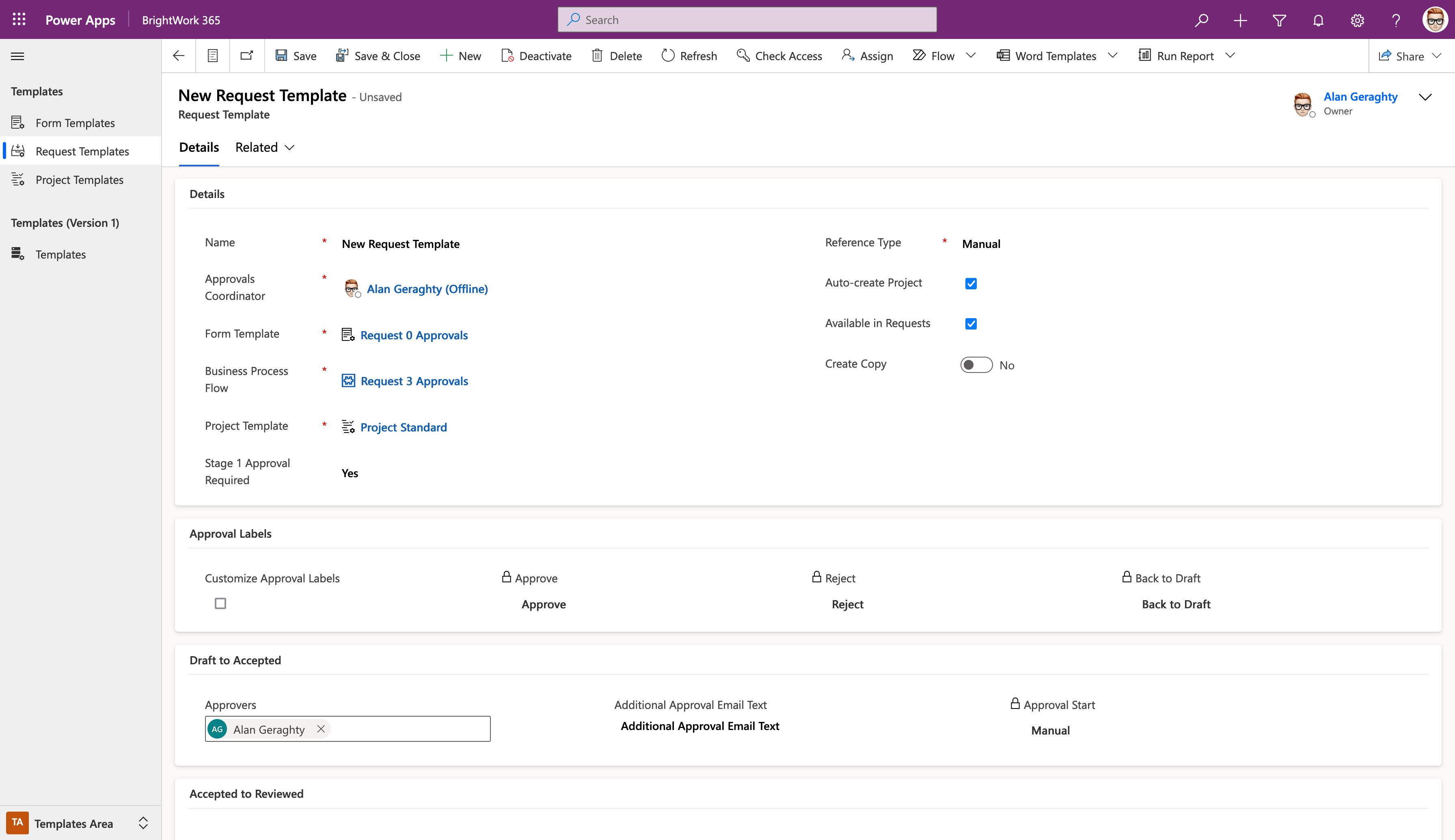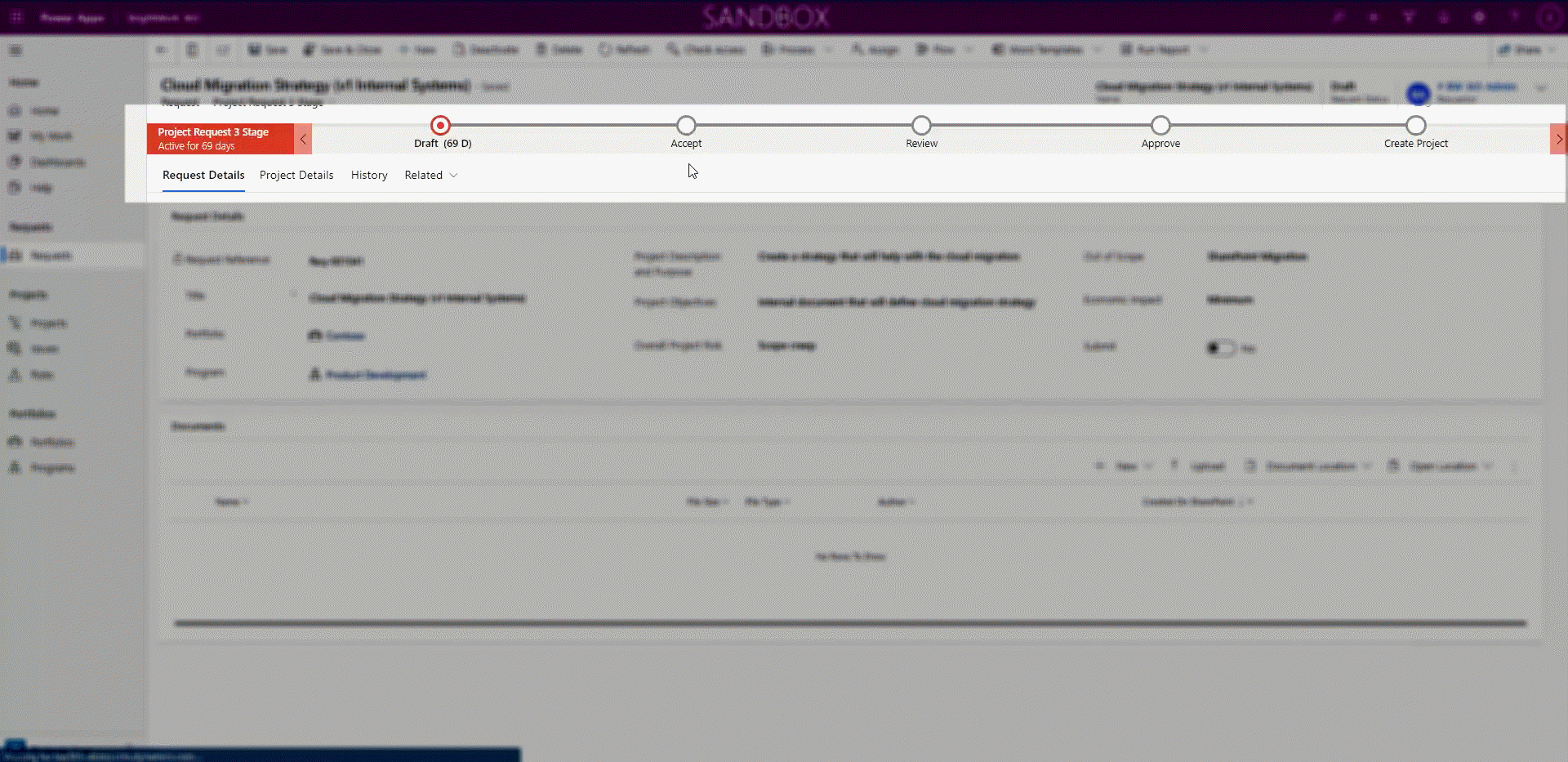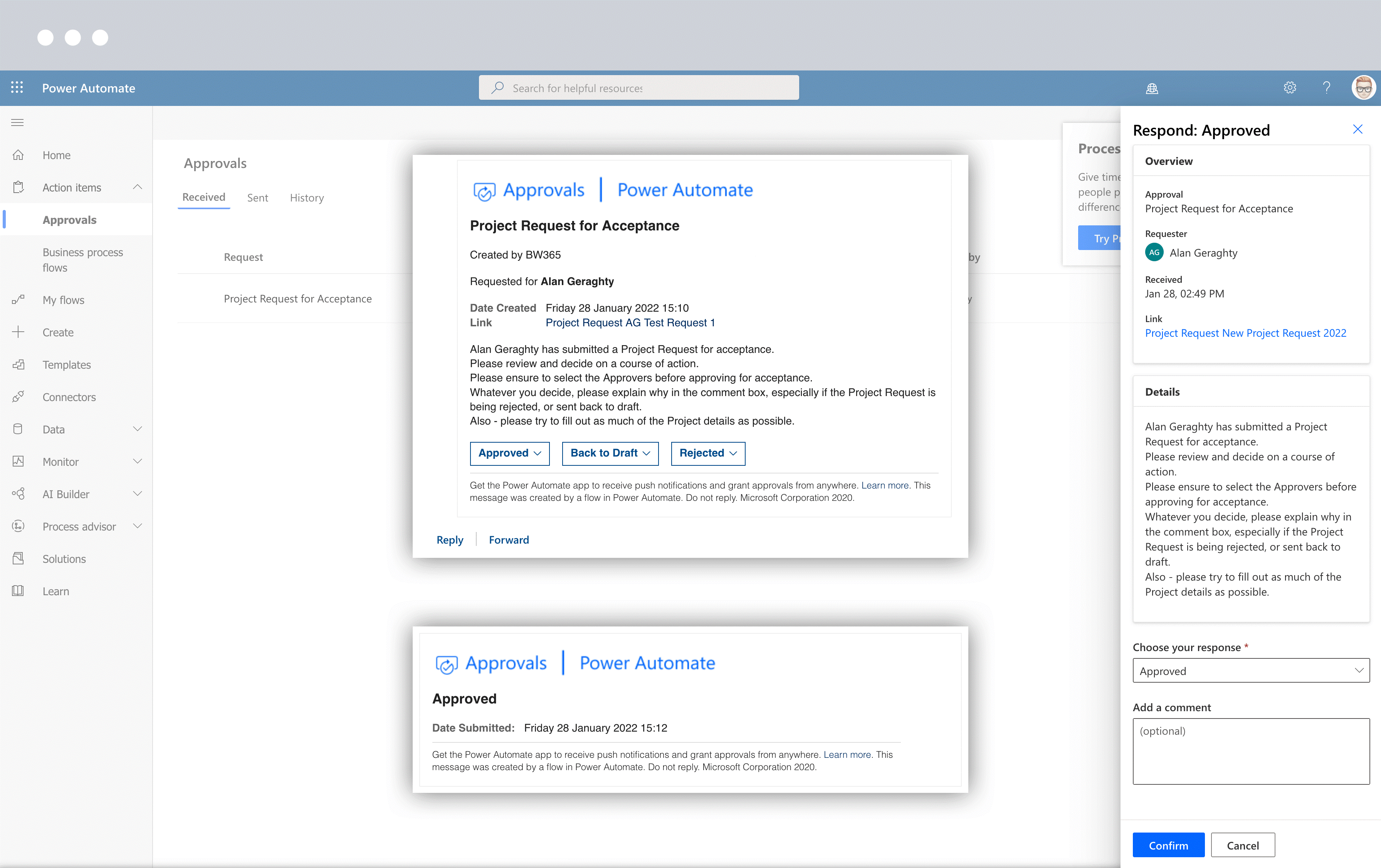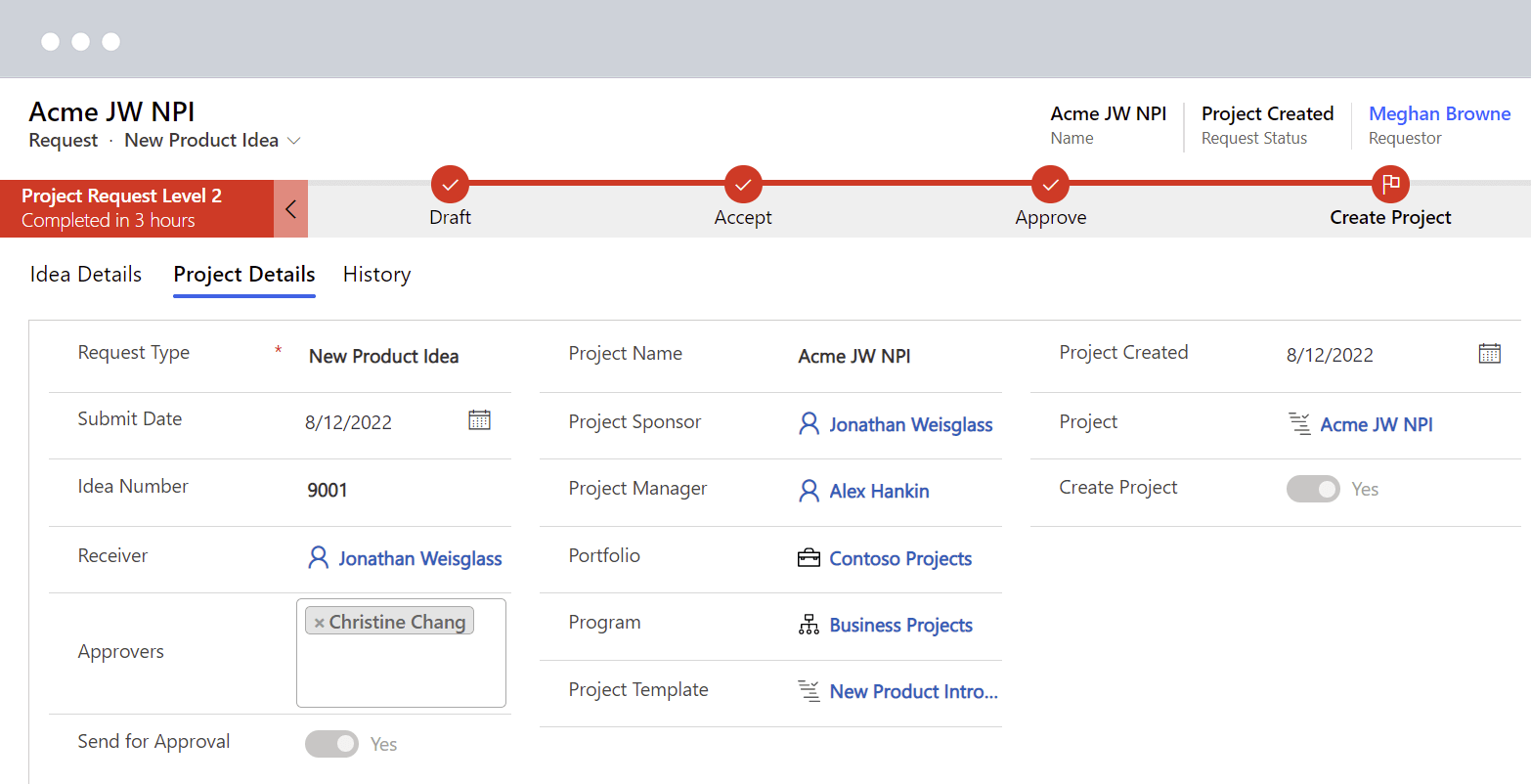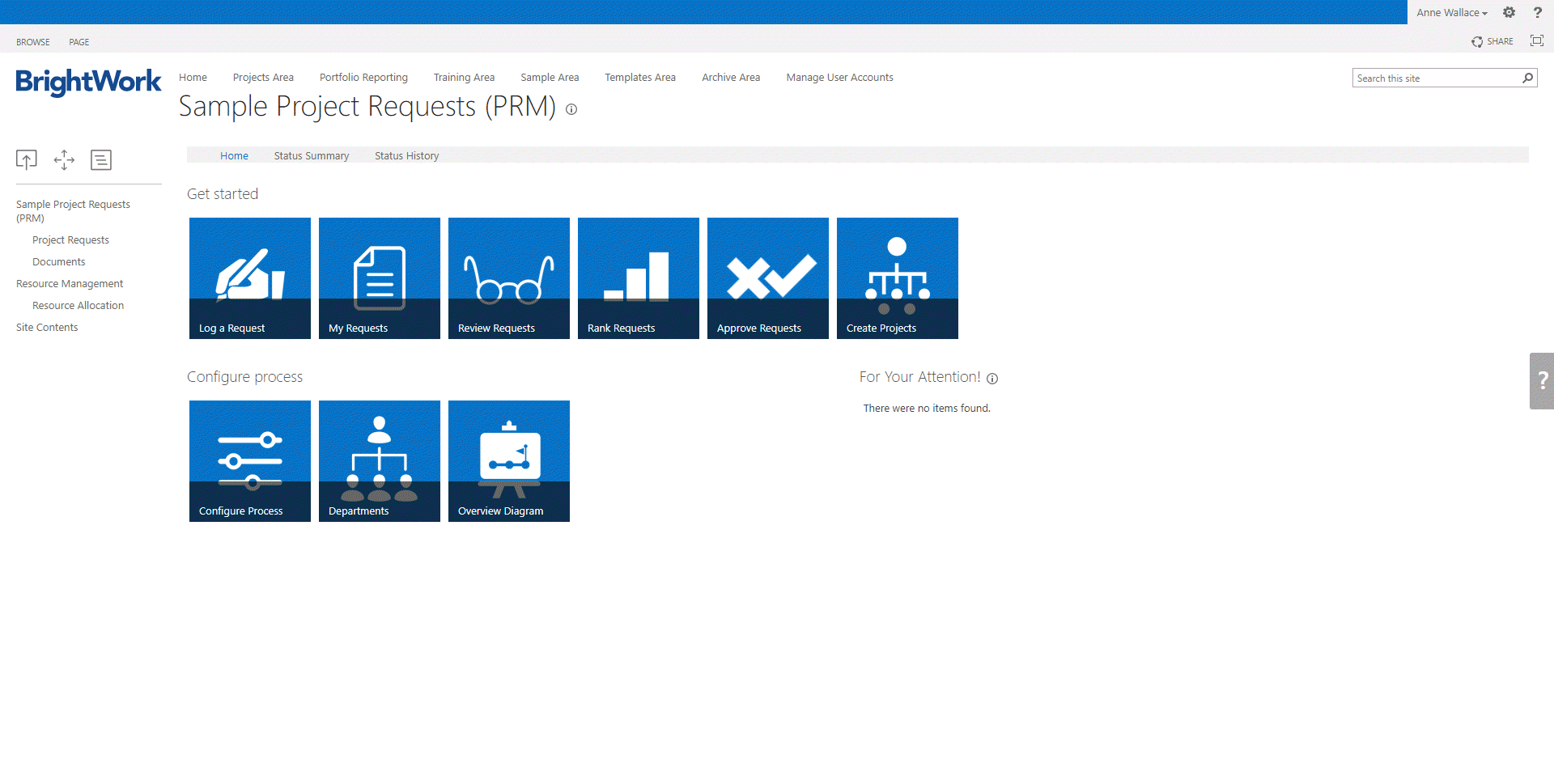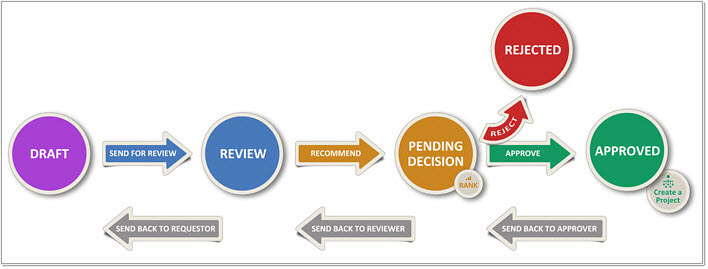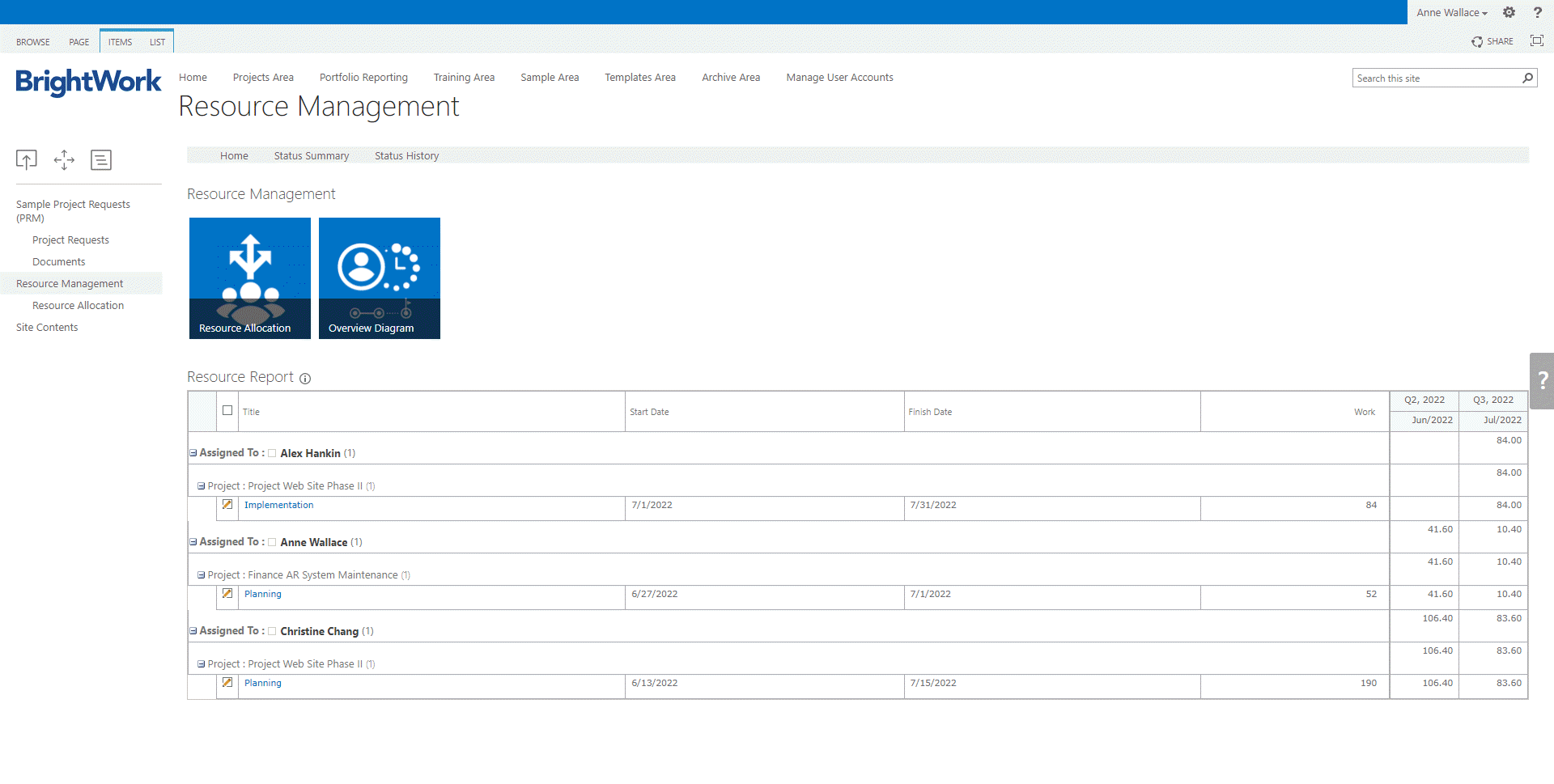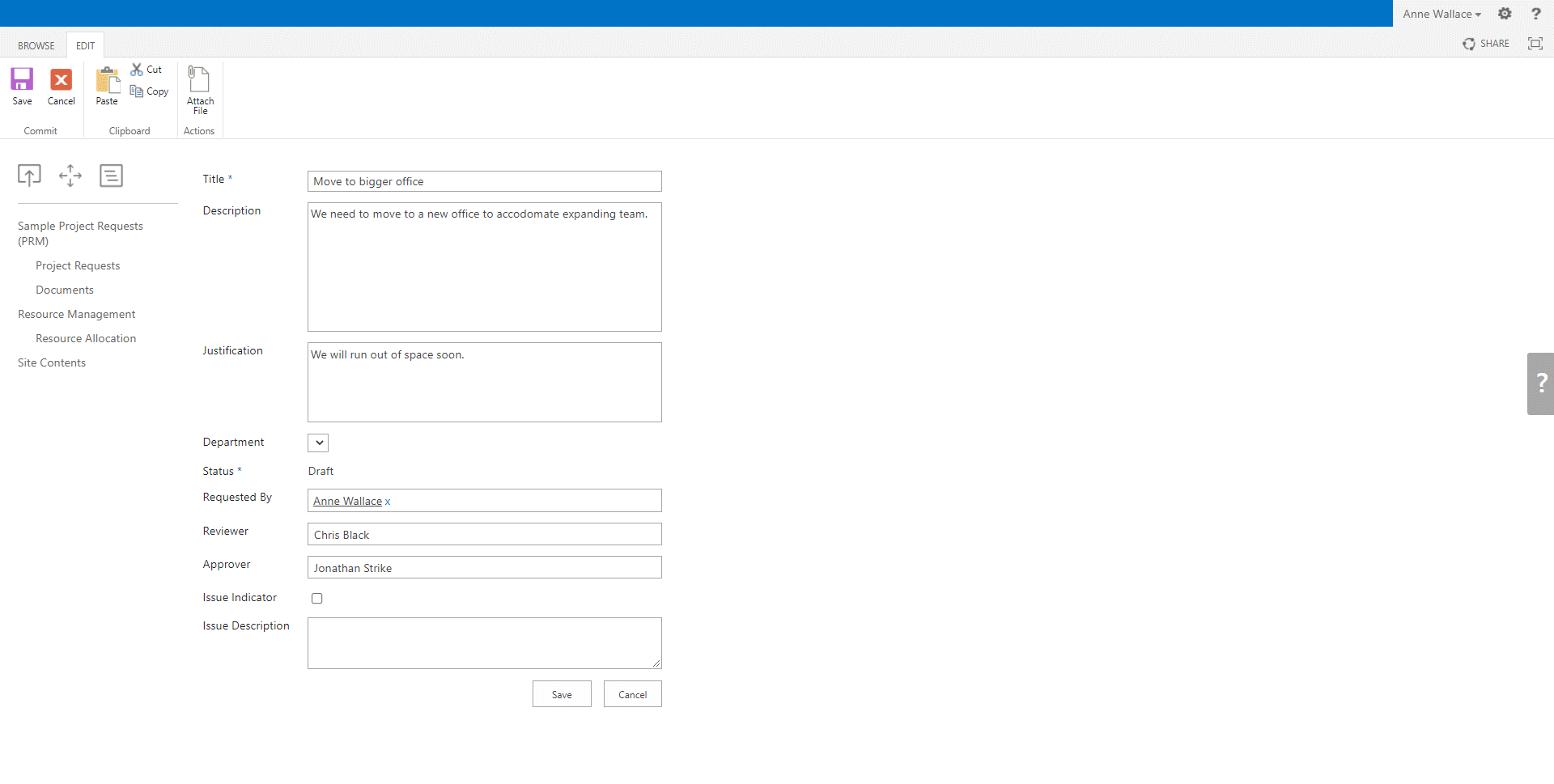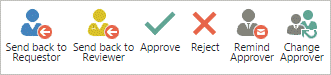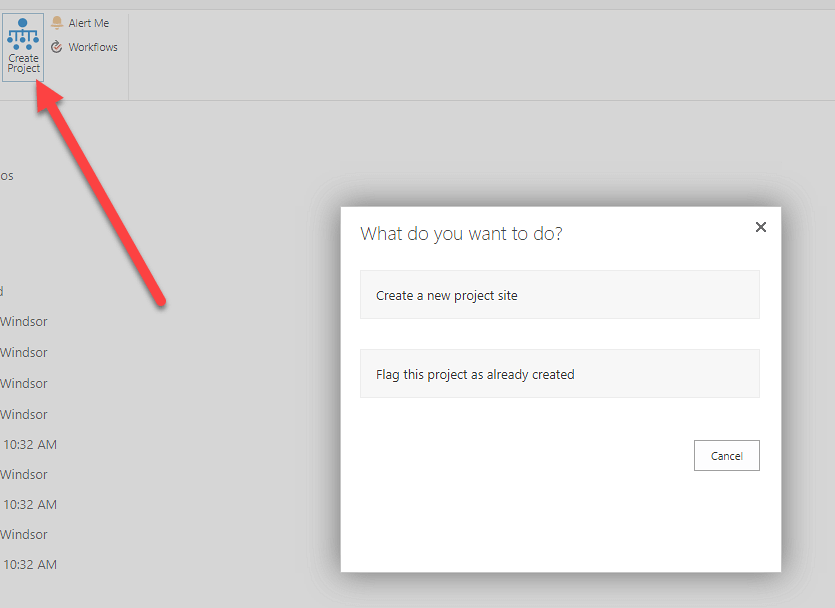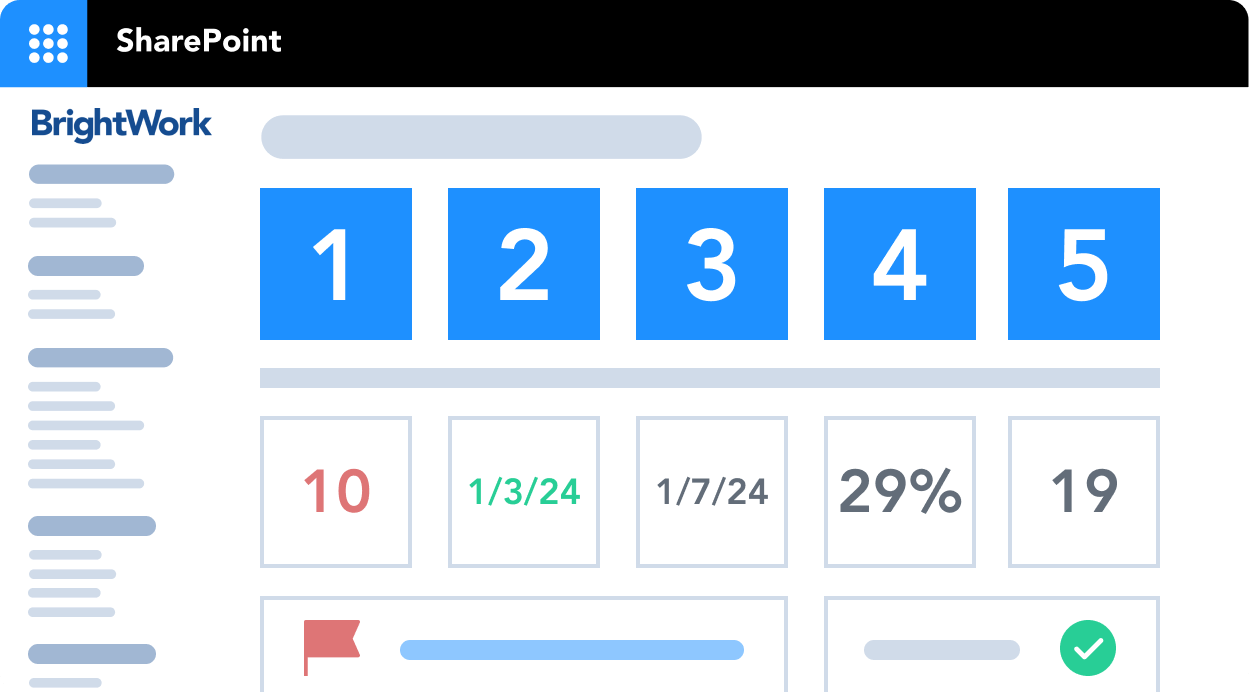What is a Project Intake Process?
A project intake process is a structured approach or procedure used by organizations to evaluate, prioritize, and approve incoming project requests.
Project request management (PRM) is a vital process that ensures the right projects happen at the best time to fulfill your organization’s short and long-term strategic goals. PRM helps organizations to track and balance resources, improve visibility, and avoid scope creep during project execution.
Depending on your organization’s size and type of projects, your project intake process can be quite tricky.
Simplifying the Work Intake Process
You will need to consider questions like:
- Where do the project ideas come from?
- How are requests logged?
- What is the selection criteria for a new project?
- How do you select and approve the right projects?
Without a simple and scalable project intake process, you may be quickly overwhelmed with ad-hoc requests from stakeholders and the team. In turn, this will lead to conflicting demands on resources, incomplete project plans, and subpar project deliverables.
Manage your project pipeline with Microsoft 365
Watch a demo of BrightWork 365 project and portfolio management templates for Microsoft 365, Power Platform, and Teams.

What Are the 5 Steps for Building Your Project Intake Process Workflow?
The success of your project portfolio lies heavily on how you select and prioritize the projects. Managing the new project pipeline allows you to choose the right projects and in the order that fits your business strategy the best.
Here are five steps to consider in your intake process flow.
1. Define a Process
The specific steps and components of a project management intake process can vary depending on the organization and its project management framework. However, here are some common elements typically involved in a project intake process like:
- Collecting ideas for new projects
- Prioritization of project requests
- Decision and approval (or rejection)
- Project initiation
You will also need to decide things like:
- Is there going to be a committee to approve projects? And if so, who is going to be on it?
- What kind of data about the project intake request will be required?
- What is the timeframe for approving projects?
2. Determine Required Information for Your Project Request Form
Using a project request form template will make it much easier for you to rank, assess, and compare various submissions. The required information will depend on your organization and the scale of the project.
Important Fields to Include in Your Project Intake Form Template
Here are a few items worth including:
- Project owner
- Project name, description, and objectives
- Proposed timelines. This should include a final deadline to indicate the urgency of the deliverables
- Budget
- Known risk and constraints
- Required resources
- Project Sponsor
- Metrics and KPIs
- Supporting documentation.
Below is an example of project intake form in BrightWork 365.
Once the required information is determined, share the details with your team for future requests and build it into your project management software. Ensuring that your team understands the importance of the requested information will save time later on.
3. Track Requests in Project and Portfolio Management Software
Using a platform like Microsoft 365 makes it easy to log and track project requests in one centralized location.
- Easily create a PRM Command Center to track and report on project requests.
- Create a project request intake form to capture key information about a new proposed project.
- Send automated updates to the requester, letting them know whether their project was approved or rejected.
- Create a project site using the original request form.
4. Develop Assessment Criteria
Review, compare, rank, assess, and approve or reject the project request using the supplied information and urgency.
You should consider the feasibility of the project, its impact on strategic goals, and the implications of not approving the work.
5. Communicate the Decision Clearly
Finally, inform the relevant team member of your decision and next steps. Update associated documentation.
If the project is rejected, explain why to help improve the quality of future project requests.
How to Manage Project Intake with Microsoft 365
BrightWork 365 is a flexible project and portfolio management solution, deployed on the Microsoft Power Platform in your Microsoft 365 cloud environment.
Using BrightWork 365, teams can log requests, manage projects, and control programs and portfolios in one place.
Project Intake Templates in BrightWork 365
BrightWork 365 project intake templates are set up to support a process that is configurable for any project type you have, from a zero stage to a three-stage approval process.
At any stage, a request can be sent back to the previous step for more information. This ensures the project stakeholders can track the progress of a project request through the process of – Drafting, Accepting, Reviewing, and Approval. All requests and their status can be tracked in the Request Area.
Launching New Projects from Approved Requests
Once a project request is approved, the relevant intake manager can use the original request to launch a new project. They can carry over the key information, filled in at the stage of drafting, to the new project site. This ensures the new project has the strategic alignment information that was utilized in the governance process.
Project Intake Process Workflows With Microsoft Power Automate
BrightWork 365 integrates with Microsoft Power Automate to help you create and standardize a system to manage your new project requests. This project intake dashboard gives you ample visibility and control to optimize your project pipeline.
You can choose from pre-built project request templates or configure them for each stage of the process as you go. Once set up, you can also automate the process flows, so you don’t have to reinvent the wheel for different project portfolios.
Streamlining Project Request Approvals
BrightWork 365 leverages Power Automate to deliver four Business Process Flows with four levels of request approvals. The levels relate to the number of approval stages a project request will go through before project creation.
- Project Request 0 Stage
- A project is created without approval. This is ideal for organizations that don’t need a formal approval process but want to track the launch of new projects.
- Project Request 1 Stage
- The request is received and approved by a receiver. At this level, the request goes through four stages: Draft, Accept, Approve, and Create Project.
- Project Request 2 Stage
- The receiver accepts the request and sends it to nominated Approvers for approval and subsequent project creation is received and approved by a receiver. The request goes through the above four stages (Draft, Accept, Approve, and Create Project).
- Project Request 3 Stage
- The Receiver accepts the request and sends it to the Reviewer for review. If they accept the request, it gets sent to the nominated Approvers for approval and subsequent project creation. Here, the request is worked through five stages: Draft, Accept, Review, Approve, and Create Project.
The submit-review-approve process varies slightly depending on the type of request.
Project Request Management with BrightWork 365
BrightWork 365 streamlines project request management by automating submissions, reviews, and approvals. Teams can easily track project request forms and create project sites based on approved requests.
Complete the Project Request Form
Start by creating and submitting a draft idea.
Next, click ‘+new’ in the top menu to add a new business case. Give your project a name and pick the right template for the request.
Add as much detail as possible under two tabs:
- Idea Details: Add key information such as a description and customer needs.
- Project Details: If available, add details about project execution like the assigned project manager.
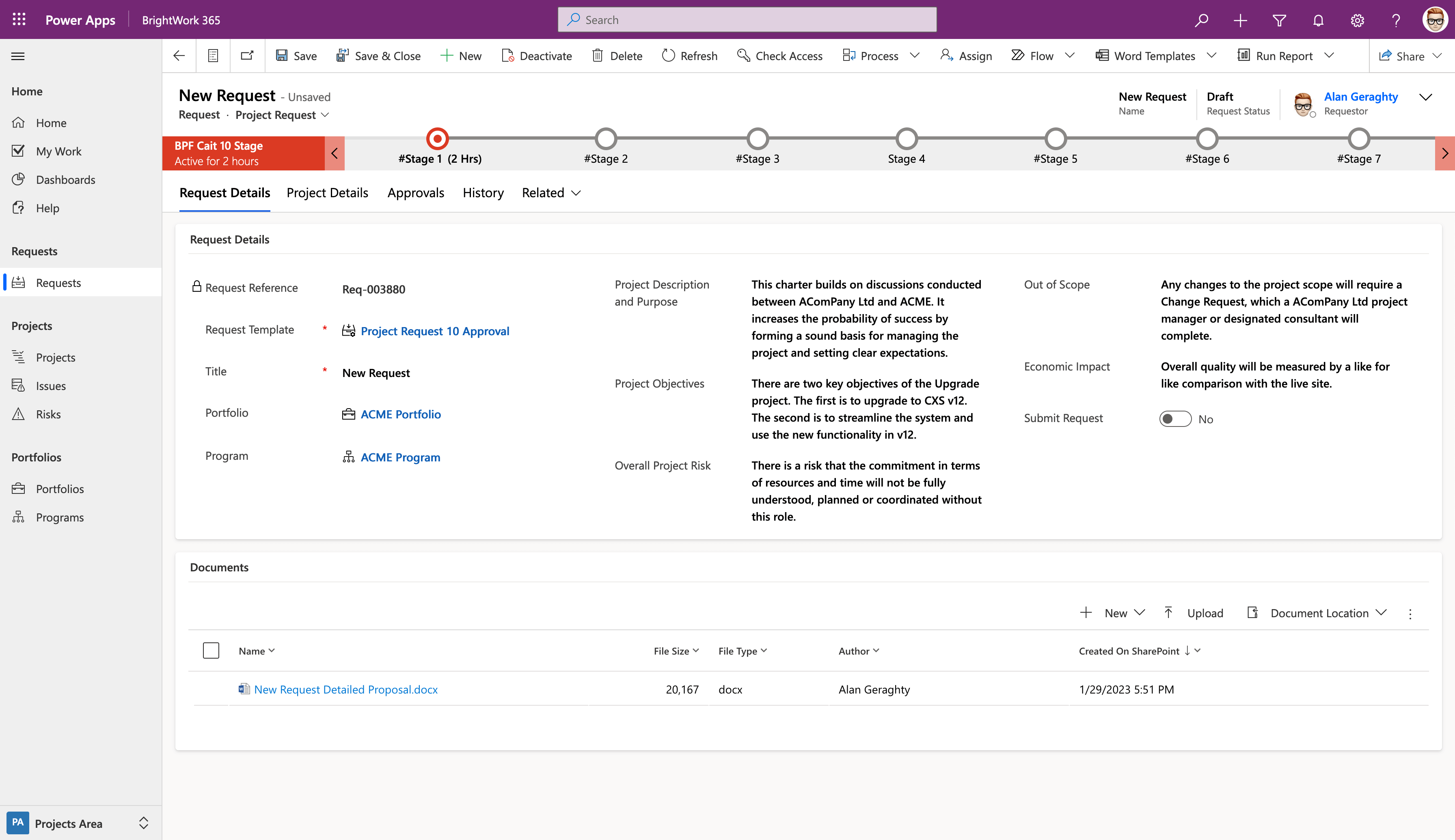
When you’re ready, submit your idea for initial review. A new project proposal is submitted for initial consideration. An email is automatically sent to the request Receiver, starting the approval process.
Stakeholders Accept, Review, and Approve Requests
The reviewer can:
- Accept the request and send it for approval. To do so, the reviewer simply updates the Approvers field. The Approver will receive an automated email with details about the request.
- Send the request back to Draft to get more information from the requestor.
- Reject the request.
Automating Project Submissions and Approvals
Leverage automated notifications and reminders so the original requester is notified about the decision via email.
At every step, the requester, the reviewer, and the approver receive automated emails.
Reviewers and approvers can act on the request directly from the email. A Power Automate workflow automatically updates the status of the request in BrightWork 365.
Requesters can easily track the status of the request and comments shared by the reviewers and approvers.
Create Project Site Based on Approved Requests
The idea is either approved or rejected. If the idea is approved, the requester or approver can create a new project site using the business case.
Get Visibility Across All Project Requests
Select ‘Requests’ in the left-hand menu to access a list of all requests. Think of this area as your ‘Project Request Management Command Centre’ in Microsoft 365.
It’s a useful way to get a snapshot of all requests in one place.
Use the drop-down to sort and filter requests as needed, for example, active or rejected items.
In summary, BrightWork 365 makes Project Pipeline Management Easier by setting up a system to:
- Capture new project requests
- Review the projects and approve the right ones
- Create project sites for approved requests
- Evolve your project request process
Manage your project pipeline with Microsoft 365
Watch a demo of BrightWork 365 project and portfolio management templates for Microsoft 365, Power Platform, and Teams.

See BrightWork Project Request Manager in action
Watch a demo of BrightWork project and portfolio management software for SharePoint Server.
Optimize Your Project Intake Process
Uvarious tools and features within Microsoft 365, you can streamline and automate your project intake process, improve collaboration, enhance data analysis, and ensure transparency throughout the project lifecycle.
Manage your project pipeline with Microsoft 365
Watch a demo of BrightWork 365 project and portfolio management templates for Microsoft 365, Power Platform, and Teams.

Editor’s note: This article was originally posted in April 2019 and has been updated for accuracy, comprehensiveness, and freshness and now includes best practices for using Microsoft 365 to manage your project intake process.