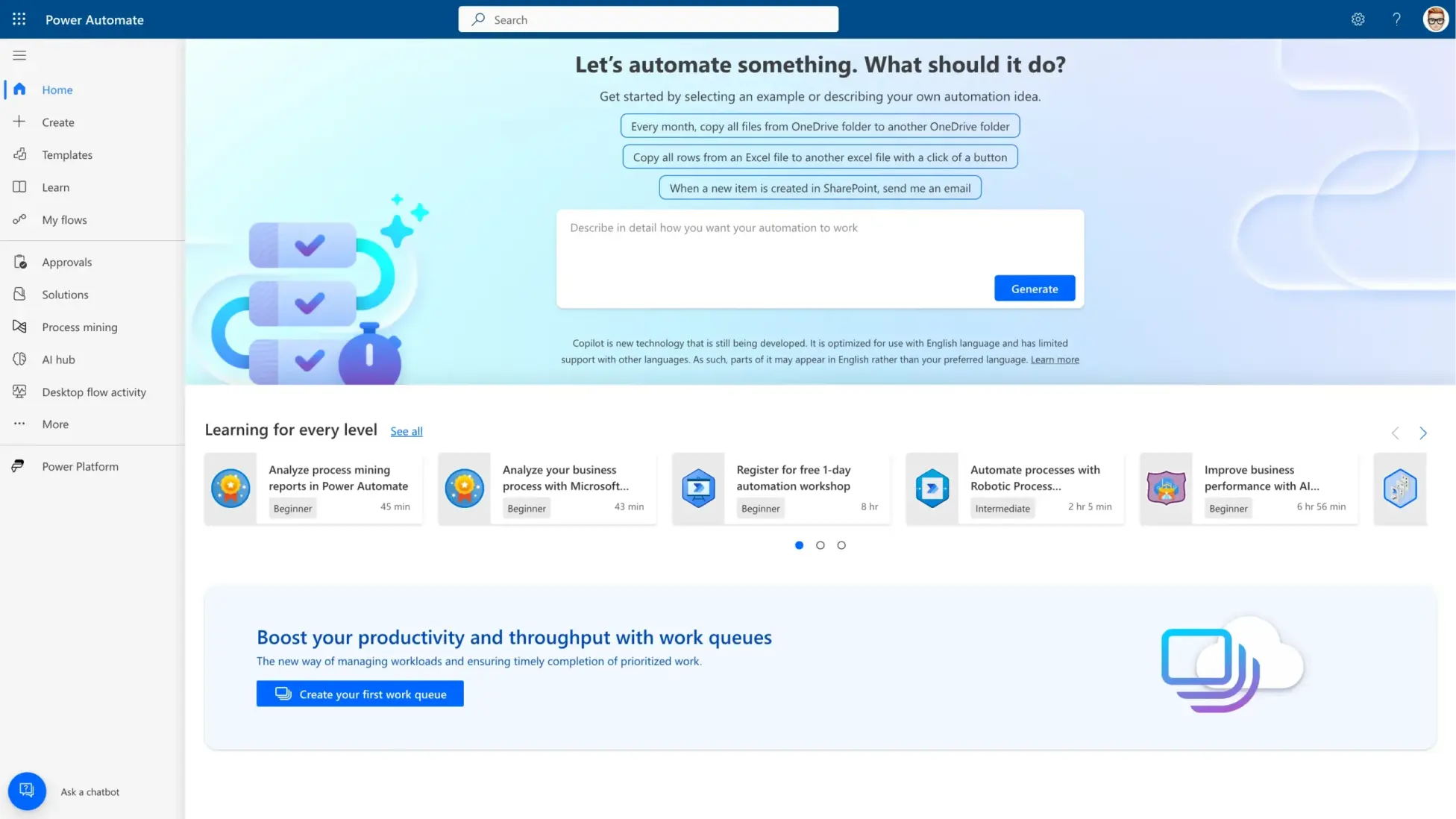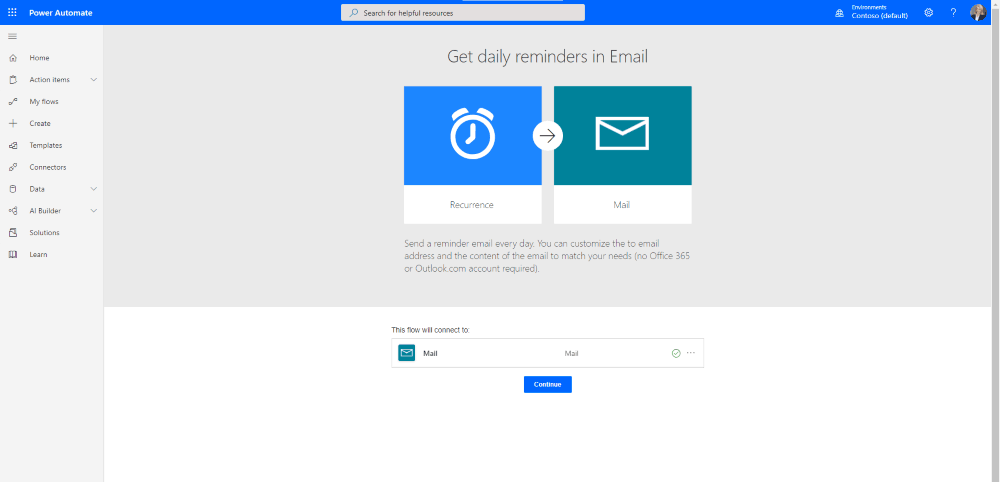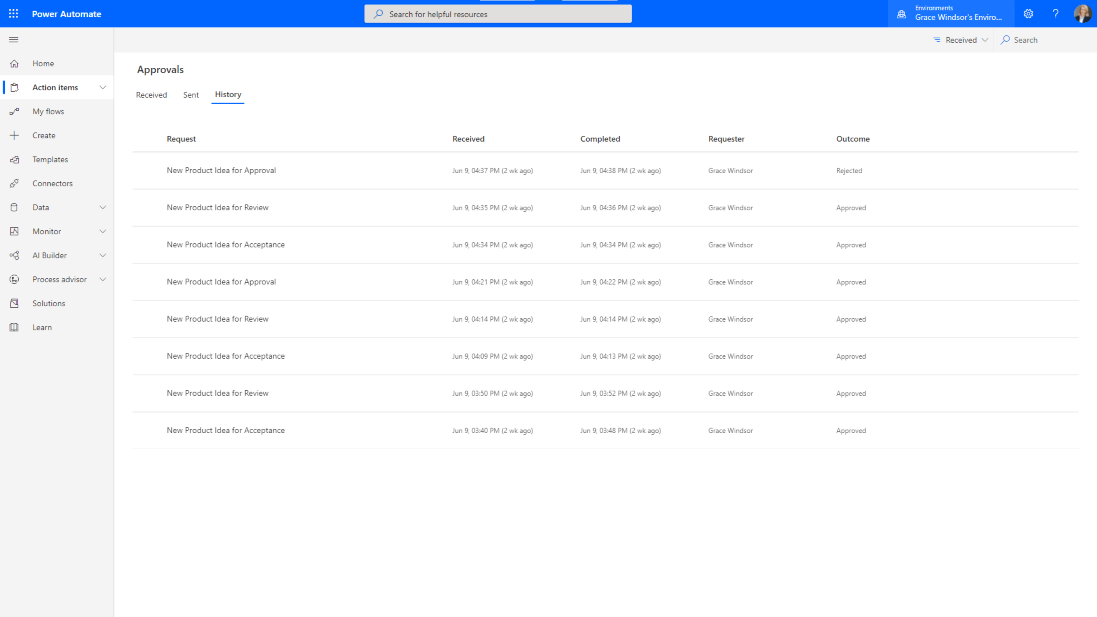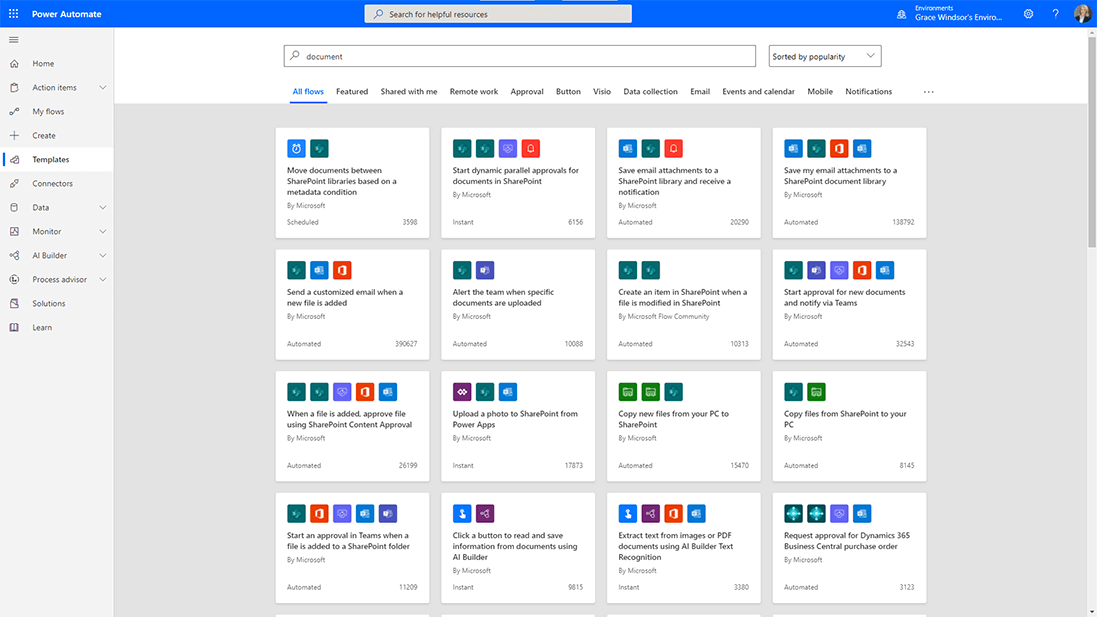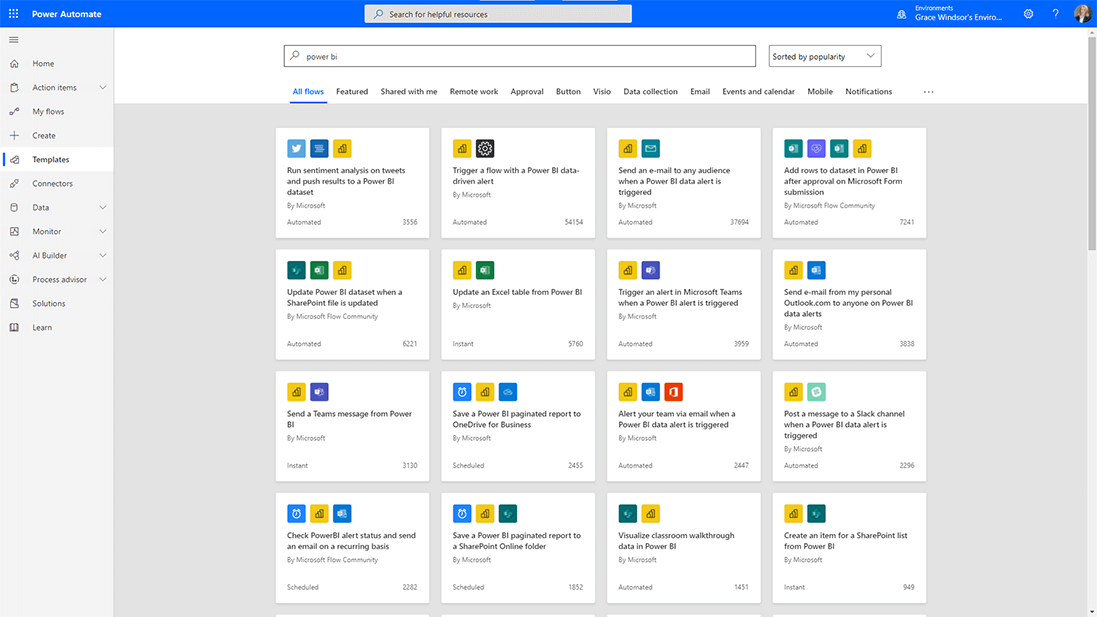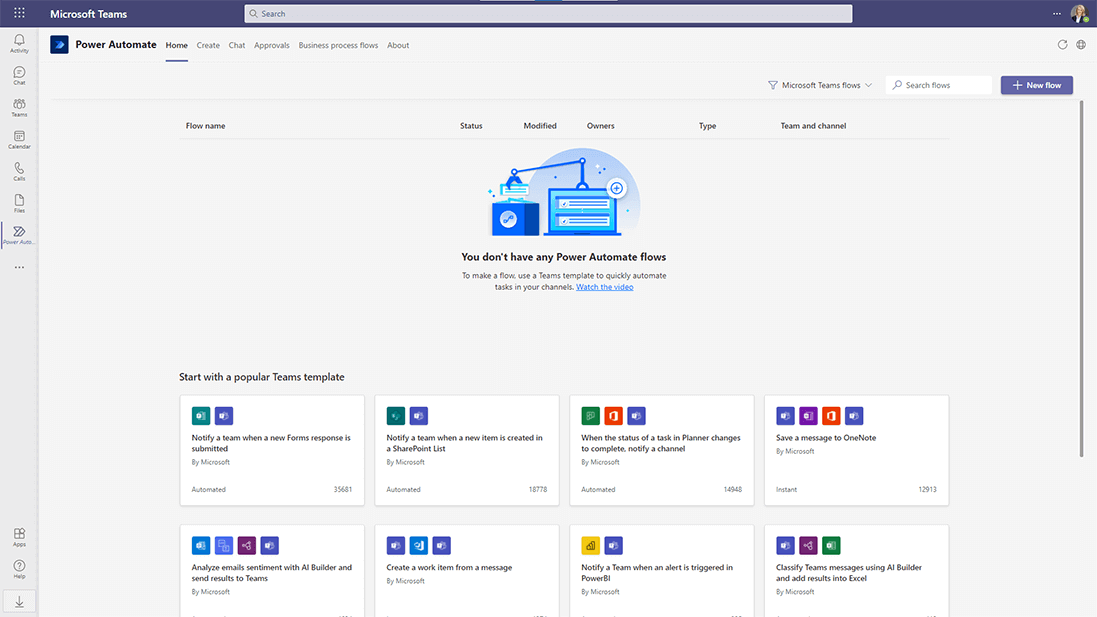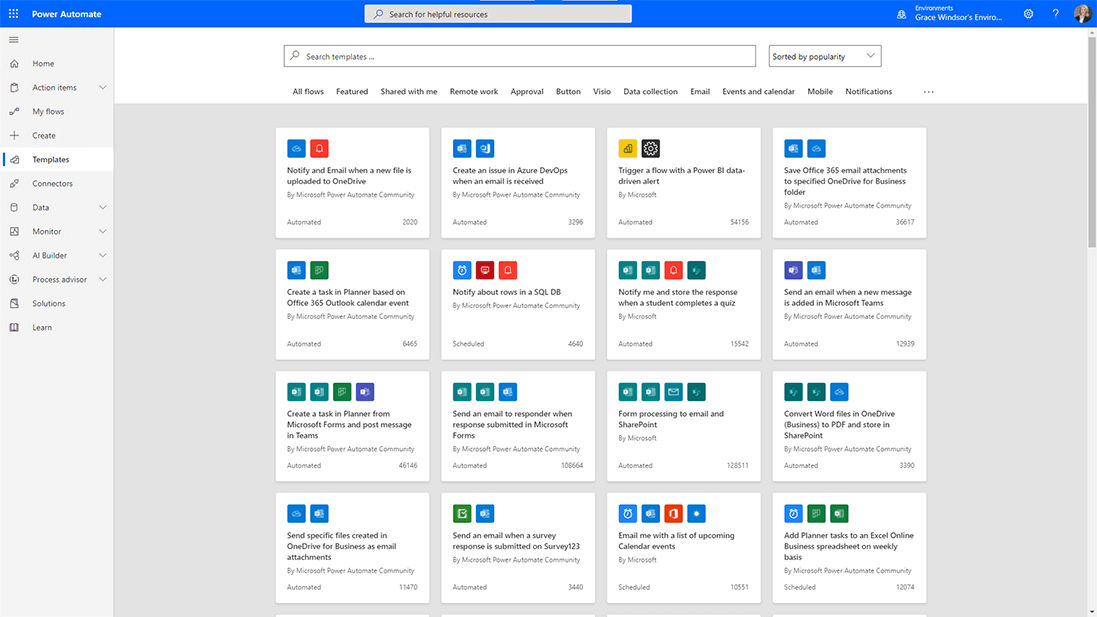Simplifying Project Management
Project management automation uses software to complete tasks with minimal human input and can transform project processes. Power Automate for project management is our top recommendation because it is built right into the Microsoft 365 platform.
Think about how much time you spend answering emails, finding information, and reminding your team about upcoming tasks! Now, imagine how your day would be if these tasks were running automatically in the background.
Sounds good? Keep reading to find out how Microsoft Power Automate makes this possible for anyone.
Manage Project Approvals with Microsoft Power Automate
Streamline the new project pipleline with Microsoft Power Automate and BrightWork 365.

What is Project Management Automation?
Project management automation refers to the use of software tools and technologies to streamline project management processes, reduce manual work, and improve overall efficiency.
This involves automating routine tasks such as scheduling, task assignment and notifications, resource allocation, and communication, among others.
Tools that Support Project Management Automation
Automated project management can be achieved using various software tools and platforms, including project planning, budgeting, task management, time tracking, reporting, and risk management.
These tools can help project managers manage projects more effectively, reduce the risk of errors and delays, and improve overall project outcomes.
Using a Project Management Software
Project management software provides a centralized place to manage all aspects of a project. It keeps information organized, accessible, and easy to update, making collaboration easier for everyone involved.
It also involves the use of other technologies such as workflow automation. It streamlines routine processes, such as approvals and notifications. This frees up more time for teams to focus on strategic work and project success.
Benefits of Using Project Management Automation
Automating project management tasks helps teams work faster, more accurately, and with less effort. Here are some key benefits to expect:
Improved Efficiency
Automating approvals, task reminders, deadlines, vacation requests, and purchase orders helps move projects faster. It frees up time for more strategic activities and reduces the need for constant manual follow-ups.
Increased Accuracy
Automation is suited to well-documented processes. This reduces errors and rework, improves data accuracy, and leads to better project outcomes.
Better Collaboration
Automation tools facilitate communication and collaboration among team members, stakeholders, and project sponsors.
As teams work remotely, automating project processes will help you to track work and improve communication without adding more administrative work.
Real-Time Tracking
Automation can enable real-time tracking of project progress, milestones, and potential risks, giving you clearer visibility without extra effort.
Cost Savings
Automation can reduce costs associated with manual labor, such as data entry and administrative tasks, improving project profitability.
Improved Quality
Automated workflows help enforce quality control standards, such as ensuring that all necessary reviews and approvals are obtained before moving forward with a project.
Scalability
Automation tools can help manage larger and more complex projects. It allows project managers to handle more tasks without adding extra burden.
Integration
Automation is also ideal for teams using multiple tools to manage their work. With the right processes, you can pull information from different sources to create a single source of truth.
This way, your team can use the tools they prefer while you maintain visibility and control over progress.
What is Microsoft Power Automate?
Microsoft Power Automate is a cloud-based service that enables users to create automated workflows between different applications and services. It enables users to connect a wide range of tools without having to use code.
Automating Workflows Across Multiple Tools
Power Automate integrates with over 400 different applications and services, including Microsoft Office 365, SharePoint, Dynamics 365, Salesforce, and many others.
This makes it easy to connect and automate processes that are commonly used in business workflows.
Common Uses for Power Automate
Using Power Automate, users can create workflows that automate tasks such as data collection and entry, approvals, email notifications, and data synchronization.
Workflows can be triggered by events, such as receiving an email or updating a record in a database. You can set different actions based on specific conditions.
Ready-to-Use Templates and Connectors
Power Automate has a simple, drag-and-drop interface to build workflows. It allows users to connect different applications and services easily.
The platform also provides templates and pre-built connectors for common tasks, making it easy to get started with automation.
Microsoft Power Automate Project Management Automation Examples
There are many ways to use Microsoft Power Automate for project management. Here are a few examples:
Approval Workflows
Use Power Automate to manage approvals for documents, forms, travel, vacation requests, and more. Projects often require approvals from stakeholders or other departments, such as finance, to keep work moving.
A manual approach is slow and inefficient. Automation combines human input with background workflows to speed up approvals and reduce delays.
Types of Approval Flows Available
Power Automate supports five types of approvals and custom approvals:
- Single – The approver can respond via email, Power Automate, or the mobile app.
- Sequential – A pre-approval is required before the final approver can agree. For instance, a finance team may need to pre-approve a high-value purchase order.
- Parallel – Multiple people must approve independently.
- Everyone – All assigned approvers have to agree, but any approver can reject the request.
- Add attachments to approval requests.
To deploy an approval flow, simply search for an approval template or create a custom flow.
Track everything through the ‘Action Items’ area, where you can view approvals you created or received, and the history of your approval flows.
Document Management
Power Automate helps you centralize project documentation and track the creation of new documents. A single location for files is essential for team collaboration, especially for remote teams. However, it’s easy for people to forget to use the document library!
Automate File Storage and Updates
Using Power Automate templates, you can easily:
- Move files shared via email attachment to OneDrive or SharePoint.
- Move files between SharePoint libraries or OneDrive folders.
- Copy new files from your computer to SharePoint.
- Sync files from Google Drive or Dropbox.
This way, you’ll always know where to find the files. On large projects, it’s easy to lose track of new files or changes to existing files. Use templates to track the creation of new files automatically or to trigger an approval workflow for new items.
Power BI
Power BI and Power Automate are part of the Microsoft Power Platform. Power BI is a business intelligence tool used to transform data from various sources into interactive reports and dashboards.
As covered previously, project managers can use Power BI to report on the timeline, ongoing tasks, project milestones, and late items.
It also generates powerful portfolio reports, giving senior executives real-time visibility into risks, resources, and timelines.
Automate Reporting Processes
Power Automate is often used to refresh the datasets behind Power BI reports and to send alerts if a data threshold is exceeded.
In terms of projects, you can combine Power Automate and Power BI to:
- Update reports if a SharePoint file is updated.
- Create and share reports via OneDrive or email.
- Create a task from a Power BI report.
For more ideas and uses, see the Microsoft Power BI Community.
Microsoft Teams
Microsoft Power Automate is available directly within Microsoft Teams. From here, you can create and manage your flows without needing to switch between multiple apps.
Microsoft Power Automate also includes templates for Microsoft Teams, including:
- Post a welcome message when a new team member joins the Team.
- Schedule a meeting with a message sender.
- Send a meeting reminder to Microsoft Teams during weekdays.
Notifications
Power Automate helps you manage project notifications, such as email reminders for upcoming deadlines or alerts when a new project is created.
For example, you could create a workflow that automatically:
- Sends an email to team members when a task is overdue.
- Assigns and alerts team members when they are added to a project plan.
- Alerts the appropriate team member that a document is awaiting approval or has been approved.
- Send a new project request for review and approval.
Productivity
There are numerous ways to use Power Automate to reduce your daily ‘busywork’ and create more time to spend with your team.
You’ll find templates under ‘Productivity’, ‘Notifications’, and ‘Events and Calendar’, including options to:
- Keep track of project tasks in Microsoft Planner with daily emails and notifications.
- Get a daily email of upcoming meetings.
- Manage your calendar with automated time-blocking.
- Create a OneNote page for the meeting to record notes and minutes.
- Get a push notification when you receive an email from a manager.
- Copy important emails to OneNote.
BrightWork 365 with Power Automate
Automating repetitive project tasks with BrightWork 365 and Microsoft Power Automate saves time, boosts productivity, and improves project outcomes.
BrightWork 365 integrates directly with Power Automate, letting you automate workflows with little to no coding. You can quickly set up, customize, or build workflows to stay on top of your needs.
You can also set up automated dashboards that give you immediate visibility across your projects, helping you make faster, better decisions.
With BrightWork 365 Power Automate, you can bid goodbye to manual filing, reporting, and other repetitive processes. It will enable your team to spend less time on admin work and more time delivering results.
Manage Project Approvals with Microsoft Power Automate
Streamline the new project pipleline with Microsoft Power Automate and BrightWork 365.