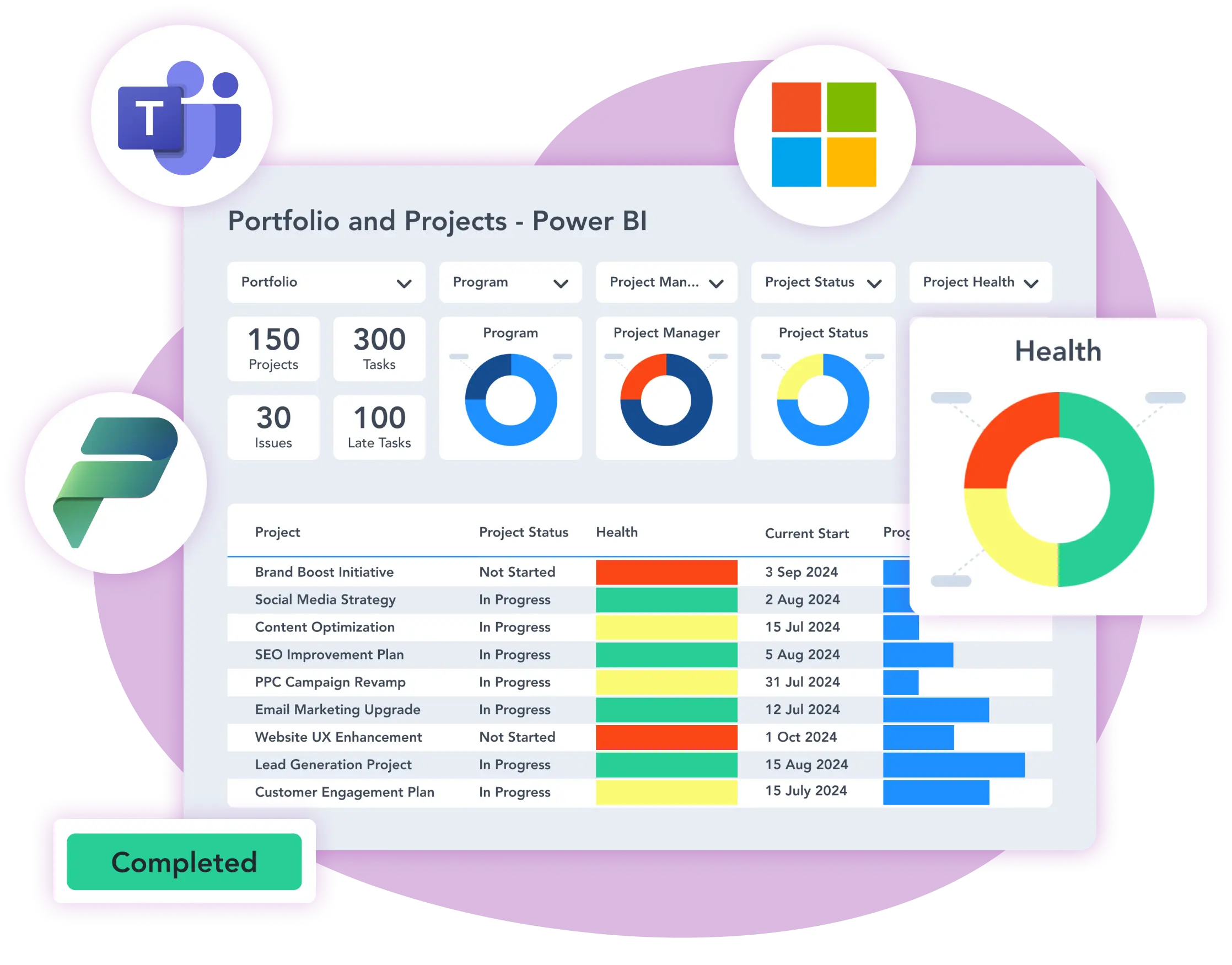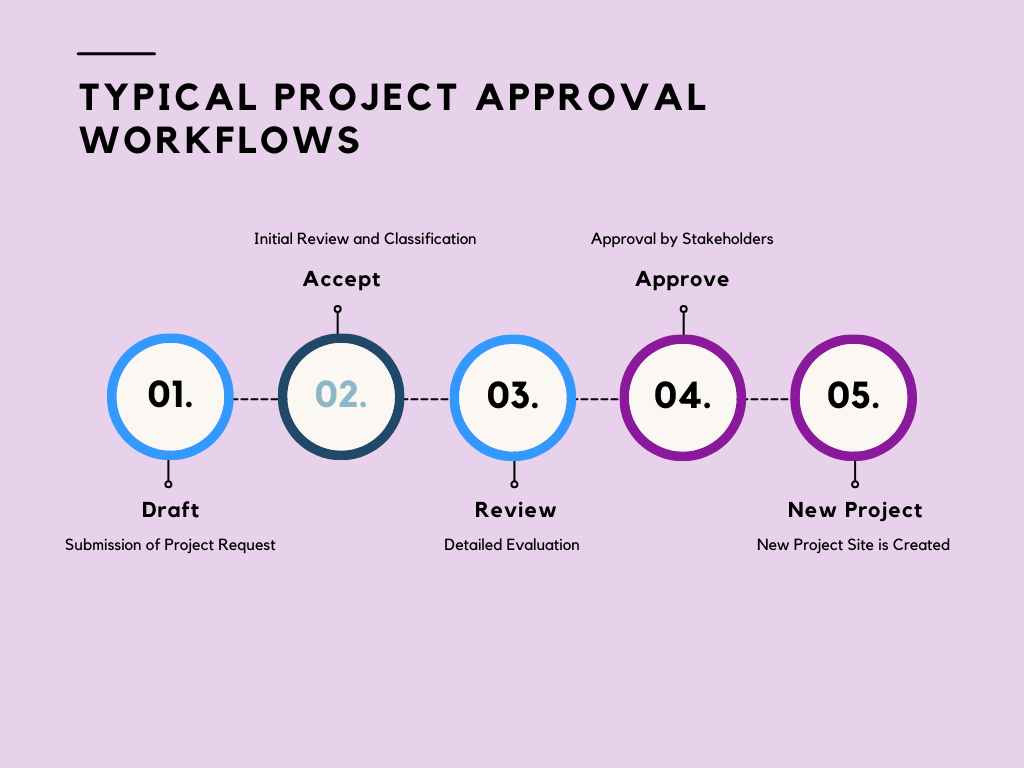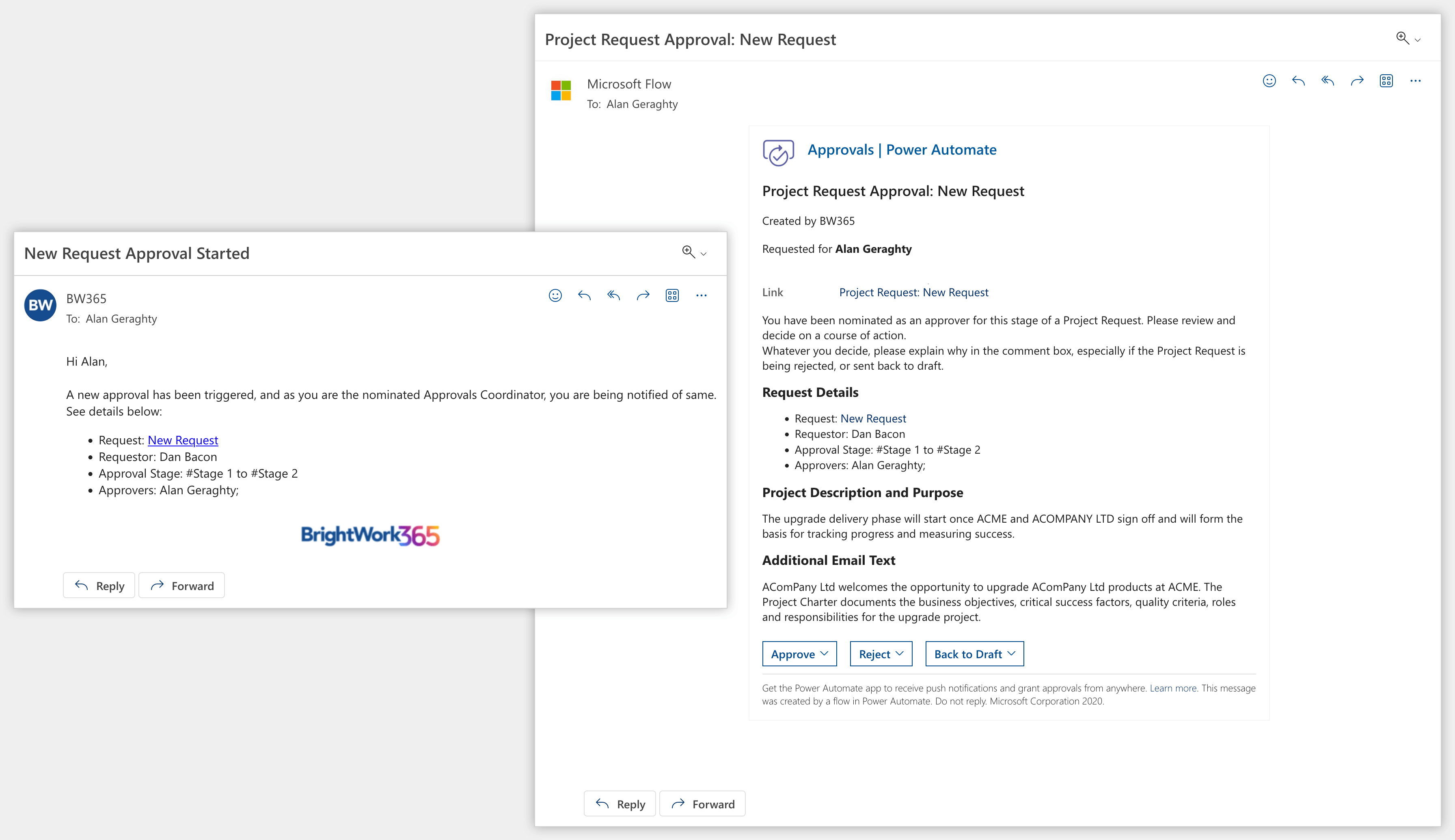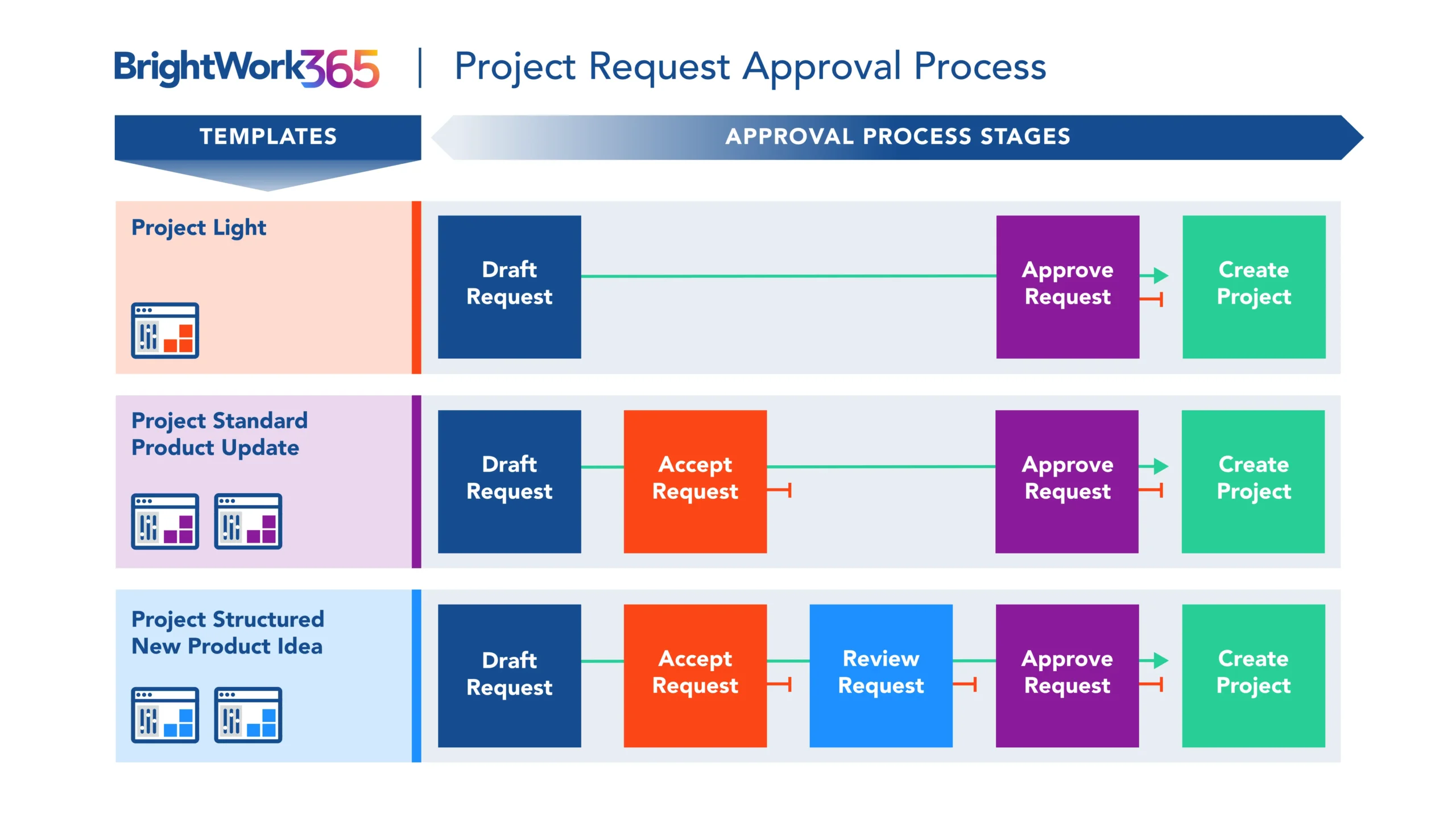Project Approval Workflows with Microsoft Power Automate in 3 Minutes
Key Steps In A Typical Project Approval Workflow
Project governance is a core building block of successful project management, and you need to have a process in place for collecting and ranking all potential projects and weighing them up against the stated strategic goals of the organization.
With a formalized request process your organization is in control of which project ideas should proceed to actual implementation through a series of stage gates.
A typical new project request approval process involves several key steps to ensure that project proposals are thoroughly evaluated and aligned with organizational goals.
Here is an overview of the process:
- Step 1: Submission of Project Request
- Step 2: Initial Review and Classification
- Step 3: Detailed Evaluation
- Step 4: Approval by Stakeholders
- Step 5: New Project Site is Create
Step 1: Submission of Project Request
The process begins with the submission of a project request, typically through a standardized form or portal. This form should capture essential details such as the project scope, objectives, budget, timeline, and any supporting documentation.
Step 2: Initial Review and Classification
Once submitted, the project request undergoes an initial review to classify it as “approved,” “declined,” or “deferred.” This classification is based on criteria such as alignment with strategic goals, resource availability, and potential impact on the organization.
Step 3: Detailed Evaluation
Approved requests proceed to a more detailed evaluation phase, where stakeholders assess the feasibility, risks, and benefits of the project. This may involve scoring the project based on return on investment, strategic importance, and other relevant factors.
Step 4: Approval by Stakeholders
The project request is then reviewed by relevant stakeholders, such as department heads or executive committees, who have the authority to approve or reject the proposal. This step may involve multiple levels of approval depending on the project’s size and complexity.
Step 5: New Project Site is Created
Once you have your project request reviewed and approved, you need to move into kick-off and planning. Ideally you’ll be using a centralized project management solution like BrightWork 365 where you can track and manage the project and deliverables. If that is the case, at this point you should create your project site with the right amount of process required.
Why Use Microsoft Power Automate for Project Approval Workflows
Automation with Microsoft Power Automate can significantly improve the efficiency of project approval workflows through several key features and capabilities:
Streamlined Approval Processes
Power Automate allows users to create automated workflows, known as “flows,” which can manage approvals across various platforms like SharePoint, Dynamics 365, and OneDrive. This integration streamlines the approval process by automating the routing of requests, notifications, and follow-ups, reducing the time spent on manual coordination.
Flexible Approval Types
Power Automate supports multiple types of approval workflows, including single, sequential, parallel, and everyone approvals. This flexibility allows organizations to tailor the approval process to fit their specific needs, ensuring that the right stakeholders are involved in the decision-making process at the right time.
Real-Time Tracking and Notifications
The platform provides real-time tracking of approval requests, allowing stakeholders to monitor the status of approvals and receive notifications when actions are required. This transparency helps prevent bottlenecks and ensures that approvals are processed swiftly.
Integration with Existing Tools
Power Automate seamlessly integrates with other Microsoft 365 tools and third-party applications, enabling users to automate approvals within their existing workflows. For example, it can automatically save email attachments to SharePoint or notify team members in Microsoft Teams when approvals are needed.
Reduced Errors and Increased Compliance
By automating the approval process, Power Automate reduces the likelihood of errors associated with manual data entry and ensures compliance with organizational policies. Automated workflows maintain a clear audit trail of all approvals, enhancing accountability and transparency.
BrightWork 365 New Project Request Templates and Approval Process Stages
BrightWork 365 manages the stages and in the project approval workflows using Microsoft Power Automate, all of which are configurable through a variety of user managed settings.
Each of the out of the box starter Request Template uses a default stage approval Business Process Flow, which can vary depending on the complexity or information required to make a decision about that project.
All the templates follow the basic approval workflow described above, with some steps removed if unnecessary for that specific type of project.
- Project Request No Approval: The associated project will be created as soon as the request is submitted.
- Project Light: Uses a 1-Stage approval Business Process Flow: Draft —> Approved
- Project Standard: Uses a 2-Stage approval Business Process Flow: Draft —> Accepted —> Approved
- Project Structured: Uses a 3-Stage approval Business Process Flow: Draft —> Accepted —> Reviewed —> Approved
- New Product Idea: Uses a 3-Stage approval Business Process Flow: Draft —> Accepted —> Reviewed —> Approved
- Product Update: Uses a 2-Stage approval Business Process Flow: Draft —> Accepted —> Approved
Each approval stage has several configuration options available to it, including the selection of nominated Approvers, additional details email text, and whether the Approval Start setting should be Manual or Automatic.
Control Your Project Request Pipeline with Microsoft 365
Control Your Project Request Pipeline with Power Automate and Microsoft 365