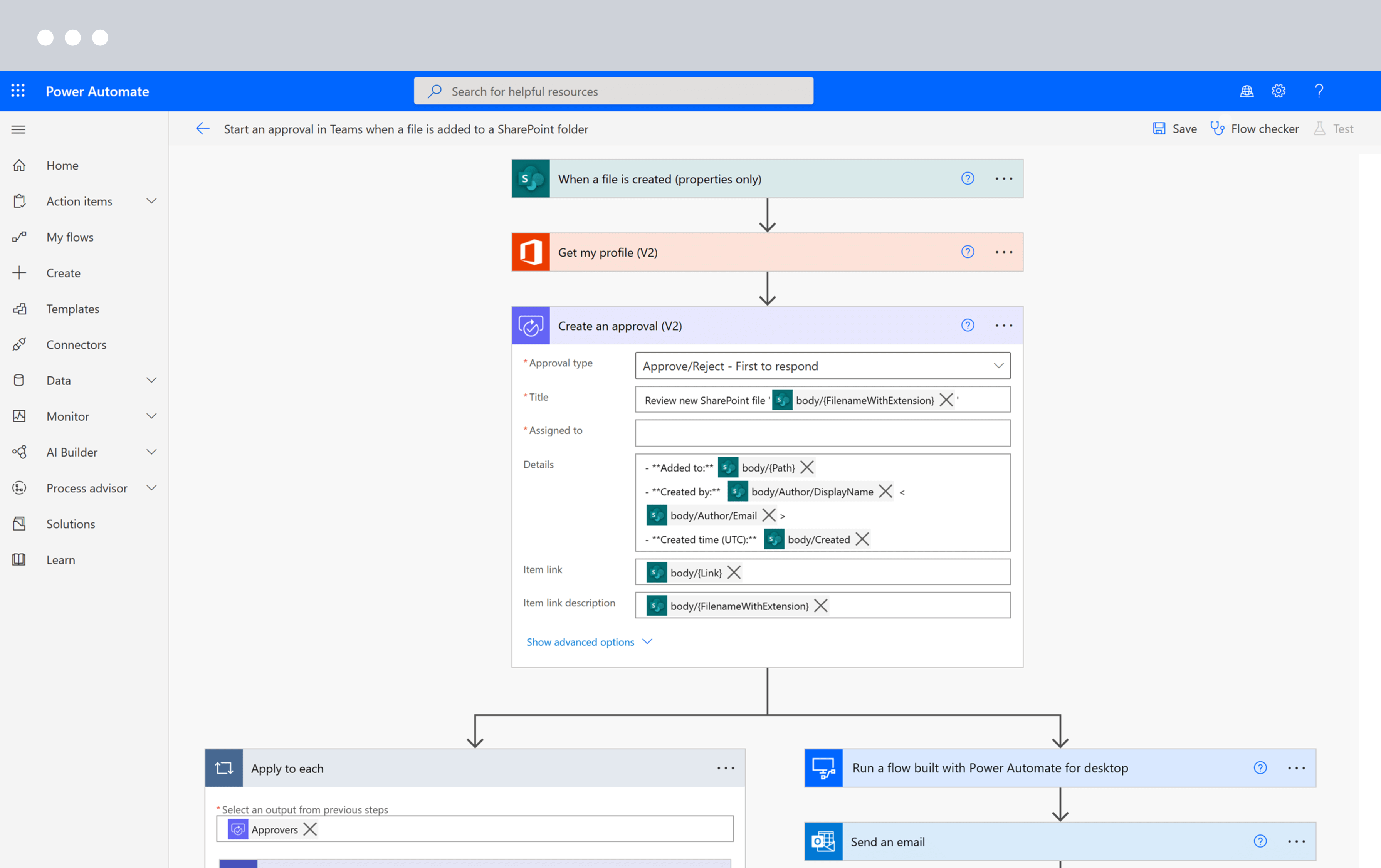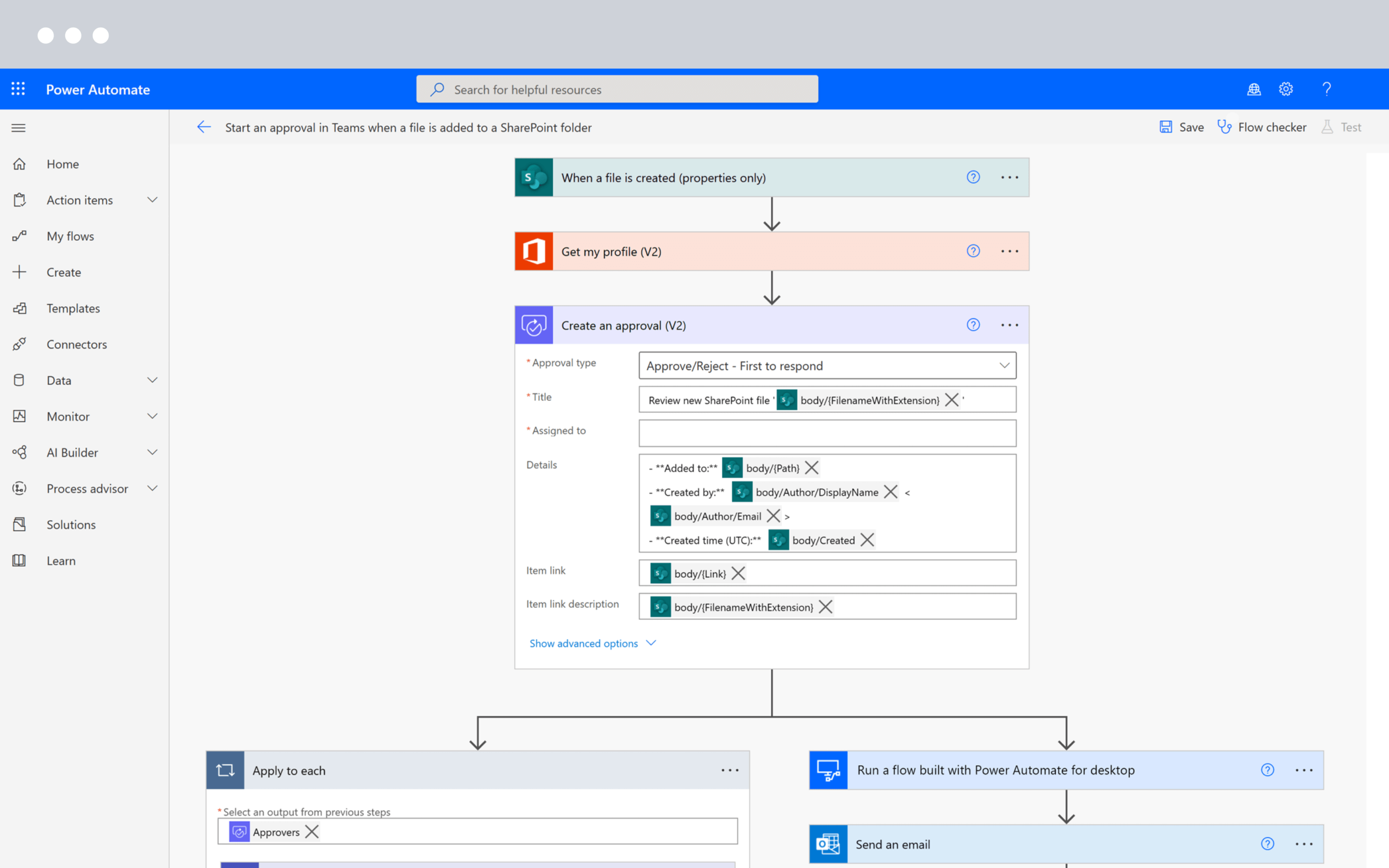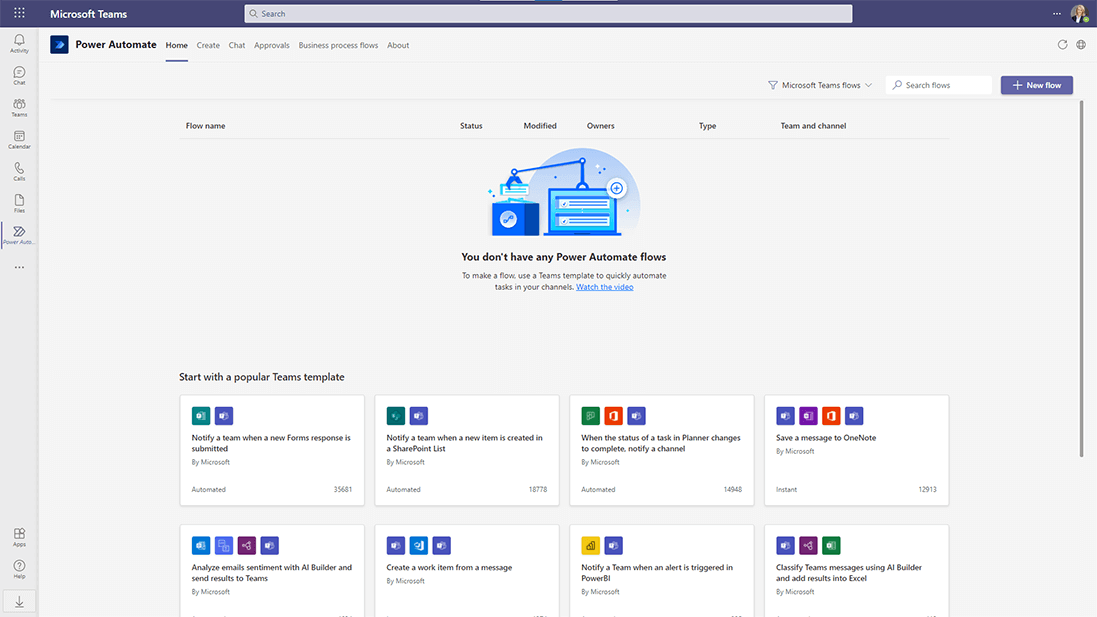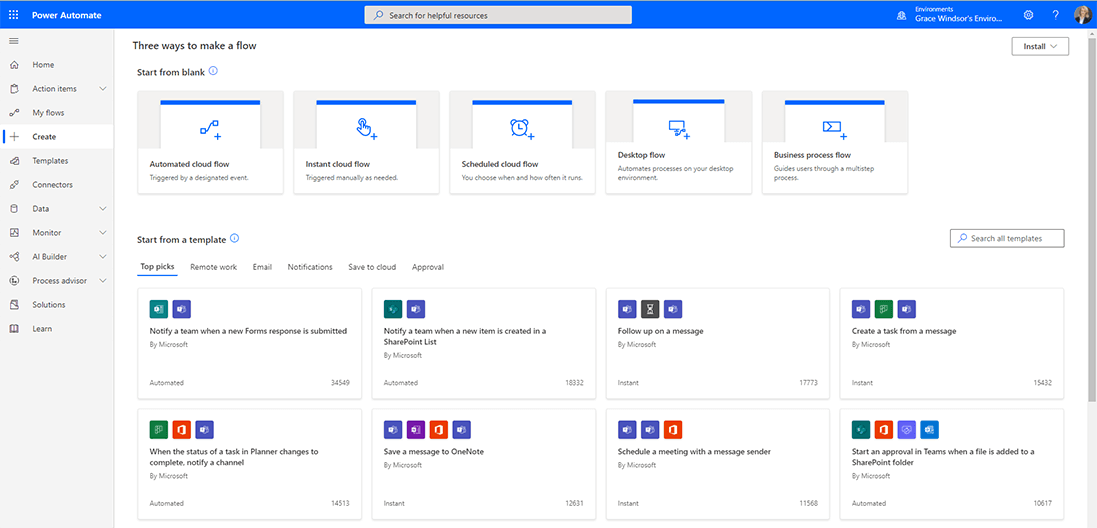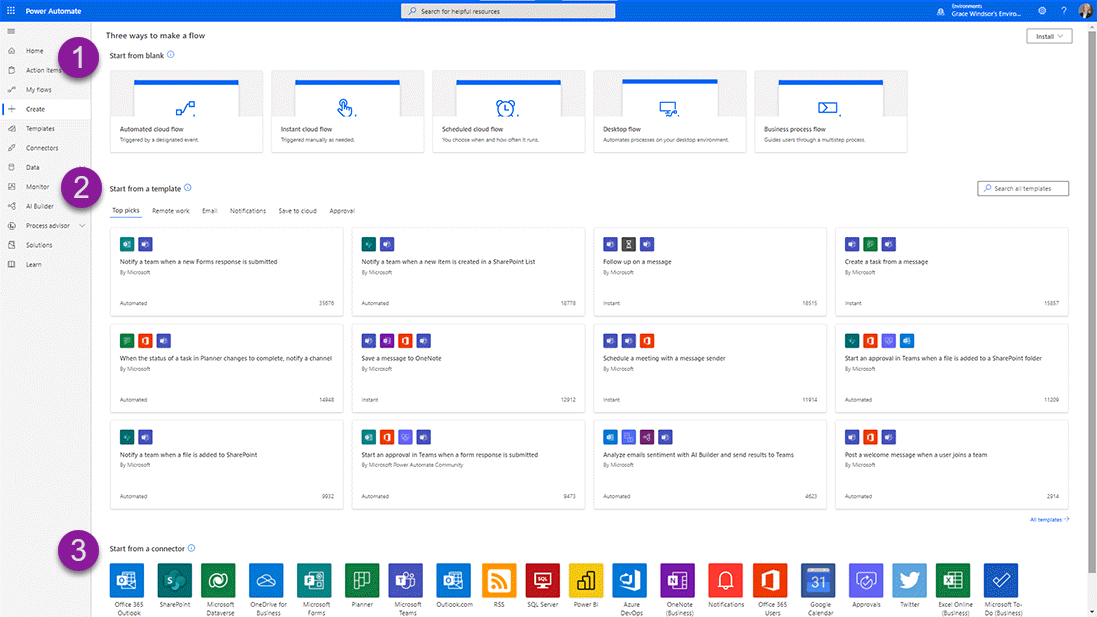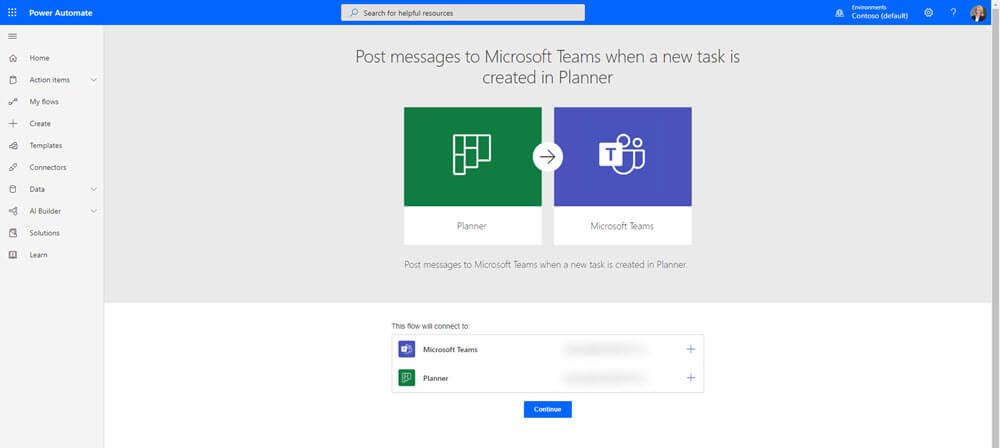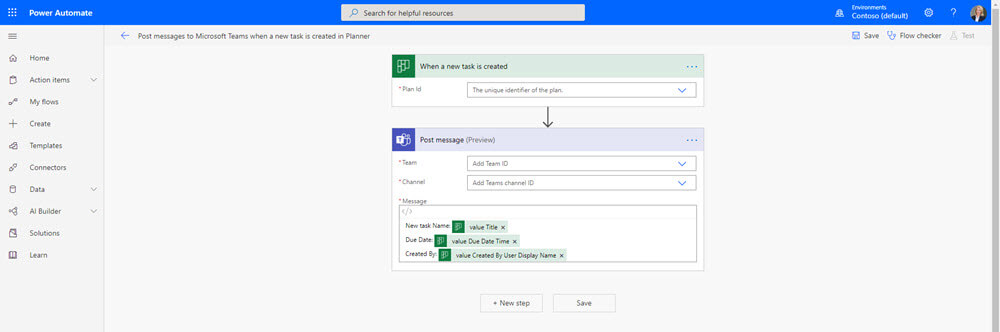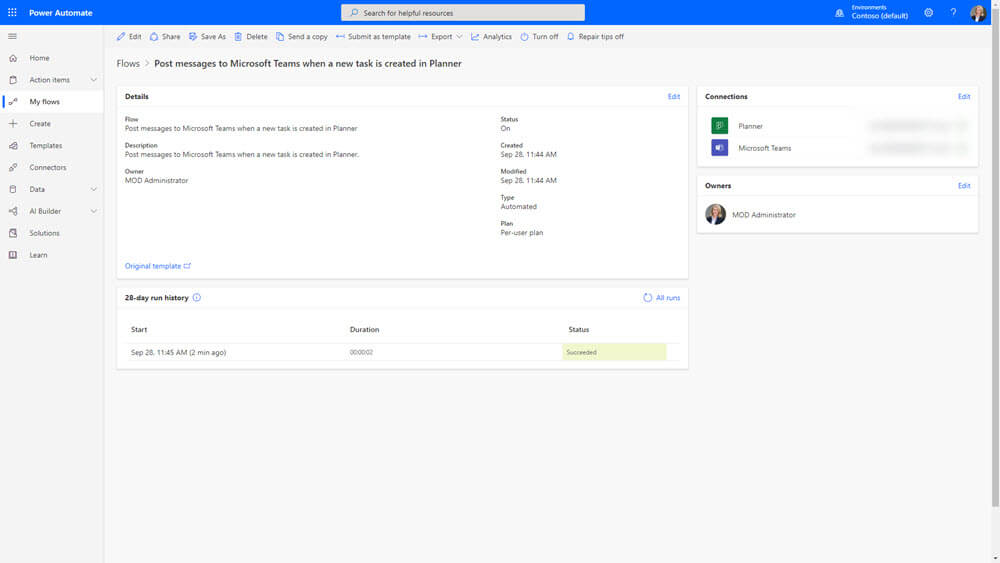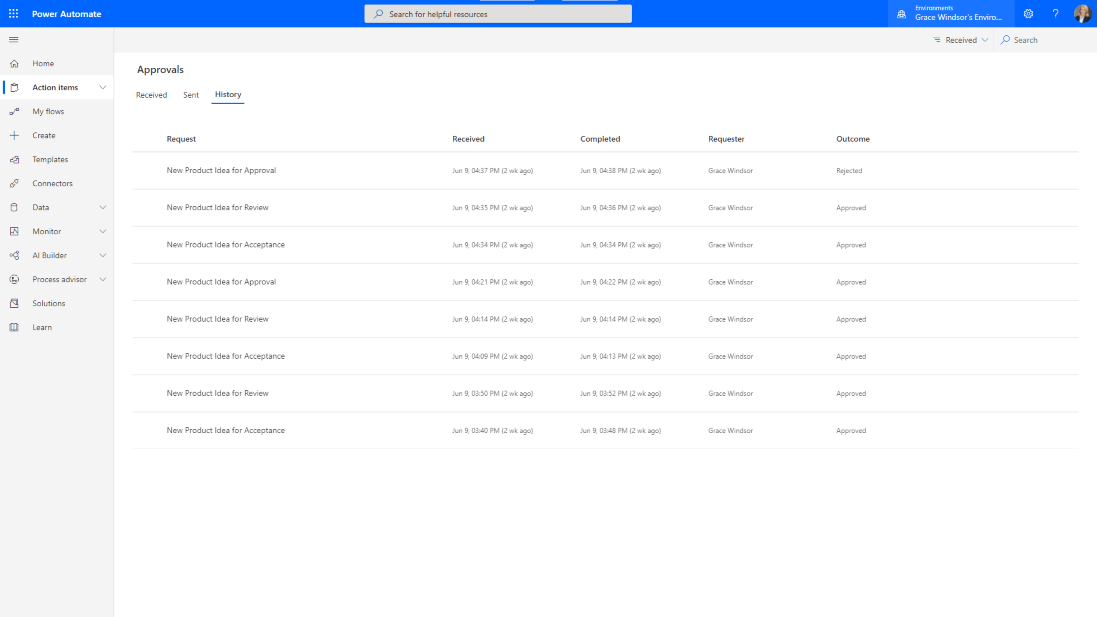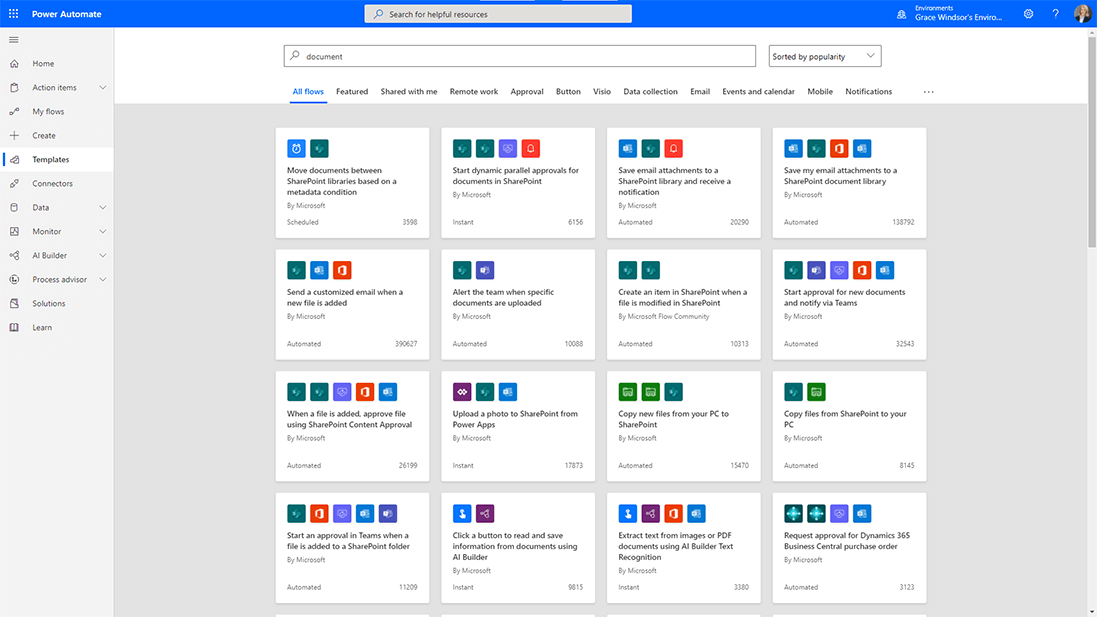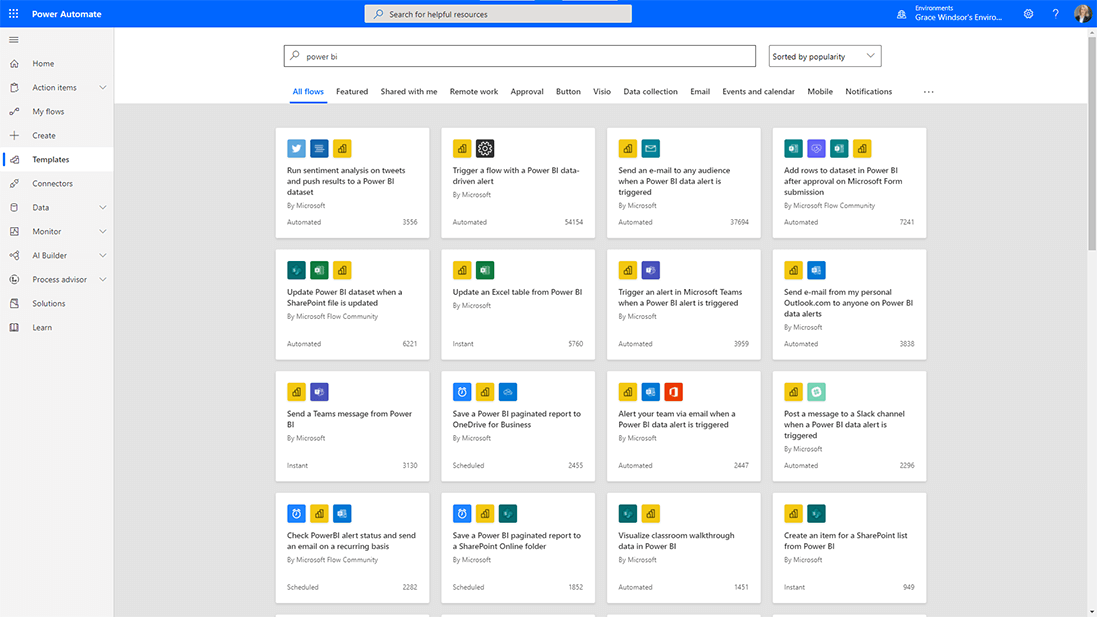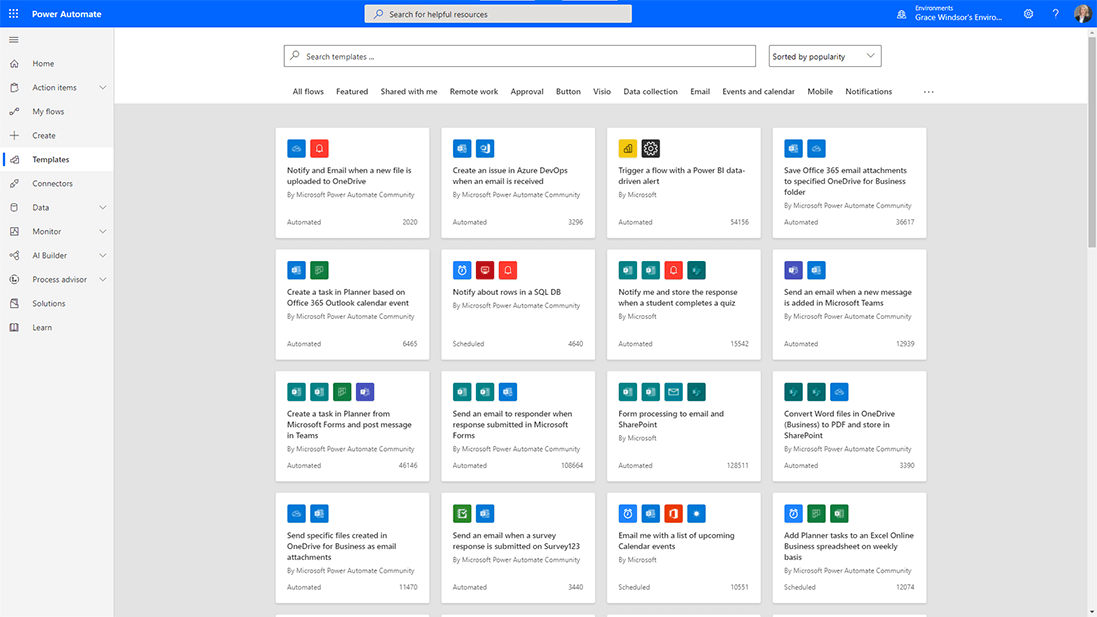Microsoft Power Automate (formerly Microsoft Flow) is a cloud-based service that allows users to create and automate workflows across a wide range of applications and services. Formerly known as Microsoft Flow, Power Automate enables users to create workflows that can automatically perform tasks such as sending notifications, copying files, and collecting data.
Power Automate is designed to help users streamline routine tasks, automate processes, and improve collaboration and communication across their organization. By automating repetitive and time-consuming tasks, users can free up time to focus on higher-value work and achieve greater efficiency and productivity.
This article is intended to be a beginners guide to Power Automate, exploring its various use cases and demonstrating how it can streamline your project management processes. It will also walk through the basics of creating your first business process flow.
How to Build a High Performance PMO with Microsoft 365
Unlock project success with a modern Project Management Office – discover how to drive alignment, efficiency, and results using the tools you already own
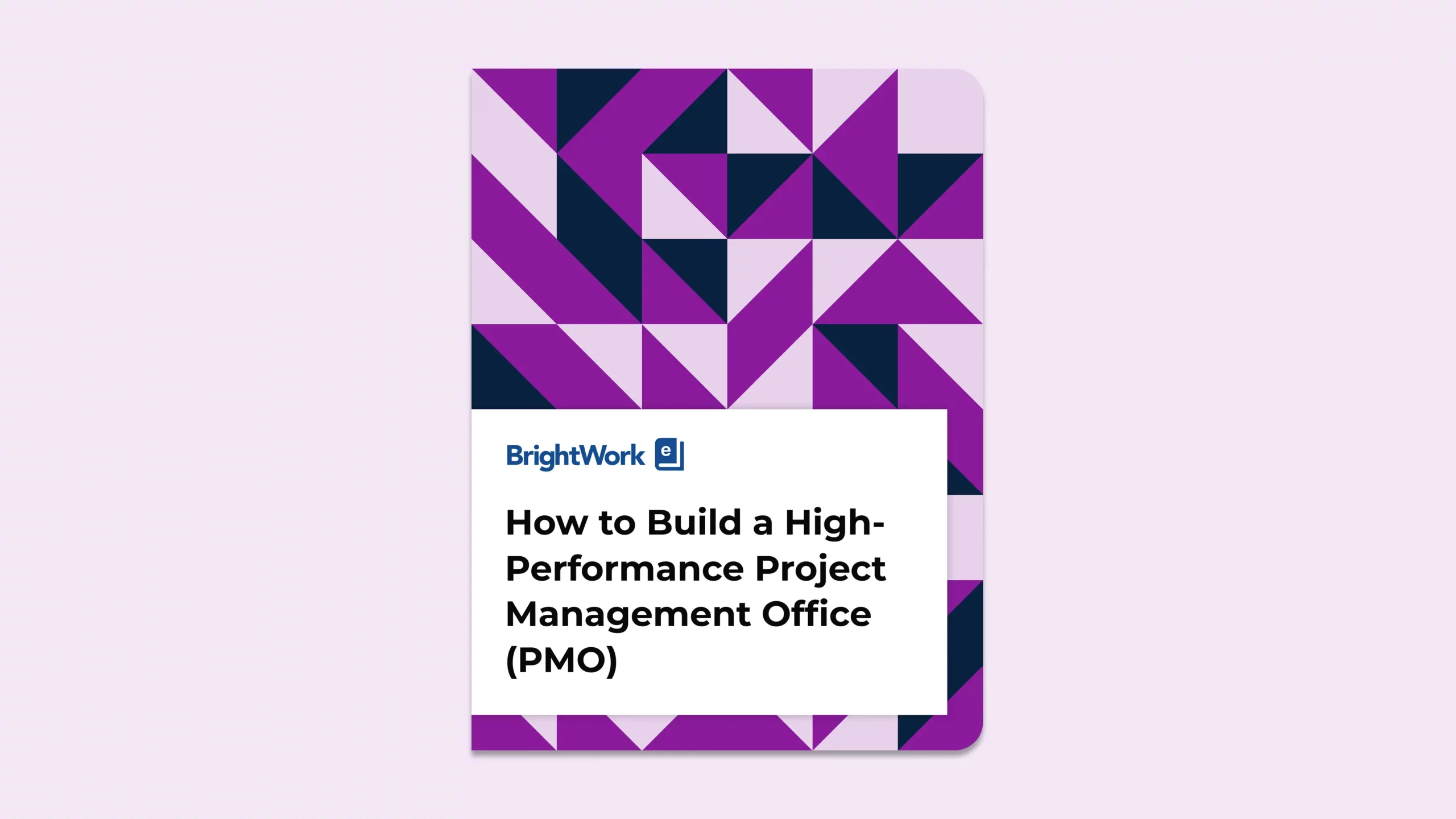
What is Microsoft Power Automate?
Microsoft Power Automate is a no-code/low-code drag-and-drop solution that allows users to create workflows to automate repetitive tasks and business processes.
The app is available on desktop, mobile, and Microsoft Teams, and as a browser app.
Important Features and Templates
Users can start quickly with out-of-the-box flow templates and connectors, which can be customized as needed.
Templates include notifications, copying files, moving email attachments to OneDrive, and approvals.
Use cases for Power Automate are varied, ranging from new employee onboarding to document approval, collecting customer feedback, and managing help tickets.
Power Automate includes over 300 connectors, which allow users to access and use data with a set of pre-built actions and triggers.
For practical applications, visit our article showcasing power automate examples for project management automation.
Integration, Security, and Automation Capabilities
Unlike SharePoint Designer, Power Automate works with non-Microsoft apps, such as Google Drive, Dropbox, Twitter, and more.
For IT teams, the ability to add automation to legacy systems without replacing or configuring those systems is a huge benefit.
Based on your Azure Active Directory, Power Automate is highly secure and easy to audit.
Plus, automation replaces paper-based processes, increasing data protection.
Additionally, its integration with the Power Platform enhances its overall functionality and usability.
Pricing, RPA, and Additional Automation Features
Pricing for Power Automate starts at $15 per user per month, which includes unlimited active flows.
Power Automate includes robotic process automation (RPA) and Process Advisor.
Robotic Process Automation
This capability, available with Power Automate Desktop, allows users to create workflows at scale – without coding.
With a point-and-click interface, a user can record their mouse and keyboard strokes when completing a task. The RPA system transforms this information into an automated workflow, for example, collecting data for a weekly report.
Users can enhance flows with pre-built actions and connectors, and add exception handling to validate flows automatically.
Users can create two types of workflows:
- Attended RPA, which runs when the user is logged in. This is ideal for processes that still require human intervention, for example, approving a vacation request.
- Unattended RPA, which runs when the user is not logged in. A defined trigger starts the flow, which can include desktop flow activity.
Process Advisor
Process Advisor, a new addition to Power Automate, is a process mining tool that provides insights into how people work. Process Advisor maps workflows, finds bottlenecks, and identifies tasks that can be automated.
The tool will figure out which applications your team uses frequently and how to automate key actions, for example, copying data from one app to another.
Process advisor also makes it easier for teams to collaborate with business analysts or administrators to improve processes.
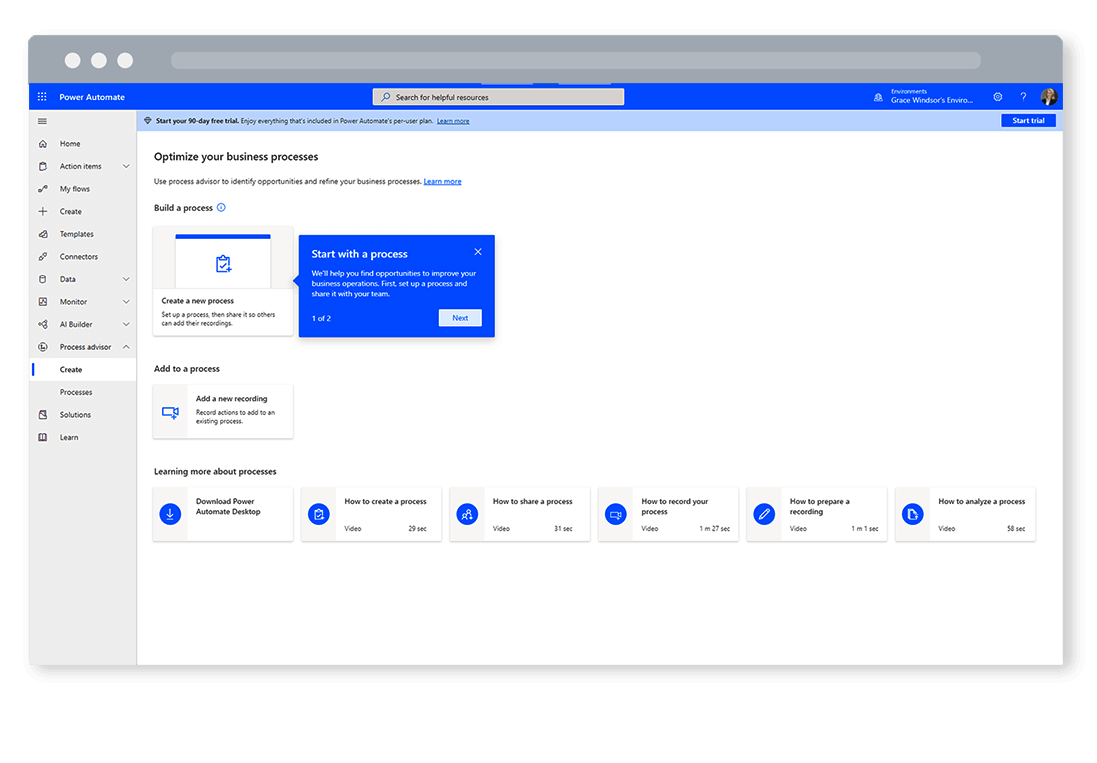
How Does Power Automate Work?
Power Automate workflow, or flows, are based on triggers and actions.
- A trigger starts the flow, for example, receiving an email from a key project stakeholder.
- An action is what happens once the flow is triggered. This can include creating a task when an email marked as high-importance is received. A flow can have one or more actions.
Types of Power Automate Flows and Examples
There are five main types of Power Automate flows, categorized as cloud, desktop, or business process flows.
Cloud flows include:
- Automated, a flow triggered by an event, for example, send an email if an item in a SharePoint list is changed.
- Instant flows allow users to manually trigger a flow from the mobile or desktop app with the click of a button. As an example, easily send a reminder email to your team before a meeting.
- Scheduled, which runs at certain times.
Desktop and Business Process Flows Explained
Desktop flows are used to automate tasks on the web or your desktop with Power Automate Desktop.
Business Process flows are based on a defined set of actions to help people complete tasks faster and with fewer errors.
There are three ways to launch a flow using automation tools:
- Start from scratch with one of the workflows listed above.
- Use an existing template.
- Select a connector.
Leverage Power Automate to manage your project pipeline with BrightWork 365.
Watch a demo of BrightWork 365 project and portfolio management templates for Microsoft 365, Power Platform, and Teams.

How to create a Power Automate Flow Step-By-Step
In this example, we’re going to use a template to post a message in Microsoft Teams when a new item is added to Planner.
To start using Power Automate, log in to Microsoft 365, and use the app launcher to open the program.
From the homepage, you can:
- Get started quickly with templates.
- Check available connectors.
- Manage your flows.
- Create a new flow.
Search for ‘Planner’ to find the template.
You may need to sign in to Microsoft Teams and Planner.
Select continue.
On the next screen, you’ll see how the workflow is constructed. Power Automate is a highly visual tool, simplifying the management of workflows.
Here, you can add important information such as the Plan ID, Team, and Channel.
Click Save. That’s it – you’ve created a simple flow to improve team communication.
There are a few ways to validate the flow, including Flow Checker and Test.
At any time, you can check the status of a flow under ‘My Flows’.
In this area, it’s easy to:
- Edit individual flows
- Share flows with a team member
- Check the history of a flow.
To see more details on a flow, simply click the name of the flow.
Power Automate Use Cases to Streamline Business Operations
Power Automate offers diverse applications to improve efficiency across various business processes, from customer onboarding to project management.
Customer Onboarding
When a new customer signs up for a service or makes a purchase, a business may have a process in place to onboard the customer. This could involve sending welcome emails, collecting additional information, and assigning tasks to different team members.
Power Automate can be used to automate this process, triggering each step in the workflow automatically as soon as a new customer is added to the system.
Sales Lead Management
When a new sales lead is added to a CRM system, a business may have a process in place for managing that lead, such as sending follow-up emails, scheduling sales calls, and assigning tasks to sales representatives.
Power Automate can be used to automate this process, triggering each step in the workflow automatically as soon as a new lead is added to the CRM.
Expense Reporting
Many businesses require employees to submit expense reports for reimbursement. This process can be time-consuming and prone to errors.
Power Automate can be used to automate the expense reporting process, automatically collecting expense data from receipts and other sources, calculating totals, and submitting the report for approval.
HR Onboarding
When a new employee is hired, there are many tasks that need to be completed before they can start work. This could include completing paperwork, setting up email accounts, and scheduling orientation sessions.
Power Automate can be used to automate the HR onboarding process, triggering each step in the workflow automatically as soon as a new employee is added to the system.
Project Management
When a new project is started, there are many tasks that need to be completed to ensure the project is completed on time and within budget. This could include setting up project tasks, assigning team members, and tracking progress.
Power Automate can be used to automate the project management process, triggering each step in the workflow automatically as soon as a new project is added to the system.
Five Practical Uses for Power Automate in Project Management
Project management is made up of a series of processes for task management, team communication, project reporting, change requests and approvals, and so on.
While these routine processes are essential to keep projects running smoothly, they are often quite time consuming for project managers and team members alike. Business process workflow software can streamline and automate many of these routine tasks and processes so team members can focus more on getting work done and project managers can make sure projects stay on track instead of chasing updates.
Microsoft Power Automate is a fantastic tool to improve project workflows because it integrates with so many of the other Microsoft 365 project management tools that you’re already using in day-to-day project management.
1. Approval Processes
To manage approvals from stakeholders on project requests, permission requests, documents, budget, etc. through out the course of projects. Power Automate helps you set these approval systems that make it easier for the project to proceed with no communication gaps or bottlenecks. This can help ensure that all work is completed to the necessary standards and that everyone is on board with the project plan.
2. Document Management Automation
One of the biggest challenges of working with large project teams is maintaining all the project documents in one place with easy access to each team member. It is also difficult to track and record all the updates in the documents. This challenge grows manifolds when you are working with remote teams. Power Automate project templates help you centralize the storage of your project documents where you can easily track updates and new files.
3. Report Creation and Sharing with Power BI
Project managers understand the importance of business intelligence and how it can improve business outcomes. As a project leader, you need tools to transform data from various sources into interactive reports that can relate the progress of your projects. Power BI helps you do that and further make data-backed business decisions.
For more information, see our guide on how to share a report in Power BI.
4. Managing Workflows and Communication
Microsoft Power Automate is available as an app in Microsoft Teams. While you’re on MS Teams, you can easily create and manage workflows without needing to switch between apps. You can also communicate the same through channels with your project teams.
5. Boosting Productivity with Automation Tools
You can use templates under ‘Productivity’, ‘Notifications’, and ‘Events and Calendar’ to organize your project tasks and manage deadlines. A huge pile of tasks can sometimes overwhelm the best of managers and it can lead to reduced efficiency. The above-mentioned templates will help you set the right order or priority for your project commitments and communicate them to your team members when need be.
Here’s a detailed read on the above Power Automate PPM processed and what more can you do with it.
Leverage Power Automate to manage your project pipeline with BrightWork 365.
Watch a demo of BrightWork 365 project and portfolio management templates for Microsoft 365, Power Platform, and Teams.