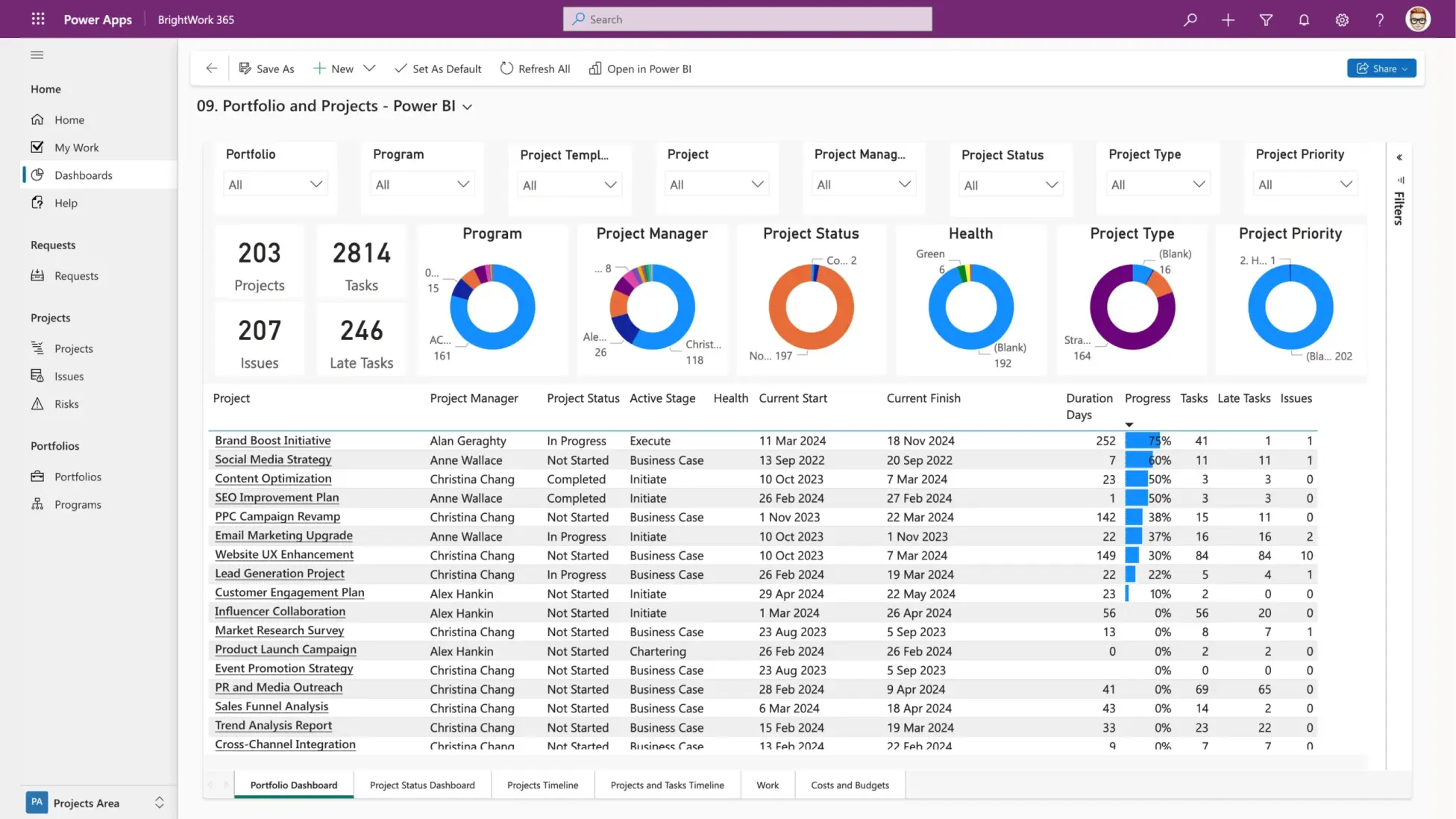In the first installment of this series, you saw how you can make a quick and efficient start in project management with BrightWork.
You also learned that, along with the centralized BrightWork 365 software, you get continuous assistance from your dedicated BrightWork Customer Success Partner (CSP) to help you apply our proven Start-Evolve approach.
This approach prepares you for quick adoption and solid implementation of project management while enabling you with a flexible and secure ‘evolve’ of your PPM journey.
First Evolve – Sample Project Management Success Review
After your initial deployment of project management with BrightWork 365, it is important to pause and reflect on the progress with review and feedback.
Conduct a project management success review to assess how your centralized PPM solution doing so far.
Again, we have a template for conducting your project management success review with the assistance of your dedicated customer success partner at BrightWork. At this stage, you revisit and revise your project management success strategy.
Factors Influencing Your First Evolve
Your first evolve will also depend on:
- Your context
- Your organizational and,
- Project management goals.
What might your first evolve look like with BrightWork 365? The following sample of the first Evolve demonstrates (see video clip) three possible items from a sample feedback and backlog in a Project Management Success Strategy document.
- Project Standard Template for additional project management
- Project Structure Template for more advanced and complex projects
- Power BI Dashboards for a more interactive project report
Project Standard Template
The first thing you might want to do is add a project that involves more project management. From ‘Status’ in Project Lite, you can now add other project elements such as Status Reports, Actions, and Issues.
Expanding Project Management Features
Expand your project management capabilities at this stage by evolving the features and capabilities of your centralized PPM solution as your processes also mature.
You might ask, “Why didn’t you deploy this earlier?’’ Well, of course, we could. But the strategy we’re sampling here is to get project teams up and running quickly.
Let them adopt and absorb the necessary project management processes in a standardized way, then move to the next stage when your deployment is set up and the people are ready for more.
Empowering Teams with Microsoft 365 Integrations
While you add more functions to BrightWork 365, you also get Microsoft 365 integrations. Deploy it directly in Microsoft Teams to collaborate with ease, even with your remote project teams. In Teams, you have channels where you can add project-specific chat and communications.
If you go to Documents, you will see all the project documents in the SharePoint Online library. This centralized storage makes your documents easily and securely accessible. Once uploaded, your documents become live and editable.
Automating Workflows with Power Automate
To further streamline processes, you can use Brightwork 365 with Power Automate.
This allows you to create automated workflows, for example, to manage a formal project intake and approval flow or send notifications for overdue tasks.
These and other project management capabilities can be configured easily in the Project Standard Template without programming.
In the two examples above, you are setting up a centralized project portfolio system by leveraging the Microsoft 365 platform and familiar apps.
Project Structured Template
The Project Structure Template builds on the Project Standard Template with additional project management items such as Risks, Costs, Communications, Issues, Actions, and Status Reports.
The Costs list facilitates active cost management, enabling real-time budget tracking against actuals and providing the data needed to report on financial performance and project ROI.
Risk Management and Governance
Similarly, the Risks list supports a formal risk management process, where teams can identify potential threats and plan risk mitigation strategies.
This structured approach to managing risks and costs establishes stronger project governance, and stage-based templates can be configured to enforce required gate approvals before a project can proceed.
Advanced Scheduling with Gantt Chart
To check the performance of your projects, the template includes a Gantt chart for advanced scheduling. It allows you to define task dependencies (e.g., finish-to-start), which enables more accurate critical path analysis and helps you track major project milestones to ensure that your project tasks are delivered on time.
Customized Project Schedules
In Project Settings, you can update the schedule to include the working days and exclude any holidays or breaks. You can decide the working days of the week based on the needs of the project and the local calendar using the global settings.
Power BI Dashboards
The third item in your first evolve is Power BI. You have the option to add centralized interactive solutions, like attractive, visually interactive Power BI charts.
Immediate Visibility for Executives
These dashboards give immediate visibility to senior executives as they can see all the projects and programs of their project portfolio in one place. They can view the health and performance of projects with just a few clicks.
Extending Reporting Capabilities
Beyond project health, these dashboards support resource management by allowing executives to visualize resource allocation across the portfolio.
This insight helps identify over-utilized teams to prevent burnout and uses resource usage data for future capacity planning.
You can also give them Power BI reports with data-rich insights to guide project and business decisions. These insights improve project prioritization by ensuring strategic alignment with business goals.
Unified Project Solutions
Because it’s Power BI, you can add your own and extend that level of reporting, creating a powerful PPM BI system.
For example (see clip), if I’m a senior manager and I click the yellow status on the dashboard, it immediately drops down to the three projects marked yellow or in danger, including the red ones that signal serious risk.
I can then get straight into those to view the details. Similarly, I can filter to see what projects are not yet started, and I have slicers up here, and so on.
Advancing Your PPM Strategy with BrightWork
We just saw an example of how a project team or PMO can gradually evolve their centralized PPM system with BrightWork 365 on Microsoft 365, progressing toward true portfolio optimization and successful adoption.
Support the first evolve by gathering feedback and conducting regular project management success reviews to refine your strategy.
Our sample introduced three key elements: the Project Standard template, the Project Structure template, and Power BI Dashboards, addressing the needs of project managers, teams, and senior leaders alike.
Prepare for the Next Evolve
In our next and final installment of this series, we will explore a sample second evolve, where we will be targeting the same audience: project managers, project teams, and senior managers.
This continued evolution aims to enable a long-term objective of evolving the PPM solution to a point where the data supports advanced techniques like what-if analysis for strategic planning.
Ready to take your project portfolio to the next level? See BrightWork in action to support your PPM journey and boost your project success.
Standardize your project management processes with Microsoft 365
Watch a demo of BrightWork 365 project and portfolio management templates for Microsoft 365, Power Platform, and Teams.