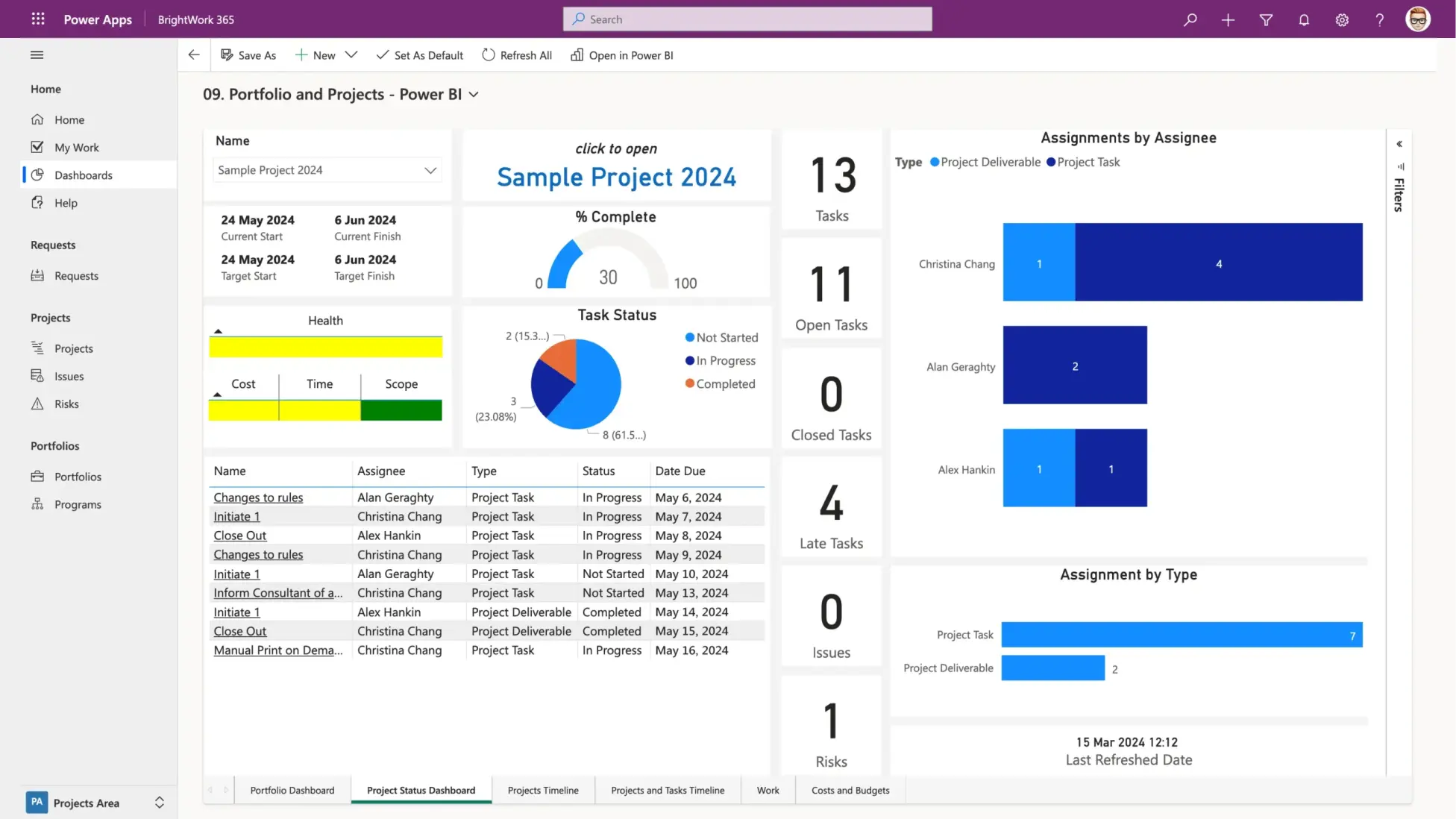Manage Projects with Microsoft 365, Power Platform, and Teams
Collaborate seamlessly from anywhere, with BrightWork 365 and Microsoft Teams.

In this three-part blog post series, you’ll learn how to implement a centralized project portfolio management (PPM) solution using Microsoft 365 and BrightWork 365, designed for organizations seeking a robust Microsoft PPM system.
In this first installment of the series, we will guide you through ‘Start’ as the first step in introducing and adopting a centralized Microsoft PPM solution for project management.
Revisiting SharePoint and the Microsoft 365 Ecosystem
In BrightWork, we have previously created a PPM solution on Microsoft SharePoint. When we explored the Microsoft platform, including Teams, SharePoint Online, Azure, and more, why not make a similar infrastructure for a centralized PPM platform within the Microsoft 365 tenant, which many of you are already familiar with?
Applying the Start-Evolve Approach
What we decided to stick with was what has worked over the last number of years: our project management success approach, Start-Evolve.
We noticed that while most PMOs and project teams have the technology and tools, including project management software (and many might have even searched for a Microsoft PPM free download, hoping for a quick fix), they often lack the right approach or methodology to create a centralized project portfolio management system.
Regardless of the software solution you use, whether it’s various Microsoft PPM tools, you need a clear project management success strategy aligned with key strategic business drivers, as well as the best-suited approach to adopt a project management solution.
Introducing BrightWork and Start-Evolve Together
On your project management journey, BrightWork comes in on the software side by introducing ready-to-use, best-practice templates. On the deployment and adoption side, we introduce the Start-Evolve approach to help you begin with a sufficient level of project management.
The Start-Evolve approach demonstrates how to teach project management incrementally, enabling your teams to absorb it and grow at a pace that suits them and your organizational processes, ensuring the approach can meet your organization’s needs.
Promoting Adoption Across Your Organization
Successfully rolling out this methodology might even involve some internal promotion, perhaps drawing inspiration from the communication strategies found in a PPM advertising tutorial, to highlight the benefits to users.
Start-Evolve Phases for Centralized Project Portfolio Management on Microsoft 365
Here’s how you can set up a centralized project management system on Microsoft 365, using the Start-Evolve approach in the following three phases:
- In the first phase, you have Start, where you quickly get the first part of the project management processes up and running, and then let them settle.
- Then, consider a first evolution to mature your processes based on the feedback, and then let your teams settle into this approach.
- Your second evolution is the next level of project management for your teams, who are now familiar with the project management solution, processes, and the overall project lifecycle.
Standardize your project management processes with Microsoft 365
Watch a demo of BrightWork 365 project and portfolio management templates for Microsoft 365, Power Platform, and Teams.

Start of Your Microsoft PPM Deployment
The first phase of your Microsoft Project Portfolio Management (PPM) deployment begins by building a focused project management success strategy.
Using BrightWork 365 and the Project Lite template, you can quickly create a structured starting point to manage and track work.
This early step emphasizes portfolio optimization while keeping the scope intentionally limited to ensure fast adoption and measurable impact.
Creating a Project Management Success Strategy
Choose two or three key starting elements to guide your strategic direction. For example:
- Identify current pain points in project execution.
- Prioritize high-impact projects for early wins.
- Establish baseline metrics to track progress.
Portfolio Optimization and Project Proposal Evaluation with Project Lite
With BrightWork 365 and the Project Lite template, portfolio optimization and project proposal evaluation become more structured and transparent. Each project includes six foundational elements:
- A project charter that outlines objectives and expected outcomes
- A current status indicator to track progress
- A team roster listing assigned contributors
- A Gantt chart or project schedule to organize tasks and timelines
- A personalized “My Work” view that shows each team member their responsibilities
- A centralized document repository for storing all related files
These components help standardize the assessment and management of project proposals across your Microsoft 365 environment.
Project Governance and Stage-Based Task Management
There are also Project Settings, Approvals (which can be configured as gate approvals), and related items for the project manager; these elements contribute to effective project governance.
You now also have “Stage.” You can click each task to view the child tasks underneath the parent task and see if each stage of the task is complete, often managed with stage or phase checklists.
You get a glimpse of a sample project in a Project Lite template, which is an easy and standardized way to get projects up and running and to launch multiple projects simultaneously.
Stay Focused with Personalized, Actionable Task Views
With personalized task views and real-time updates, team members can easily track progress, manage priorities, and stay accountable for their tasks.
It’s relatively easy to provide feedback on the project, indicating what has been done and what remains to be done. You’ll also see that My Work includes not just tasks, but other elements of a project, such as Risks, Issues, Actions, and so on.
These items can have tasks, for example, a risk-related task that you can monitor to take action on the contingency and mitigate the risk, so that it may not come to fruition.
Accelerate Project Startup with Lightweight Microsoft PPM Templates
We now have numerous projects up and running in our Start, utilizing something like Project Lite, a lightweight template that enables quick start-up with standardized Microsoft PPM practices.
For project managers and project teams, the BrightWork 365 solution features a “My Work” area, which makes their work visual and provides actionable insights.
Portfolio Dashboards for Executive Visibility
BrightWork 365 portfolio dashboards offer senior executives real-time visibility, efficient reporting with Power Apps, and proactive resource management across Microsoft 365 project environments.
Centralized Views for Executives
For senior managers who must manage multiple projects and require actionable data insights, some dashboards provide a centralized view of all programs, helping to aggregate portfolios and understand the overall status.
Real-Time Reporting with Power Apps
BrightWork 365 utilizes rich, interactive dashboards for immediate visibility and reporting, leveraging Power Apps to transform project data into actionable insights.
These dashboards can often be configured to display an interactive roadmap of key initiatives.
Efficient Setup for PMOs
Power Apps come with a lower licensing cost and a lighter touch, a good choice for project leads and PMOs who want a quick and efficient start.
● Visibility Into Resource Usage
These dashboards are essential because they can be configured to show not just project status but also key metrics related to resource allocation and overall resource usage, helping to identify potential resource constraints before they derail projects.
Advanced Resource Monitoring
Some advanced reporting views might even offer resource heat maps for quick visual assessment of team capacity.
Flexible Project Views and Export Options
Another thing you can do with projects and a list of all the projects is to have different views on these. Or you can export those projects to Microsoft Excel and then circulate them that way, for offline analysis or to model different portfolio scenarios.
So, your senior managers have several options from a visibility point of view, very quickly.
Take the Next Step with BrightWork 365
This is what a sample start looks like when you deploy BrightWork 365 along with its templates and dashboards, powered by a Microsoft tenant on the Power Platform, utilizing Microsoft 365 apps.
BrightWork 365 provides a solid foundation, but you can also customize your portfolio management approach as you evolve, enabling you to run your business your way with tailored project management.
For the next instalment of this series, subscribe to our blog and find out how you can move to the next stage of your project management journey: First Evolve, enabling your teams to work flexibly within a structured framework.