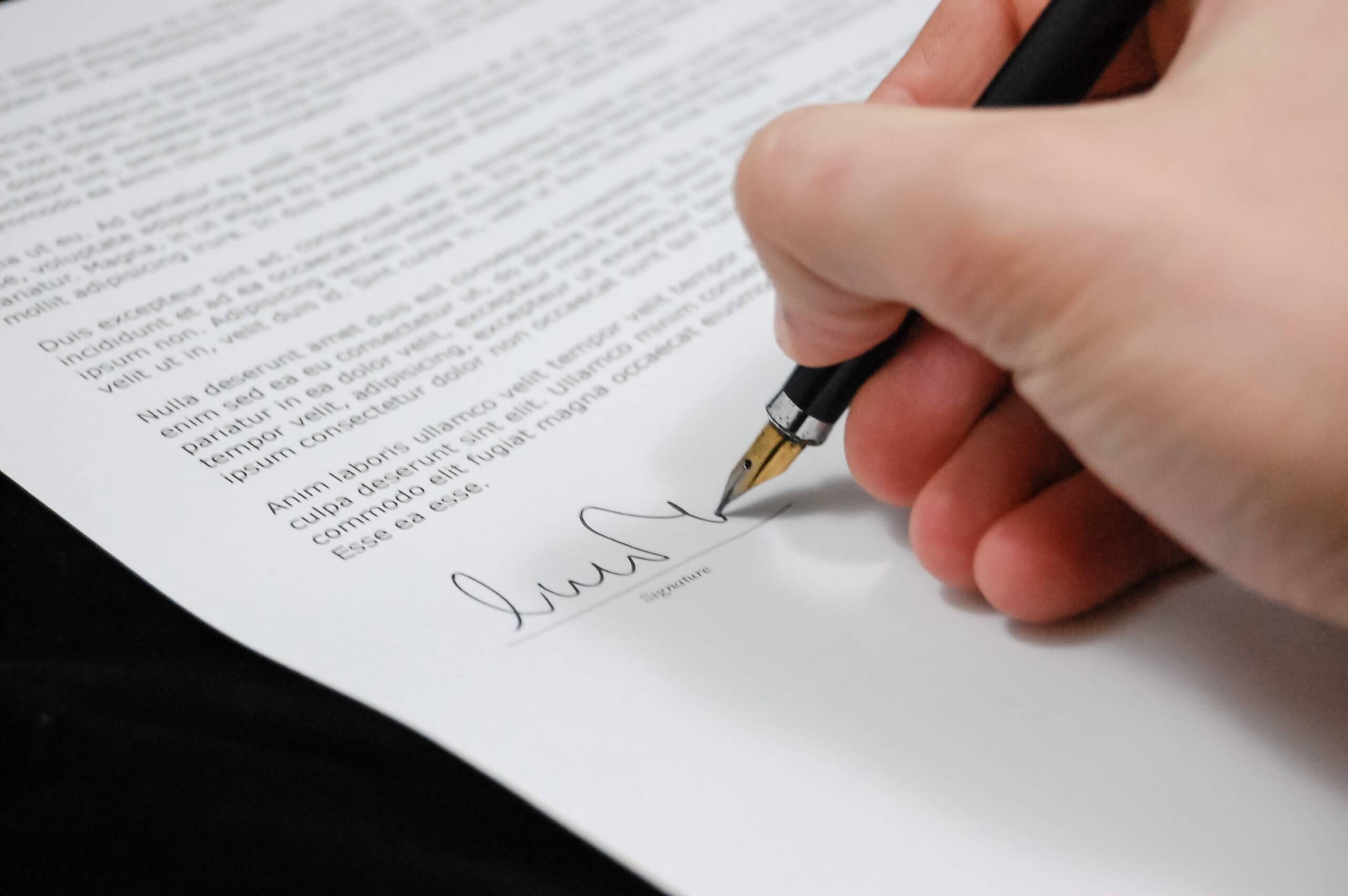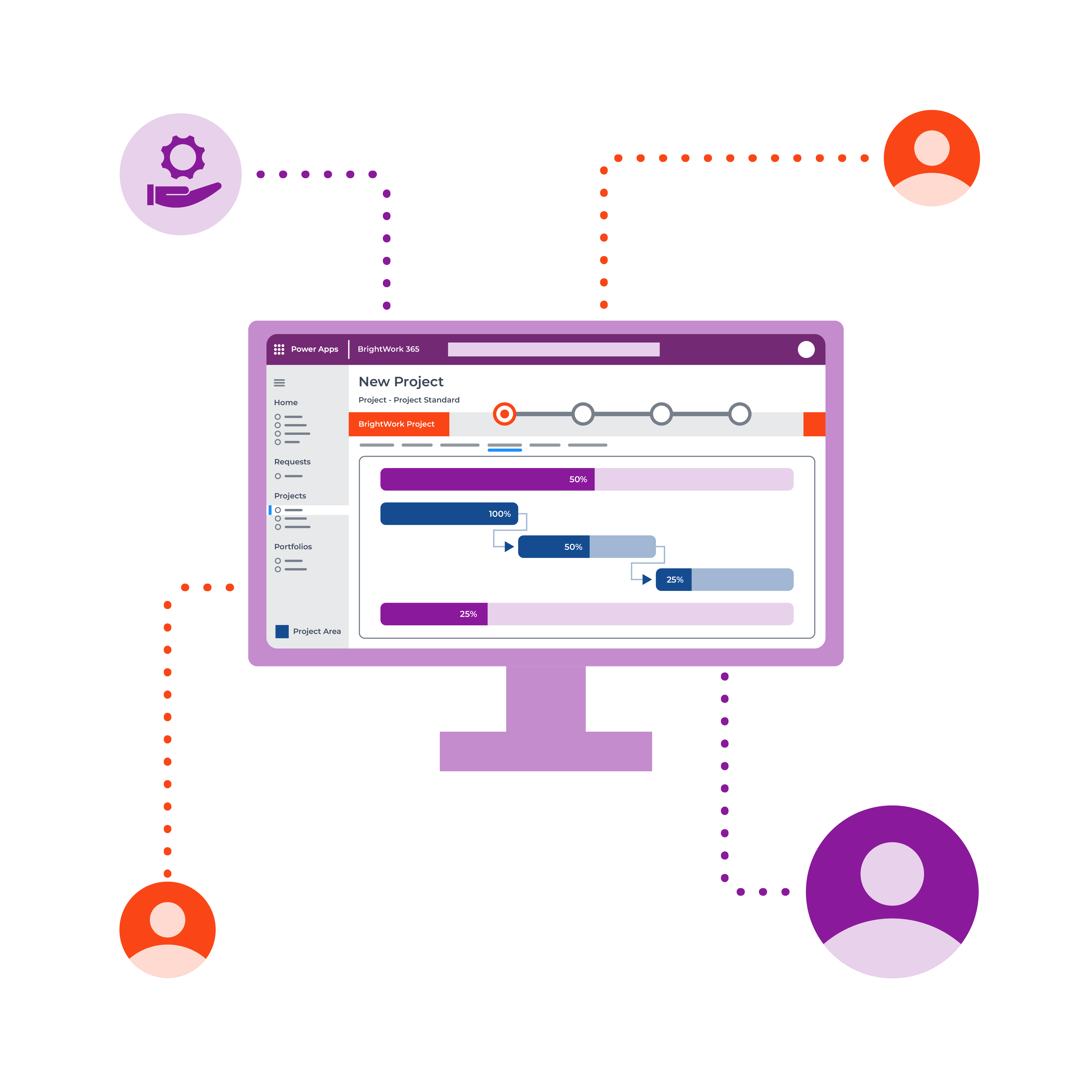How to Build a High Performance PMO with Microsoft 365
Unlock project success with a modern Project Management Office – discover how to drive alignment, efficiency, and results using the tools you already own
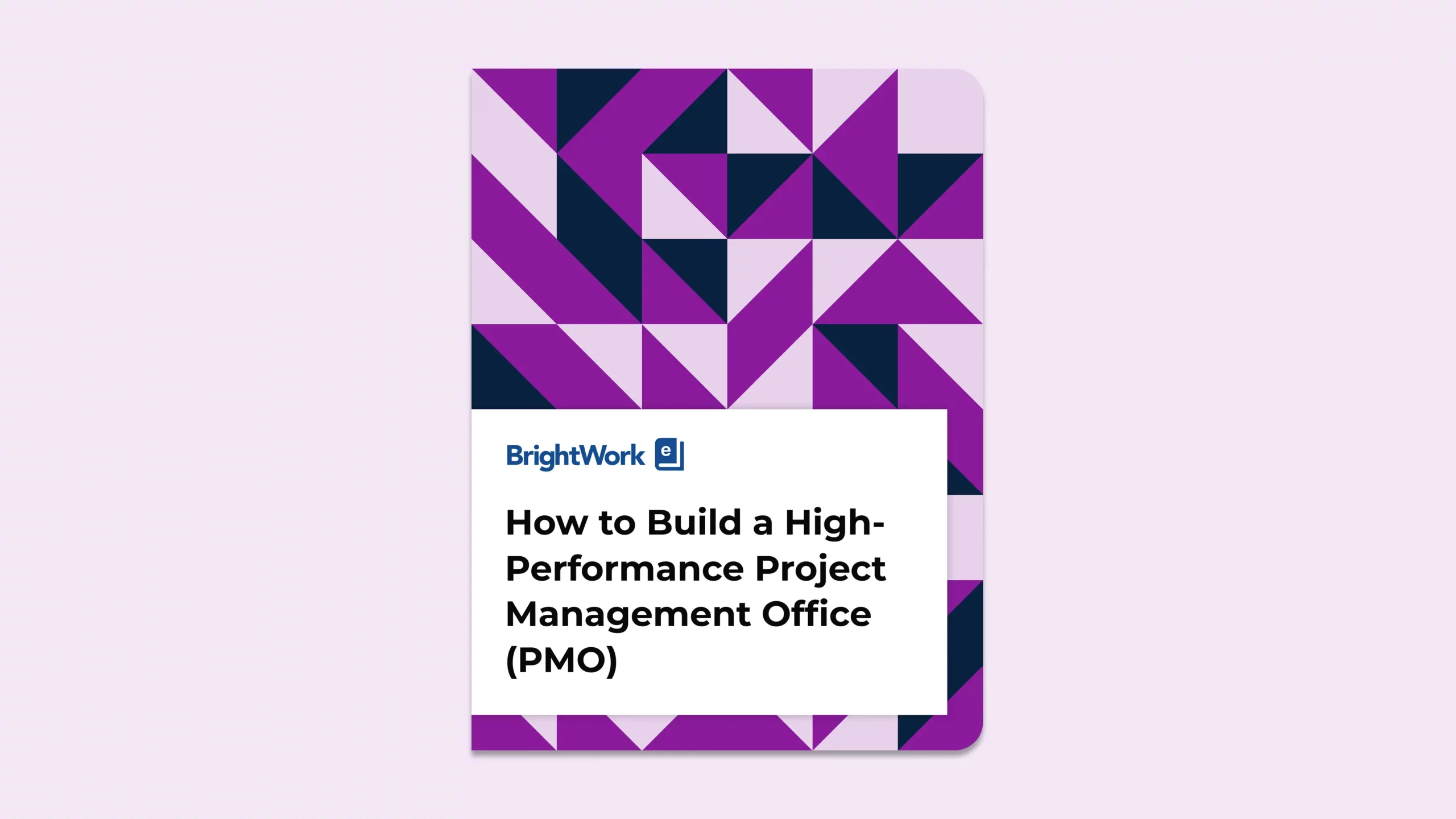
Getting Started with OneNote
Effective communication keeps projects on track – especially when your team is dispersed across various locations and time zones.
While numerous communication and project management tools are available, Microsoft OneNote is a versatile and feature-rich solution.
This guide covers OneNote’s essential features and functionalities to help you streamline collaboration and improve efficiency. Whether you’re a beginner to OneNote or exploring its advanced features for project management, this OneNote tutorial will become your go-to resource!
What is OneNote?
OneNote is a digital notebook that helps streamline workflow and enhance team collaboration.
With OneNote, you can jot down handwritten or digital notes and add multimedia content like online videos, audio files, and even Screen Clipping. It’s like having an electronic notebook that you can carry everywhere but with the added benefits of search tools, to-do lists, and collaboration features.
Whether you’re a student organizing school notes, a professional managing loads of tasks, or someone who wants to keep their shopping list in check – OneNote has something for everyone.
Platform Availability
Onenote is available for Windows, Mac, iOS, Chrome, and Android devices and as a web app. It even offers a lightweight version for Chrome users who prefer working directly from their browsers.
It ensures you can access your notes, multimedia content, and to-do lists from virtually any device, making it a universal digital note-taking app.
For teams managing workflows across different platforms, Microsoft 365 Power Automate can help automate repetitive tasks, improving efficiency and consistency.
Syncing Across Devices
One of the standout features of OneNote is its seamless syncing capability. While Windows, Mac, and mobile versions may have slight differences, the core functionality remains consistent.
It means you can start taking notes on your desktop app, add them from your mobile version while commuting, and then finalize your thoughts on your Mac at home.
All these changes will be automatically updated and synced across all your devices, ensuring you always have the most current notebook at your fingertips.
Working Offline
OneNote’s convenience continues even when you’re offline. Except for the web app version, all other platforms allow you to work offline, making it an ideal tool when you don’t have an internet connection.
Whether in a remote location, on a flight, or simply experiencing connectivity issues, you can continue to take notes, edit existing ones, or even organize your topical sections.
Once you’re back online, OneNote will automatically sync all your offline work, ensuring you never miss a beat.
OneNote Desktop App
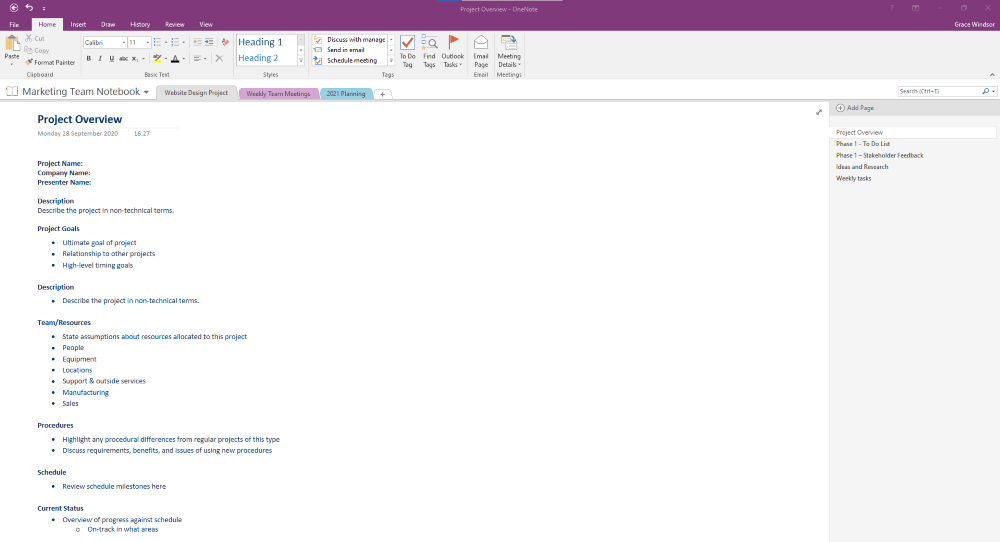
Previously known as OneNote 2016/2013, this desktop app is available as standard with Office 2019 and as part of Microsoft 365 subscriptions that include client apps (i.e., Microsoft Word).
During Ignite 2019, Microsoft reversed its decision to drop OneNote in favor of OneNote for Windows 10. Microsoft 365 users can find OneNote in the app launcher.
A OneNote Notebook is included by default with new SharePoint Online sites, Office 365 groups, and Microsoft Teams. In this version, sections appear at the top, and pages are listed on the right.
If you’re interested in using Microsoft Teams for your projects, check out our guide on Microsoft Teams for project management.
OneNote for Windows
This free app comes pre-installed on Windows 10 and is downloadable from the Microsoft App Store. The sections and pages appear on the left for quick access.
It’s designed for quick note-taking and easy navigation. Think of this application as a lightweight version of OneNote.
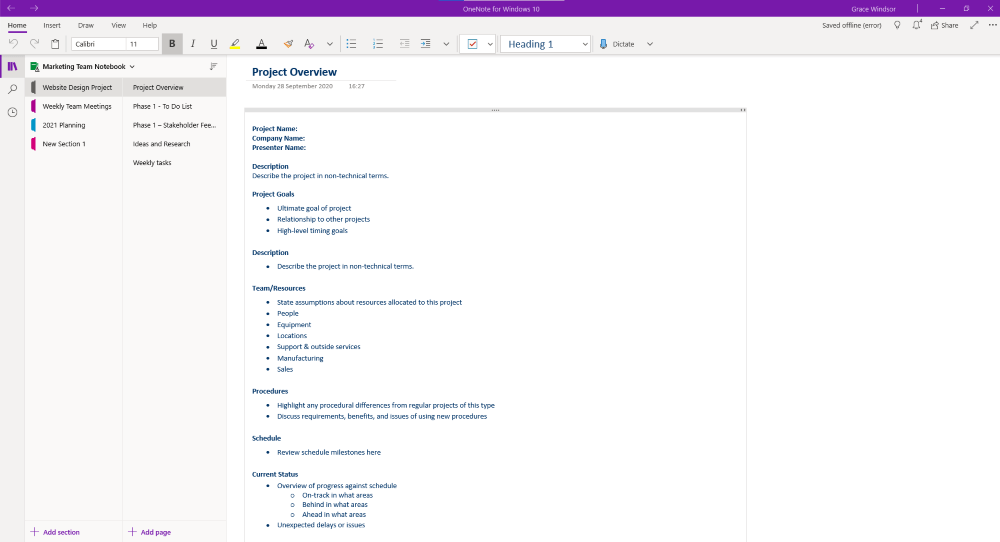
OneNote and OneNote for Windows can be used side-by-side on the same desktop.
What are the Main Elements of OneNote?
OneNote’s organizational structure resembles a physical notebook but with the added benefits of digital functionality. It consists of three main components: Notebooks, Sections, and Pages.
- Notebook – It is similar to a physical notebook. It is used to group related information, such as a notebook per project. It allows you to keep all relevant data, from meeting notes to to-do lists, in one consolidated place.
- Sections – These are used to group information within the notebook. For example, an area for weekly team meetings and a quote for stakeholder feedback. It helps further categorize your notes, making it easier to locate specific information when needed.
- Pages – Add content to Pages within each section. Unlike a traditional notebook, OneNote allows flexible layouts. It means you can integrate text, images, and even online videos on a single page for a more dynamic note-taking experience.
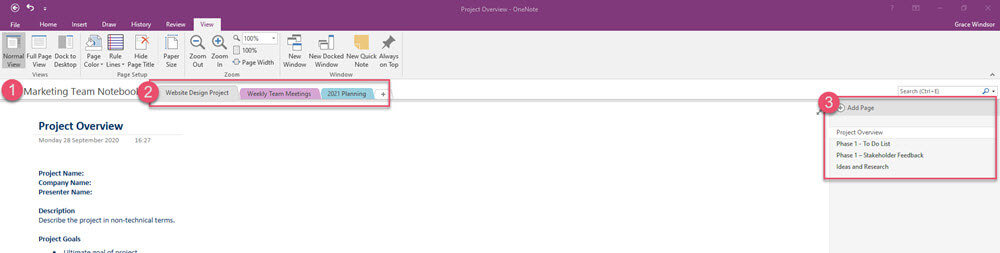
The ribbon will vary by version, with OneNote offering more functionality than OneNote for Windows.
5 Ways to Get Started with OneNote
Getting started with OneNote is a breeze, thanks to its intuitive design and user-friendly features. Here are five essential steps to help you make the most of this versatile digital notebook application.
1. Create a Notebook
Creating a new notebook is your first step in organizing your digital notes. Click on the notebook you’re currently using to open a list of recently accessed notebooks. Then, select the ‘Add Notebook’ option.
OneNote:
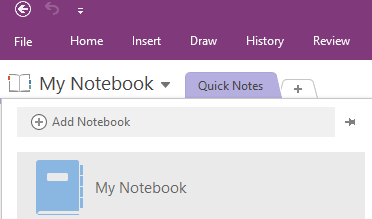
Before saving your new notebook, you must choose a storage location, ensuring your notes are securely saved.
OneNote for Windows 10:
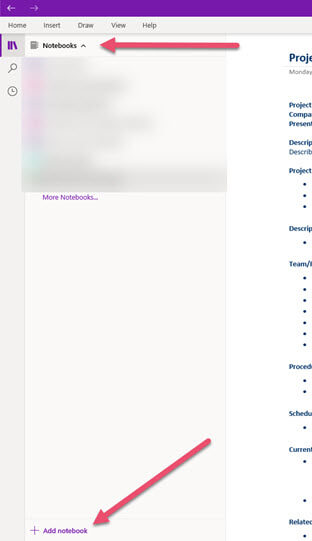
2. Organize Your Notebook with Sections
In OneNote, you can add sections to your notebook using the ‘add button’ on the navigation tab. These sections serve as divisions within your digital notebook, making finding and managing your content more accessible.
OneNote
Add sections to your notebook using the ‘add button’ on the navigation tab.

Right-click on the section tab if you need to rename, delete, or move the section.
OneNote for Windows
Look for the add button on the left-hand side to create a new section. You can rename the section as needed by right-clicking on it.

You can drag and drop Sections in both versions to reorder content.
3. Create Pages
Whether using OneNote or OneNote for Windows 10, adding a page is identical to creating a section.
Once your pages are set up, you can add, move, rename, and delete them. For better organization, create subpages by right-clicking a page and selecting ‘Make Subpage.’
4. Add Content
Depending on your version, there are several ways to add content to your notebook:
- Type or write using a stylus
- Record audio and video
- Capture screenshots
- Embed files
- Copy text from a picture or a file.
Let’s look at the various options in OneNote, many of which are not included in OneNote for Windows 10.
Add and Format Content
Firstly, make your content easy to read using the format options on the Home tab on the ribbon.

Next, enrich your content with the Insert tab. Embed files, incorporate Excel spreadsheets, add pictures, or record video and audio.
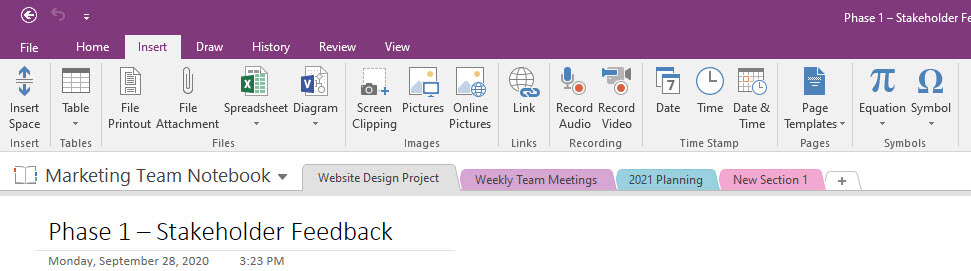
These features are particularly useful for remote project teams working in different time zones.
Team members can add more context to project tasks and easily share feedback with their colleagues.
OneNote Tabs
OneNote also offers the following tabs for managing content:
- Draw: Use for drawing and sketching notes.
- History: Track access, view recent edits, and restore deleted files.
- Review: Check your spelling and grammar, and set a password to protect the file. Users can also translate content into any language supported by Microsoft Translator, a useful capability for distributed teams.
- View: Use View to set up the page to match your preferences including background color, grid lines, and size. Create a docked window to use the page side-by-side with another document or web browser.
For meeting documentation, use ‘Meeting Details’ to capture key information such as time, participants, and invitation content. This is a quick way to record the meeting transcript for later reference.
You’ll find ‘Meeting Details’ under the ‘Home’ tab in OneNote or the ‘Insert’ tab in OneNote for Windows 10.
Quick Notes
Quick Notes are similar to sticky notes. Use this feature to jot ideas and sort them later. When OneNote is running, use the ‘Quick Note’ option on the View tab to add your note.
If OneNote is not open, use the keyboard shortcut ‘Windows + N’ to open a new note window. Enter and format the content as needed – the note will be added to your notebook’s ‘QuickNotes’ section.
OneNote Clipper
OneNote Clipper is a browser extension that quickly captures any webpage in OneNote.
Clip the entire page, copy it as an article, bookmark a web page, or take a screenshot of a section. The note will be saved to the relevant notebook for later reference.
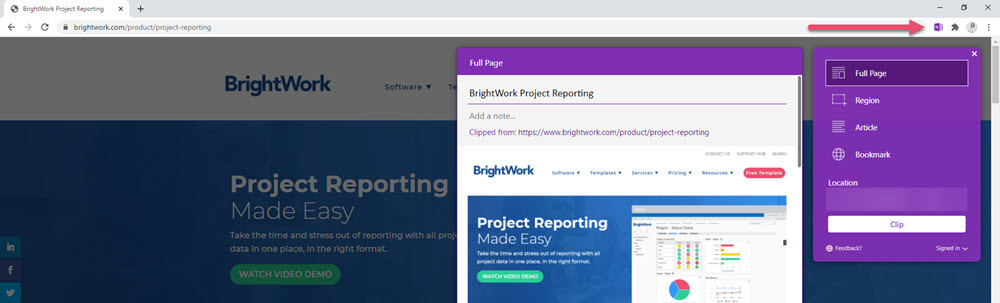
OneNote Templates
OneNote’s ‘Page Templates’ help structure your content quickly and efficiently. To get started, choose from various templates, including project outlines, to-do lists, and meeting agendas.
Page Templates in OneNote are more than just a design – they significantly speed up your workflow and keep digital notes consistent.
Whether drafting article content or planning a class project, templates provide a uniform appearance and structure to your digital notes.
5. Share Your Work
OneNote supports real-time collaboration, allowing team members to edit and update the notebook simultaneously. This keeps everyone on the same page.
If your team uses Microsoft Teams for collaboration, learn how to add OneNote in Teams to streamline project management and centralize important notes.
OneNote: Sharing Made Simple
Before sharing your notebook, ensure it’s stored in OneDrive for secure access.
Navigate to the ‘File’ tab and select ‘Share’ to explore various sharing options.
You can set permissions, share via email or link, and even extend access to meeting attendees.
To manage or revoke access, right-click on the individual’s name and update their permissions.
OneNote for Windows 10: Advanced Sharing Features
Share an entire notebook and control access with advanced settings like expiration dates and passwords.
If your notebook is stored in your OneDrive account, you can also share a static snapshot of any single page, offering flexibility in collaborating with others.
Maximizing OneNote for Productivity and Collaboration
As we’ve explored in this guide, OneNote is much more than a digital notebook. It streamlines workflows, improves team collaboration, and adapts to various project needs with features like multimedia integration and real-time sharing.
If you’re looking for more specialized solutions, consider our PPM software – BrightWork 365. Identifying what sets a project apart can also strengthen management strategies—read our article on the characteristics of a project for deeper insights.
Microsoft also provides free training resources, including video tutorials and ebooks, for those looking to expand their OneNote skills.
Editor’s Note: This post was originally published in November 2016 and has been updated for freshness, accuracy, and comprehensiveness.
Project management on Microsoft 365
Watch a demo of BrightWork 365 project and portfolio management templates for Microsoft 365, Power Platform, and Teams.