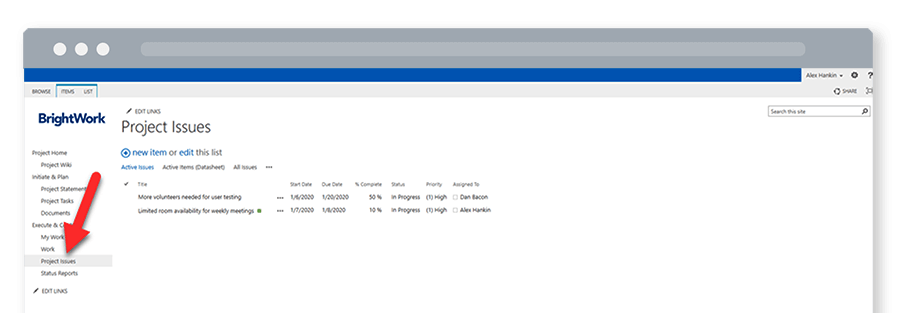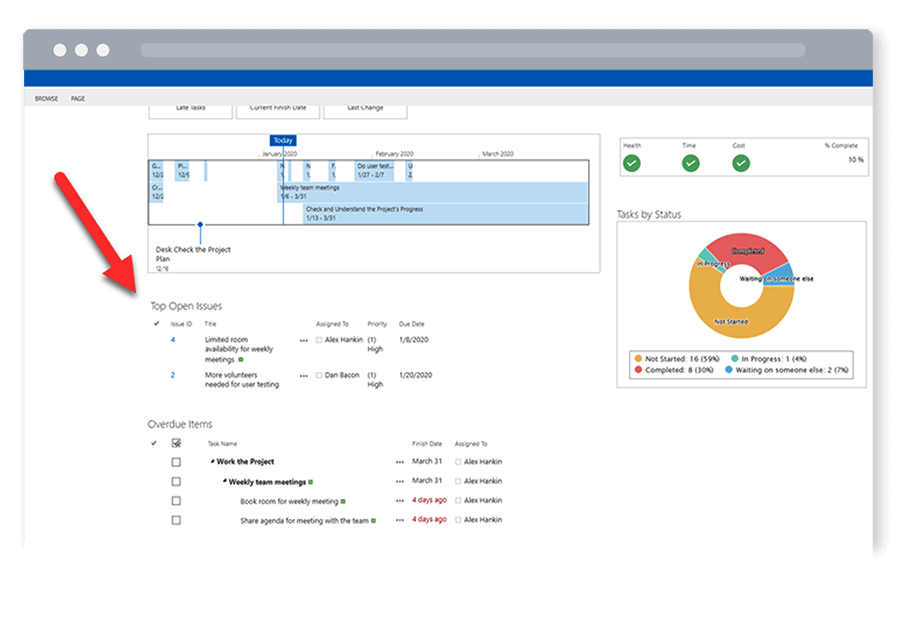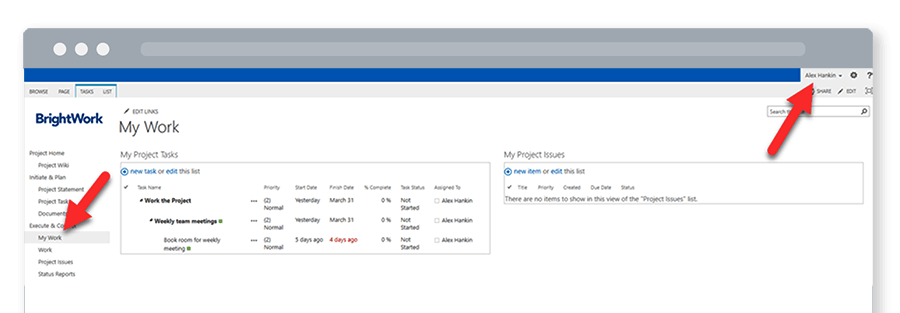If you have worked through the previous steps in this series, your project processes are becoming more standardized.
Webinar: 3 Simple Steps for Managing Project Risks in SharePoint
Not only are the project statement, project documentation, and project tasks in place in your SharePoint project site – your team knows how to use these elements to get work done.
Project issues often arise unexpectedly, making a standard approach to reporting and resolving issues essential for your project.
In this article, I’ll look at managing project issues using your free SharePoint project management template.*
Project Risks v Project Issues
First things first – what’s the difference between a risk and an issue?
- A project risk is a future problem, something that hasn’t happened yet but will likely occur.
- A project issue is a current problem, a risk that has happened.
Risk management focuses on identifying and dealing with problems before they become issues. Issue management is a process for dealing with current problems.
It’s important to identify and document potential risks and how to resolve these problems, during the planning phase of the project.
Identifying risks at the outset will ensure everyone knows what to look for during execution, which can help to mitigate issues.
This document, commonly known as a risk register, can be as simple as an Excel spreadsheet stored in your project site.
During the project kick-off meeting, walk the team through this list to make sure they are comfortable with the agreed risk management strategy and their responsibilities when reporting a problem.
Types of Project Issues
The types and causes of project issues are as varied as individual projects! Below are some common issues to avoid on your next project.
Use this list as a starting point when creating a risk register during the planning phase.
- Scope Creep, or changes due to increasing complexities or requests for new features.
- Scheduling, including unexpected delays or an unrealistic timeline.
- Resources, such as underfunding, skills shortage, or changes to the team mid-project.
- Failure to follow project management processes.
- Poor visibility and reporting.
- Conflicts within the team.
- Poor sponsorship engagement, leading to problems with timely feedback.
- Changes to business requirements.
- Ineffective team communication.
Project Issue Management
In the next section, I’ll show you how to find and manage issues in SharePoint. However, your project tool can only help you deal with flagged or known issues. This makes an issue management process essential.
Some common questions to consider:
- What defines an issue?
- How should a team member flag an issue for the project manager?
- How will you, as project manager, assign responsibilities for resolving the issue?
- Who will set the resolution date?
- When should an issue be escalated to the project stakeholder?
- When the resolution affects the budget or schedule, what will the update process be, and who will be responsible?
- How will updates about the issue be shared with the team and stakeholders?
Once you defined your issue management process, share the details with the team before starting project work. Otherwise, risks will become issues very quickly!
In addition to dealing with the issue itself, make sure to capture any lessons once the project is complete. Such insight may prove invaluable when planning your next project!
To track issues in your SharePoint project site, you’ll need to install and configure the Issue Tracking web part. The free template from BrightWork ships with issue tracking and reports – all ready to use straight out-of-the-box.
Read on to see how these features will streamline project issue management.