This is the third part of a four-part series on standardizing your projects with the Free SharePoint Project Management Template from BrightWork. Catch up on the previous articles, which address the project statement and project documentation.
With the project statement and project documentation in place, your project has a strong, consistent starting point. Now it’s time to tackle project tasks, i.e., how you will deliver the goals of the project!
On-demand webinar: 3 Ways to Manage Project Tasks with SharePoint
Project tasks act as a path to the end-point of your project. Unfortunately, with so many competing demands for our time and attention, important tasks can easily fall to the wayside, causing delays.
In this article, I’ll suggest a practical approach for managing project tasks using the Free SharePoint Project Management Template from BrightWork.*
Learn more about planning and prioritizing project tasks and how to track tasks in your project site.
What is a Project Task?
Simply put, tasks are step-by-step instructions for delivering the required outcomes. Without tasks, a project is just a vague idea about a goal.
If you were managing a project to create a new company website, you’d start by breaking your goal – a new website – into a series of steps such as creating a new design, writing content, and sourcing images.
Task management is the process of managing a task from beginning to end, including owner, timeline, budget, priority, and issues.
Tasks can be personal or professional, or delivered by an individual or a team.
Regardless of task type or size, tasks are essential to time-management and efficient ways of working.
Creating a task list brings your workload into one place. This will allow you to prioritize your work so you always know what to do and when. As you’ll see later on, you can add clear details and relevant files to tasks using software. Easy access to this information will save time and improve collaboration!
How to Plan Project Tasks in 7 Steps
Below is a suggested process for planning your project tasks. Feel free to experiment with this approach to suit your team and project!
1. Define your goal
As mentioned above, a good place to start is with your end-goal and work backward.
Spend around 20 minutes thinking about what is needed to reach your goal. Don’t worry too much about the order of the tasks during this brainstorm; the purpose is simply to list as many items as possible.
2. Create subtasks
Next, look at your list to identify any large tasks that should be broken down to sub-tasks or even separate tasks.
‘Write new content for your website’ is a very broad task, which is too big to tackle effectively. Break the task into subtasks such as:
- Review existing copy and suggest edits.
- Interview key stakeholders.
- Write the first draft.
- Get team feedback.
- Update and ask for more feedback.
In this case, the task is still too general and should be broken up into specific areas of the new website, for example, the homepage and the support page.
A good way to identify if your task should be broken down further is to write 1-2 sentences describing the task. If you need more sentences, you should add subtasks.
3. Describe your tasks
Remember – tasks are the mechanism for project delivery. To keep everyone on the same page and working in an agreed way, establish a standard approach for task creation with your team.
Some details to consider include:
- Task name
- Priority (high, normal, low)
- Status
- Assigned to
- Description
- Start date
- Finish date.
As you’ll see below, the task form in the free SharePoint Project Management Template makes it easy to input this information and track the progress of tasks.
At this stage, you may not know enough about a task to estimate dates. Use past experiences as a baseline, adding more time for new or unfamiliar tasks. Timings will be reviewed by the team and stakeholders in Step 7.
4. Look for dependencies
Using the above information, find tasks that depend on another task.
A good example is the design for the homepage of a new website must be finalized before a developer can build the page. In turn, the marketing team cannot add content to the new page until the developer has completed their task.
It’s key to identify what should be handed from one person or team to another area of the project; otherwise, your timelines will be unrealistic.
5. Prioritize
As tasks become clearer, you can prioritize the order of work to meet deadlines and avoid issues due to task dependencies.
Prioritization requires you to rank project tasks in order of importance or urgency. This will help you to decide what is important and what is urgent (there is a difference!) before adding milestones and creating a timeline.
There are multiple ways to prioritize project tasks such as:
- The Pareto Principle, which argues we get 80% of our results from 20% of our work. Find high-value project tasks that will deliver strong results and focus on these tasks.
- The Eisenhower Decision Matrix, a method for distinguishing between important and urgent work. Group tasks into four quadrants: Do, decide, delegate, and delete.
- The ACB Method, a simple way to assign values to tasks. A is typically a high value, must-do task with agreed deadlines. B is a medium value, should-do task. C refers to a low value, ‘nice-to-do’ task.
As you identity task priorities, it’s worth remembering that plans will change. Once the project commences, you will need to be flexible where needed whilst also remaining focused on important tasks.
6. Group into milestones
A milestone is a set of tasks that will deliver a key piece of your project.
Using the example of the website project, the first key milestone may be building the homepage on your demo site using the new design and content. This will give you a better sense of the new website experience and how to proceed with upcoming work.
Milestones are checkpoints in your project, a chance to step back from daily work to focus on the big picture. Milestones are key to project tracking and reporting.
7. Get feedback
Ask the team and stakeholders for feedback on your proposed task list. Are the estimates accurate? Does each task make sense? Have you missed anything?
Update your tasks as needed.
Armed with your prioritized task list and project milestones, it’s time to assign tasks and get to work! In the next section, I’ll show you how to manage tasks using the free SharePoint project management template.
How to manage project tasks using SharePoint
Once you have downloaded and installed the Free Template, launch your project site.
In this short video, BrightWork CEO Éamonn McGuinness explains how to assign and update tasks using the template. You can also read step-by-step instructions below the video.
Click the tile highlighted below to start assigning tasks to the team.
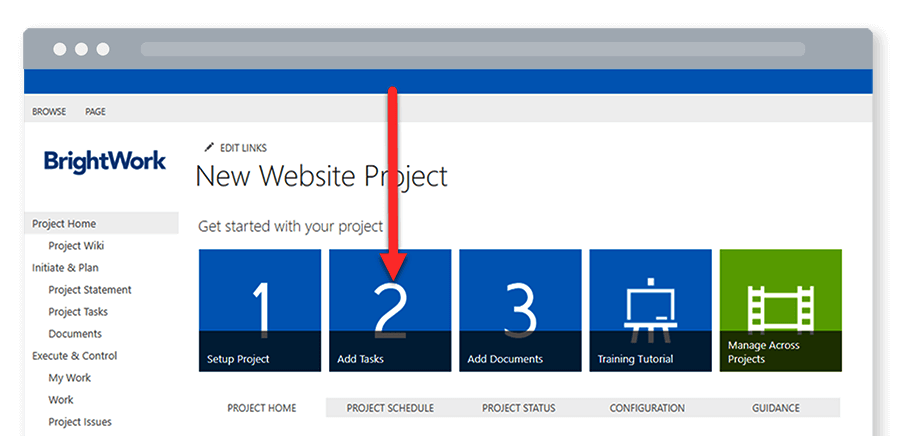
The free template includes a pre-populated list of tasks and sub-tasks to help you initiate, plan, work, track, and re-plan your project.
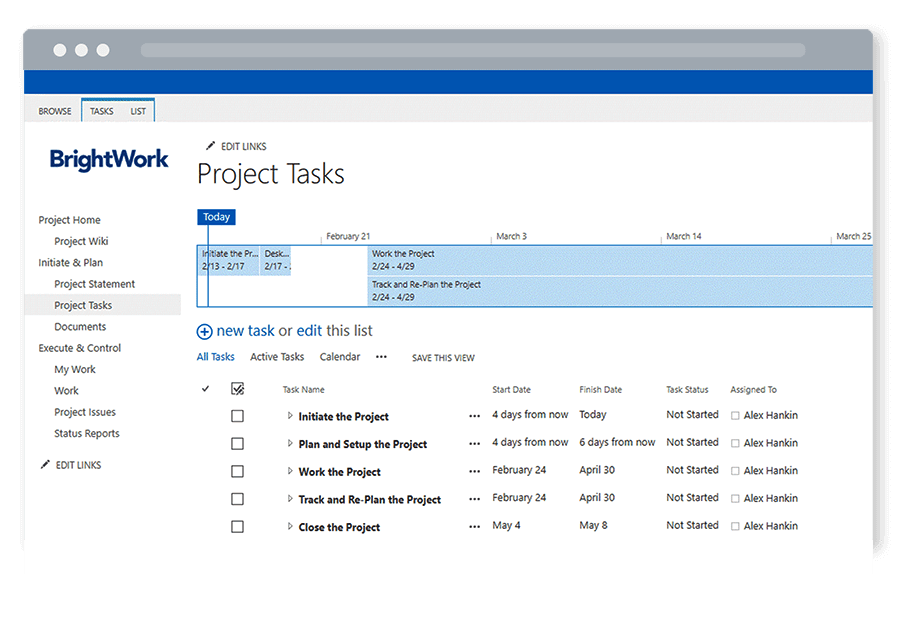
Add a new task
There are two ways to add a task to the list.
Firstly, clicking the ‘Add Task’ tile above or the ‘Project Tasks’ link in the Quick Launch opens the task list. Select ‘new task’ to open the editing dialogue box. Complete the form and save.
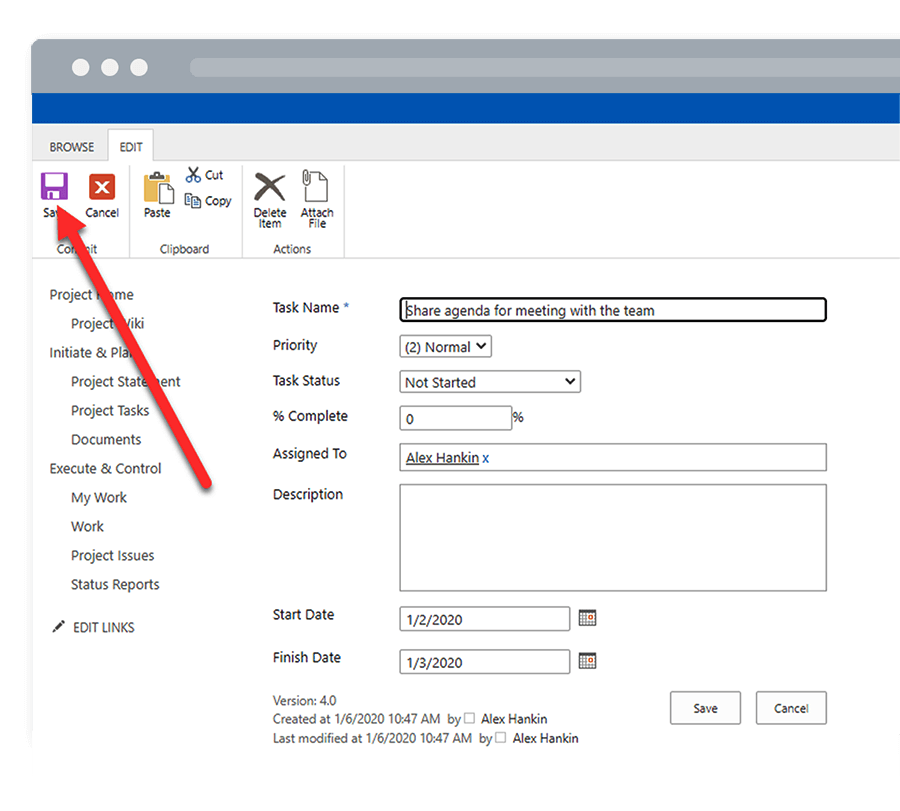
Secondly, you can also make bulk edits to the task list, for example, changing the task owner or the status. Open the task list and click ‘edit this list’ to open the datasheet view.
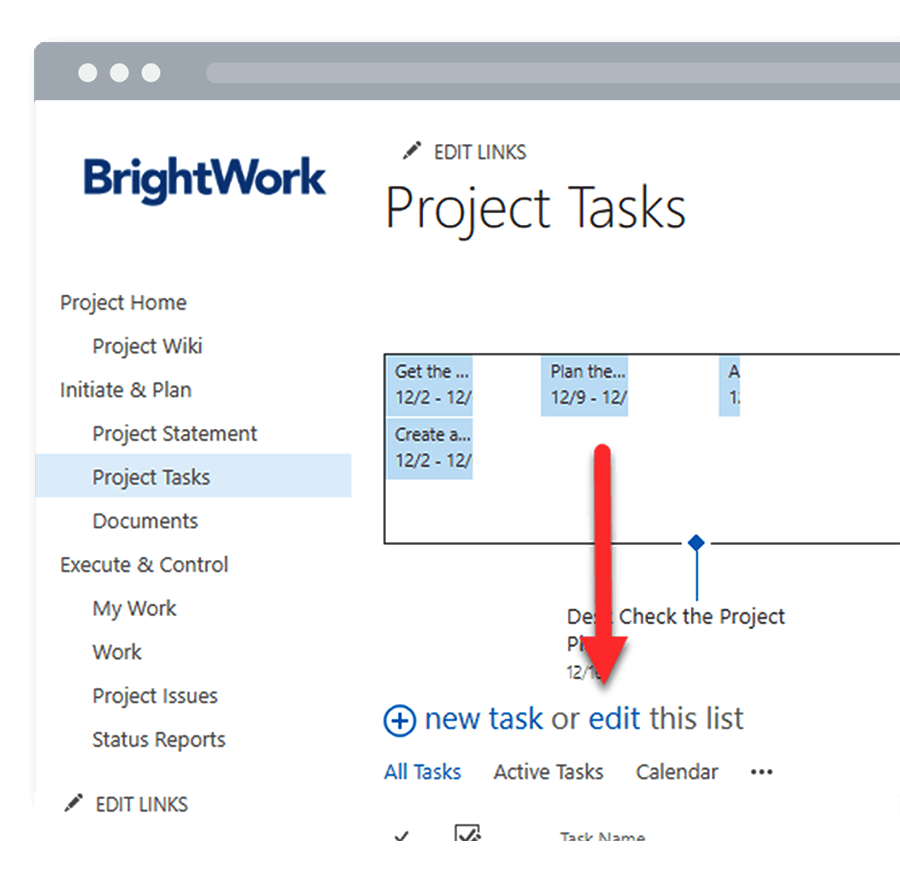
Next, update the first task you wish to change. Drag these updates down to the relevant task and select ‘stop editing this list’ to save your edits.
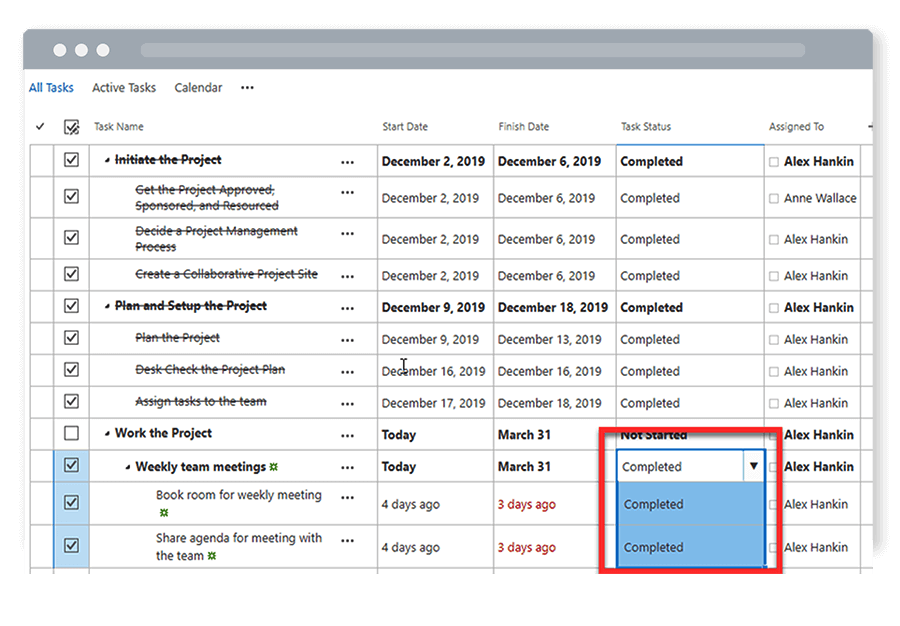
Create a subtask
To create a subtask, select ‘edit this list’ and click on the task to open the editing menu. Select ‘create subtask’ and add the relevant details.
Click ‘stop editing this list’ to save the task.
Project Timeline
As you can see in the screenshot above, you can add or remove a task to the timeline. The project timeline appears on the project homepage and above the task list.
It’s a very useful way to visualize the schedule and ensure a balanced workload amongst your team.
To view the timeline as a Gantt chart, click ‘project schedule’ on the project homepage.
Project Task Tracking
There are a few ways to track and manage project tasks in your SharePoint site.
- ‘My Work’ report is a list of work assigned to the logged-in user. Team members can use this ‘My Work’ report to find, do, and update their work. This report is located under ‘Execute and Control’ on the left-hand menu in your site (Quick Launch).
- The ‘Work’ report is very similar to the ‘My Work’ report except it displays all work across the project. This means you can easily check overdue, work due soon, open work, closed work, and unassigned work. This report is located under ‘Execute and Control’ on the quick launch.
- Key project metric tiles and the ‘Task by Status’ chart provide at-a-glance information on project tasks on the homepage.
- Overdue Items, also found on the project homepage, helps to surface late tasks with the option to drill down for further details.
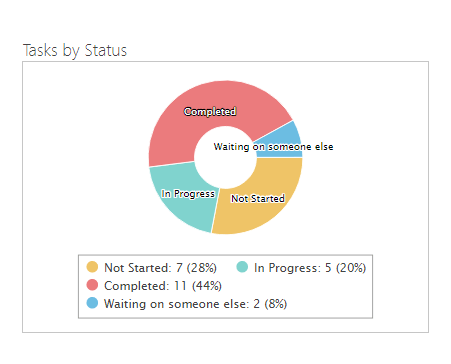
Task by Status Chart in a SharePoint project site
Task Management with BrightWork for SharePoint On-Premises
The Free Template is ideal for managing individual projects or light projects that don’t need too much process.
That said, the Free Template doesn’t include the full task management capabilities of BrightWork for SharePoint On-Premises, for example, Agile Boards.
Using BrightWork for SharePoint On-Premises, you can:
- Use detailed Work and Task Reports to track the status of work.
- Visualize and update tasks using Agile Boards and Gantt charts.
- Calculate and recalculate the timeline using the In-Browser Task Scheduler.
- Keep your team in the loop with regular automated notifications.
- Manage complex schedules with the extended sync with Microsoft Project Professional.
- Manage work and resource assignments across portfolios.
Watch our free 20-minute video demo to see how BrightWork can simplify task management, saving you time and headaches!
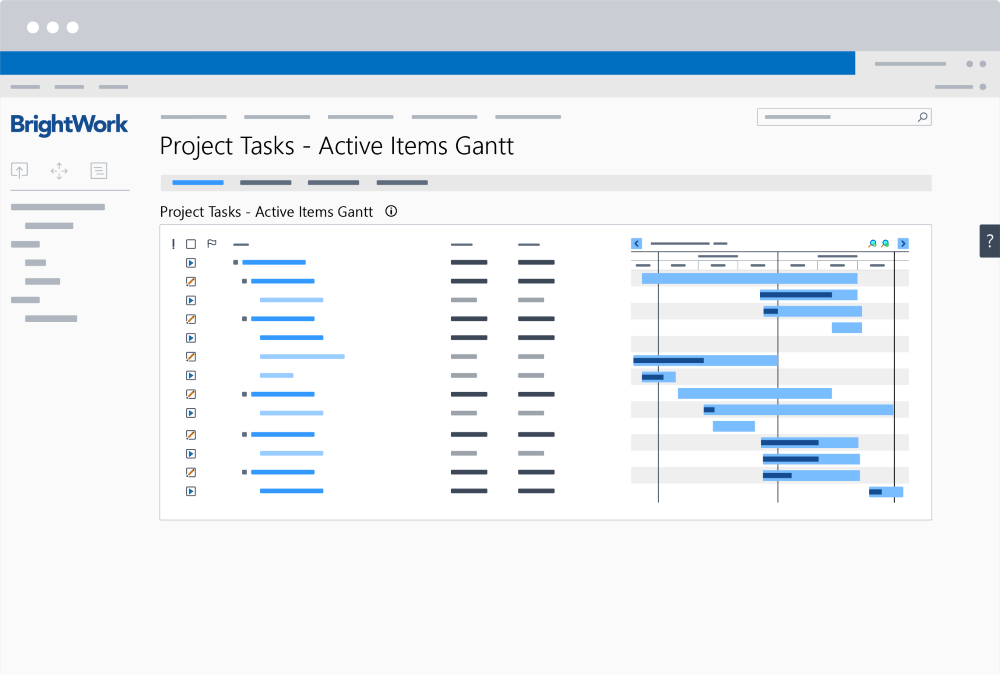
*You will need to be a site collection administrator to implement the steps in this article. The Free Template is used to create and manage individual project sites.
You can create as many sites as you wish with the template; however, the template does not support cross-project reporting. Learn more about the full BrightWork PPM Solution for SharePoint On-Premises here.
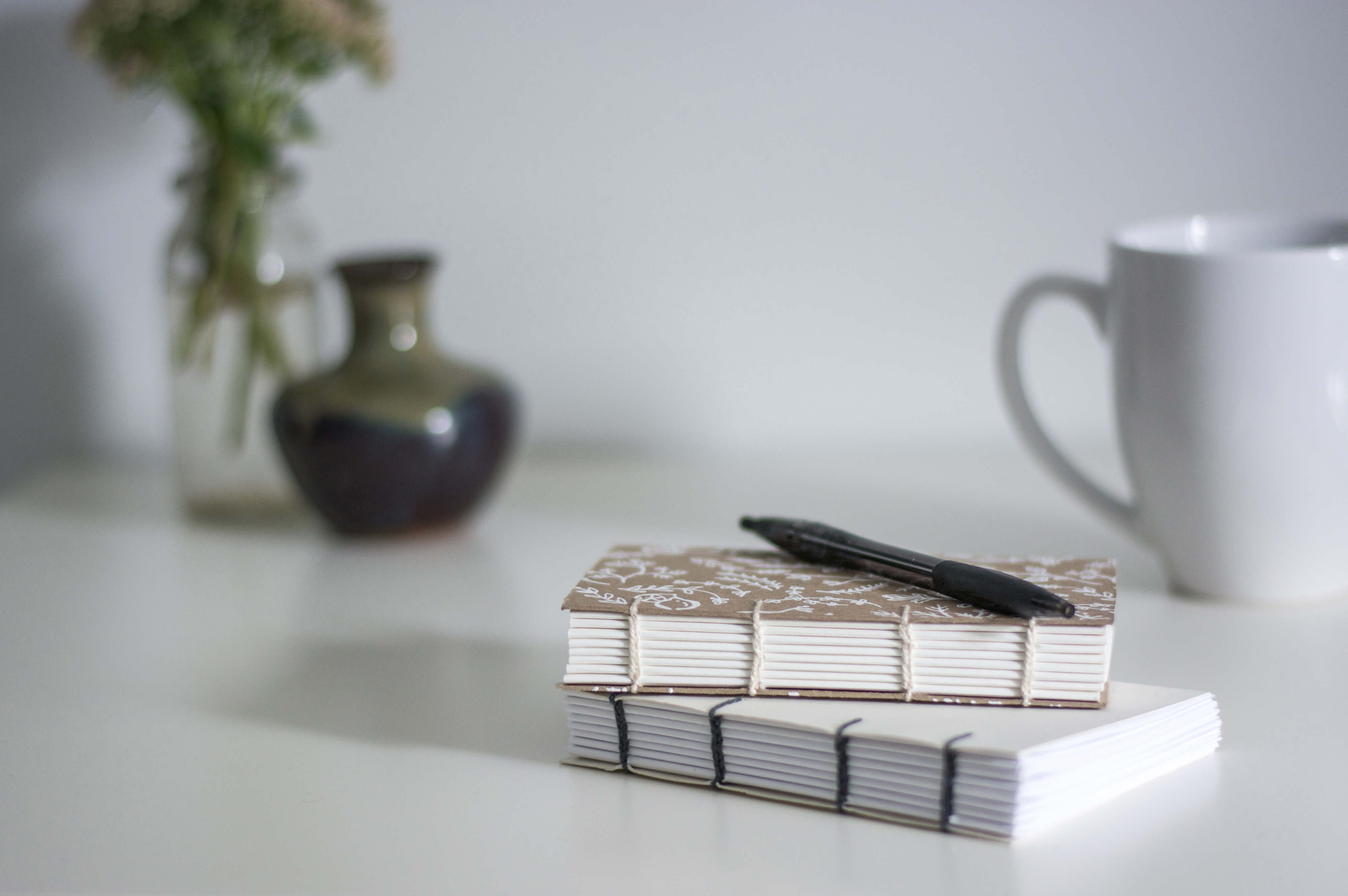
![How to Manage Project Tasks on SharePoint [Template Included]](https://www.brightwork.com/wp-content/uploads/26240888536_2432e8a767_o-fancy-crave-2880x1800.jpg)
