The success of your projects rests largely on efficient project task management. Poorly assigned project tasks can cause hazard to your projects in more than one way.
This Indeed article explains some of those issues, such as lack of accountability, unrealistic timelines, conflicting schedules of project team members, skill gaps between project members and project tasks, and more.
Native Task Management Tools in Microsoft 365
Microsoft 365 apps include several native tools for task management. Microsoft Planner helps with simple, visual task organization. For personal tracking, Microsoft To Do connects with Outlook and Planner.
You can use Microsoft Lists to track information and organize work in a flexible way. The newer Microsoft Loop introduces collaborative workspaces with components that sync across apps.
These tools are useful, but many organizations need more structure and scalability for projects and portfolio management. BrightWork 365 integrates directly into Microsoft 365 using Power Platform components and preconfigured templates to enforce consistent best practices and governance.
Creating a Project Management Plan
BrightWork recommends efficient project task management as one of the most important project management best practices and a core component of a successful work management strategy.
It helps you assess your projects from a macro to a micro perspective. This practice involves the following four broad steps, which can be adapted for various approaches, including agile methodologies.
- Breaking down the project into workable tasks aimed at achieving your project goals.
- Recognizing the scope of your project tasks allows you to assign them to the most suitable team members based on their skills, availability, and overall resource allocation.
- Making sure your team members know and understand the tasks assigned to them.
- Discussing the possible ways and reasonable timelines to accomplish the tasks.
BrightWork 365, the advanced PPM tool for Microsoft 365, helps you set up an effective project task management process. It helps you to break down projects into tasks and assign them to the right project team members.
How to Create a Project Work Breakdown Structure
A well-crafted work breakdown structure provides clarity and focus for your project team. Here are proven ways to simplify this process and save time:
Look at prior projects
The easiest and quickest way to create the breakdown structure for your project tasks is to recreate it. Looking at your old projects can help you visualize the new project at hand. It saves both time and effort to have a ready framework rather than creating a new workflow from scratch.
BrightWork 365 pre-made templates come with built-in best practices to accelerate work breakdown structure creation and standardize your project setup. Each project gets created in BrightWork 365 ppm software using an out-of-the-box content template.
You can either configure the ready-to-use templates or customize them as your projects evolve. An existing template in BrightWork 365 can show you different elements of a project, such as Tasks, Issues, Risks, Costs, and more quickly. You can keep, remove, or edit elements to fit the needs of your current project.
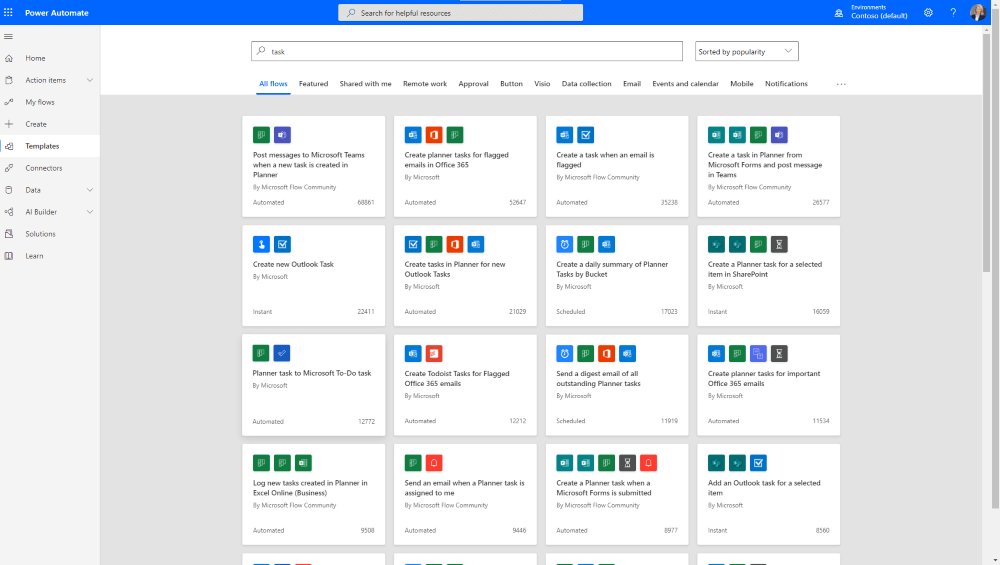
Brainstorm to visualize tasks
For a completely new project, try a brainstorming session with your team. Bring your project team together – be it online or in-person – for a fun and interactive project exercise.
They can use Post-its, a notepad, or an MS Word doc to note ideas. They can also use advanced tools such as Microsoft Visio, Excel, or any mind-mapping software to share these ideas.
Share the project brief and goals with your team members, and ask them to suggest tasks that will help them achieve that goal.
Once they have the ideas ready, give them specific timelines and then allow them some more time to rethink the tasks. With this, you should have a rough sketch of tasks, resources, and timelines suggested by your team.
You can refine this and further translate it into sophisticated project management templates. BrightWork 365 leverages the low-code technology of Microsoft 365 to create easy-to-configure PPM templates.
The tool integrates with Power Automate to help you create project processes, standardize them, and enable workflow automation.
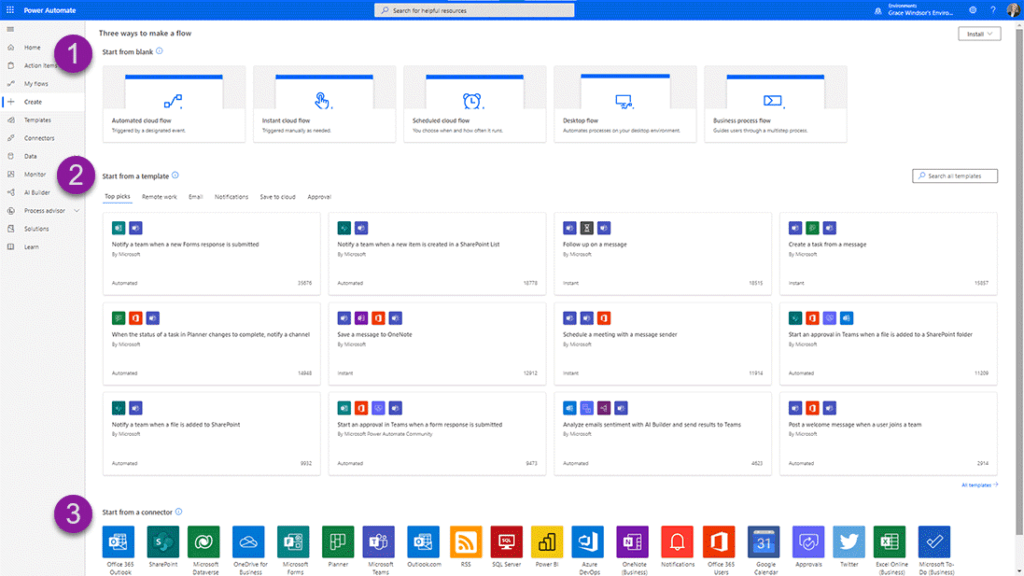
Evaluate risks
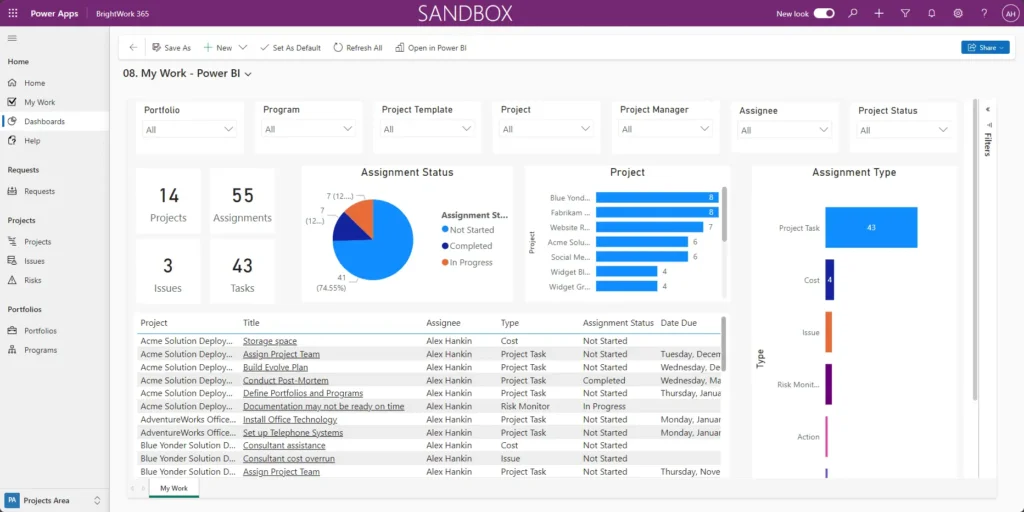
Before finalizing your task list, consider the potential risks that may arise during the course of your projects. Past projects often reveal common pitfalls. Risk planning will help you avoid any bottlenecks and develop a contingency plan for it.
In the Risks section of BrightWork 365, you can add details such as the Risk Description, Consequence, Root Cause, and Contingency plans. This brings accountability beyond the ordinary project tasks.
Depending on the skill set and experience of your project team members, you can assign Mitigation or Contingency tasks to them, who receive notifications via Outlook integration for timely updates.
All stakeholders can view these assignments and their durations. Having a mitigation plan will allow you to reassess and adjust your current tasks and their timelines to address the possible risks.
Add tasks and assign them in the Gantt
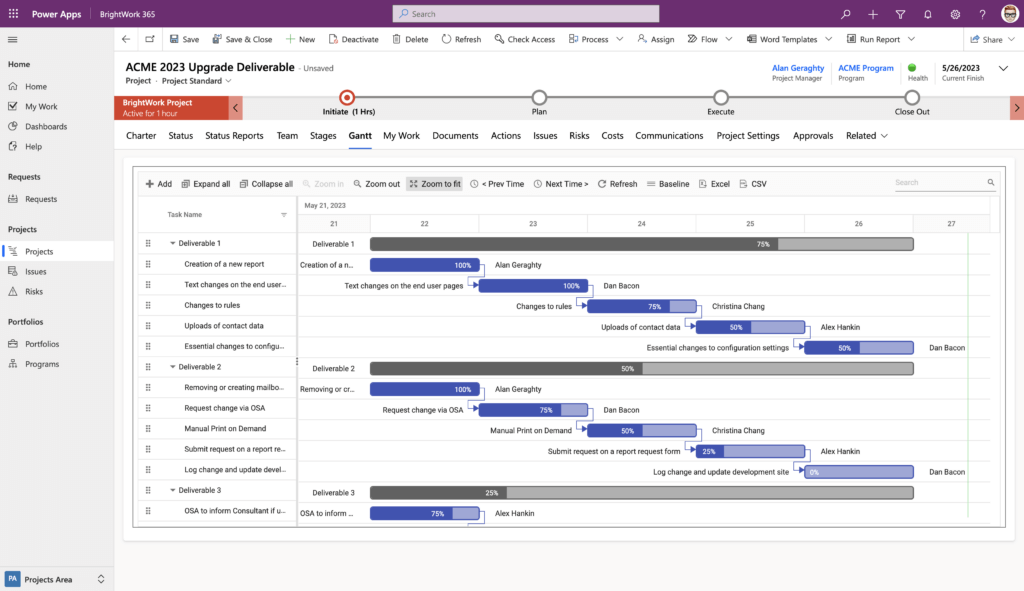
The final step in establishing a project task management process is assigning the tasks using your project management tool.
Once you have all the information related to project tasks, line managers accountable for the tasks and timelines, add the details to a centralized tool. All team members, sponsors, and stakeholders can view this information through shared project views.
In a BrightWork 365 project, the Gantt section allows you to add such information. The Gantt chart provides an overview of your project, its tasks, duration, and assignees to help you track the progress of each task and the overall project. Power BI-enabled dashboards assimilate project data into interactive reports that can be used for decision-making.
Here’s what you can visualize and accomplish with the Gantt charts:
Define dependencies
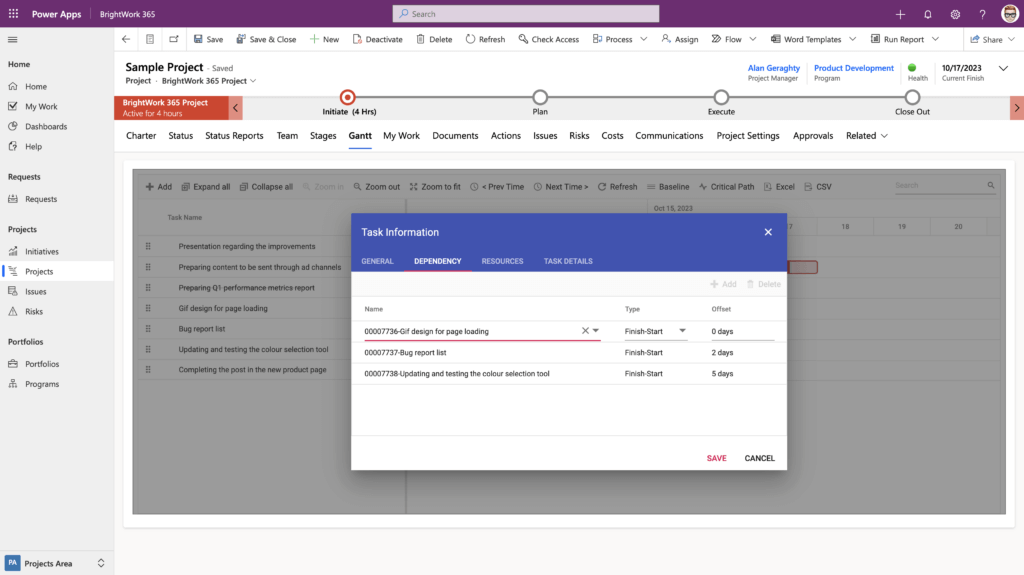
The clear breakdown structure of your project tasks in the Gantt also shows dependencies. The tasks appear in a sequence based on dependencies, meaning that the tasks need to finish first for the others to start.
Alternative visualization methods
For daily task management, some teams prefer different views. A Kanban board is a popular option that displays workflow and limits work in progress.
Many tools also let you see the same data in multiple formats, like a board for tracking task progress or a calendar for a timeline perspective.
Divide tasks according to types
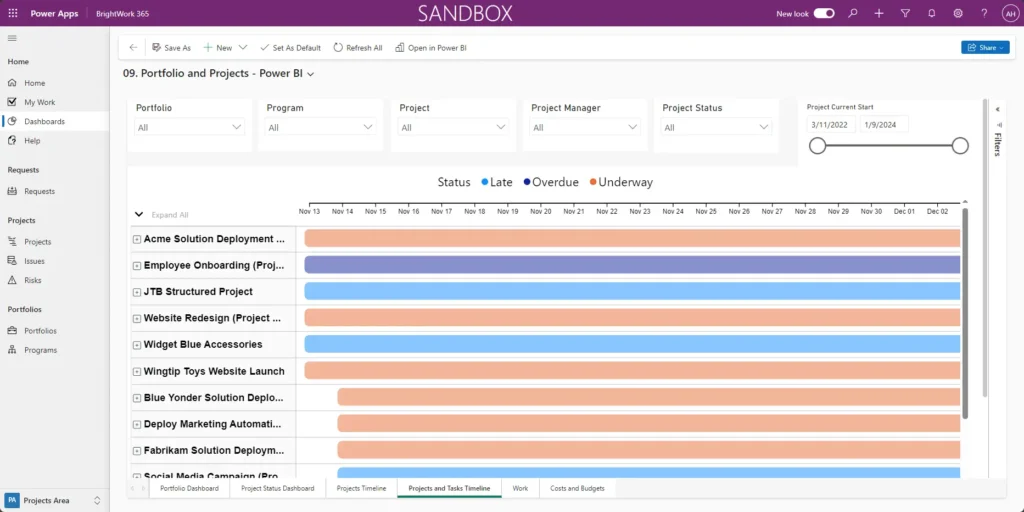
- Stage – a parent task that may not have a quantifiable item but has several sub-tasks under it.
- Task – a generic sub-task that needs a check off,g., weekly review done.
- Deliverable – an actual deliverable in the form of a document, such as a report. The Deliverable tasks allow you to add and deliver the required documents using integrations with MS Office and SharePoint. Once again, you can centralize and secure all the information and documents on a project.
Create a baseline
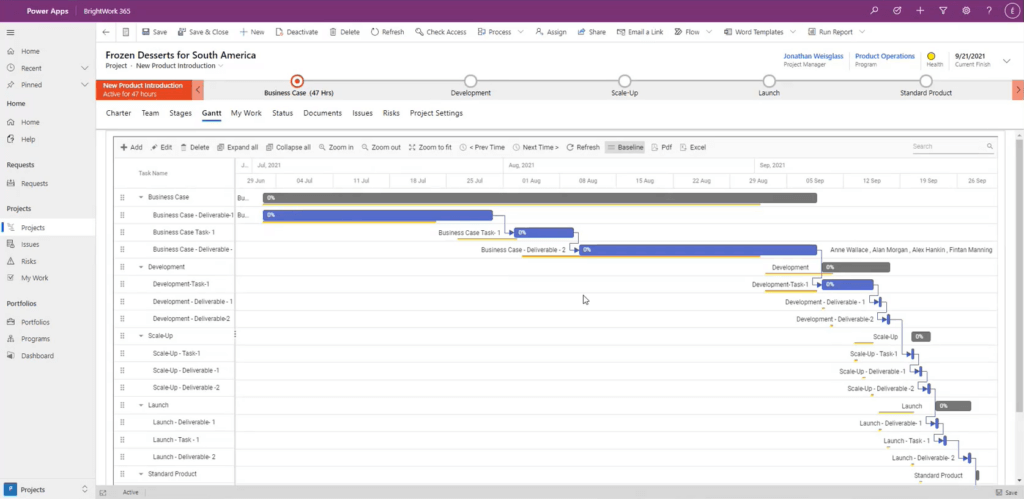
Baselining means creating an effective project schedule for your project tasks. The Gantt uses all project information and creates a visible schedule.
The baseline can be used to continually track the progress of each task and see if things are moving along as planned.
In case of any delays, the baseline can be edited to match the current requirements. This helps you adjust and readjust as your project tasks evolve with the project.
What Drives Successful Task Management?
By now, you recognize these essential conditions for project success:
- Project managers and stakeholders fully understand the project tasks
- They assign tasks to project team members in a clear and transparent manner
The primary objective of a task management system in a project is to facilitate seamless, real-time collaboration. You can achieve this within your Microsoft 365 environment and its communication integration with the help of BrightWork 365 PPM software.
Planner, Project, and BrightWork 365
People often compare Microsoft Planner and Microsoft Project. Planner works well for simple task management and small projects. Microsoft Project is built for complex projects with detailed dependencies and resource management needs.
BrightWork 365 offers a solution that sits between these two. BrightWork offers a templated, portfolio-focused solution that bridges the gap and scales with your organization inside Microsoft 365.
Achieve Clearer Project Visibility with BrightWork
Projects thrive on clear task management and collaboration. BrightWork provides the added structure, scalability, and governance your teams need to manage complex projects confidently.
Integrating BrightWork 365 into your Microsoft 365 environment empowers your organization with real-time collaboration, risk management, and clear task assignment. Request a demo to see BrightWork in action.
