Project teams who work remotely or in a hybrid model need a few key items to deliver work successfully: accountability, clear direction around tasks, and an easy way to track progress.
Simplify task management with a free SharePoint Project Management Template [Download here]
SharePoint is the perfect platform for team collaboration, offering one place to plan, assign, and track project tasks.
In this article, you’ll see how BrightWork extends these native capabilities to give team members a simple work management system in SharePoint.
3 Ways to Manage Project Tasks with BrightWork and SharePoint
Here are some common scenarios we hear from customers:
- Team members struggle to keep track of their assigned work and when it is due, especially across competing projects.
- Individuals don’t understand the objectives of the project and how their work contributes to these goals.
- Providing regular status updates is time-consuming, especially when teams are working across different time zones.
- Team members don’t know how to flag an issue or when they have too much on their plate.
- Project documents and information are stored in too many places.
Managing project tasks and deliverables in a collaborative tool like SharePoint can solve many of these challenges.
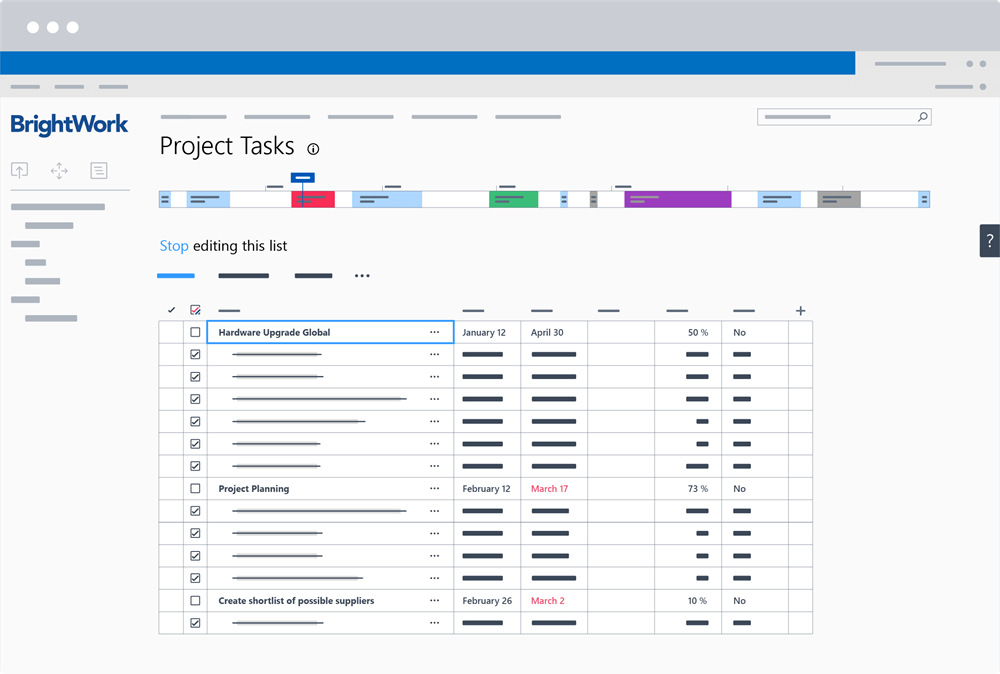
Using one tool allows teams to work independently without losing sight of the overall project.
Project managers and stakeholders also gain real-time visibility into progress and potential issues.
The portfolio reporting capabilities in BrightWork mean that when a team member makes an update, all the reports are done. Those changes will roll-up to all dashboards that report on that work so you can spend more time productively working on the project!
The out-of-the-box Task list in SharePoint makes it easy to plan, assign, and track tasks.
To add tasks, you can use:
- A datasheet, which is similar to an Excel spreadsheet. Here, you can create tasks and subtask, and re-order tasks. Pus, with BrightWork, you can calculate the timeline using the in-browser task scheduler.
- A form, which may be configured to the needs of the project and team.
- The sync with Microsoft Project Professional and the BrightWork Project Structured Template.
Let’s start with a quick walkthrough on adding a task to your SharePoint project site in BrightWork using the datasheet view.
Once tasks are in place, your team can easily:
- Find work using Work Reports, Agile Boards, and automated reminders.
- Do work with collaborative tools such as the SharePoint document library.
- Update work with reports and Agile Boards.
1. Find work
Project management templates from BrightWork give the team a virtual workspace to connect and collaborate on the project. At any time, team members can check the BrightWork site to find out what they need to do on a project and how it affects the overall success of the project.
Work Reports
All BrightWork templates contain “My Work” reports, which show users all the work that is assigned to them. These reports are located on the Quick Launch menu.
Work reports can be filtered for different views, for example, My Open Work, My Work Due Soon, and My Overdue Work.
These reports also provide insight for the project manager. If a project manager sees that upcoming work is piling up for one person, they can intervene and shuffle the workload to others who have more capacity.
Agile Boards
Agile Boards are an easy way to manage project tasks in BrightWork.
Visualizing tasks by status, project deliverables, or team members makes it easier to understand the flow of work and potential problems.
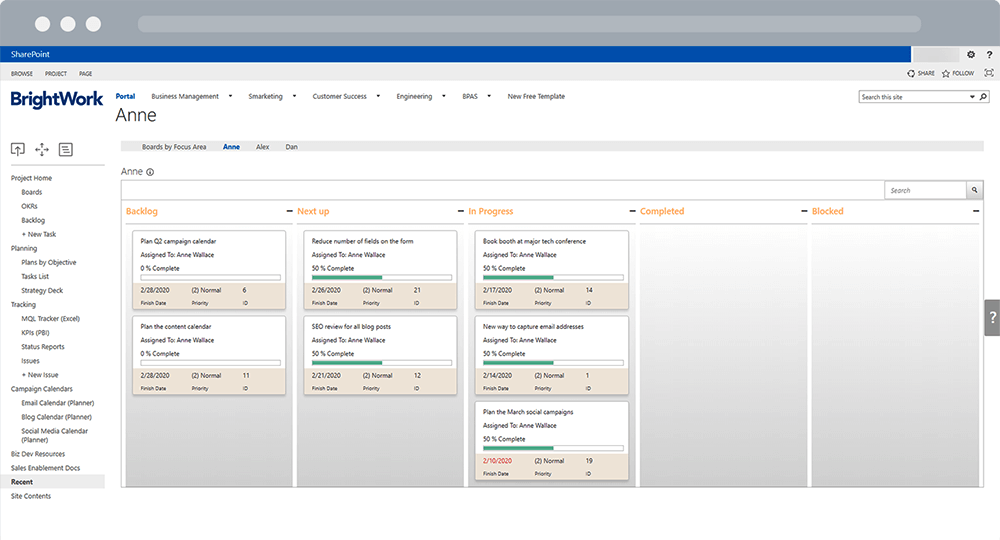
Automated Reminders
Using workflows is a simple way to reduce busy work and keep team members on track.
With BrightWork, schedule automated emails to give the team members a friendly “nudge” about upcoming or late work.
Simply access the Reporter ribbon and select ‘Advanced Share’. Next, complete the form to create the required email schedule.
You can send updates daily, weekly, or at any interval that makes sense for the cadence and processes of your team.
Use the same process to schedule daily updates to your own inbox, for example, a report of recently logged issues or overdue work.
2. Do work
Naturally enough, team members need to do the work!
Below, you’ll see how your team can manage documents and report issues on a task in BrightWork.
Document Management with SharePoint
BrightWork leverages the native SharePoint document management features like version control, co-authoring, check-in / check-out, and workflows.
These features make it incredibly easy for team members to share documents and collaborate on deliverables.
Instead of waiting for a colleague to come online and share a file, the team can just get to work. Plus, audit history and version control ensure they are always using the latest version of the file.
Store all project files, for example, the project plan, processes, lessons learned, and suggested improvements, in the document library.
Issue Management
Inevitably, team members will encounter issues during the project.
In BrightWork, all they need to do is check a box to flag an issue. Simply open the task and tick a box to indicate an issue. The task is transferred to the Issues List for the attention of the project manager.
Alternatively, if a team member encounters a bigger issue, they can log the problem using the Issues Report, adding notes and commentary as necessary.
3. Update work
One of the most difficult jobs of a project manager is getting timely and accurate updates from the team.
BrightWork makes it very easy for team members to provide updates using either the task list or Agile Boards.
Task List
Using the datasheet view, team members can make bulk edits to their tasks and easily mark work as done.
When a more detailed update is required, they can open the task to provide the update and add status comments. Fields like expected due dates, comments, and percent complete, are designed to help team members provide a quality status update.
The key is that the system is set up to prompt team members to enter the information required for better reporting on the project.
Agile Boards
Agile Boards make updating tasks even easier! To update a task, a team member simply needs to drag the board from one column to another. Updating the board also dynamically updates other associated data such as project timelines.
Editor’s Note: This post was originally published in 2016 and has been updated for freshness, accuracy, and comprehensiveness.

