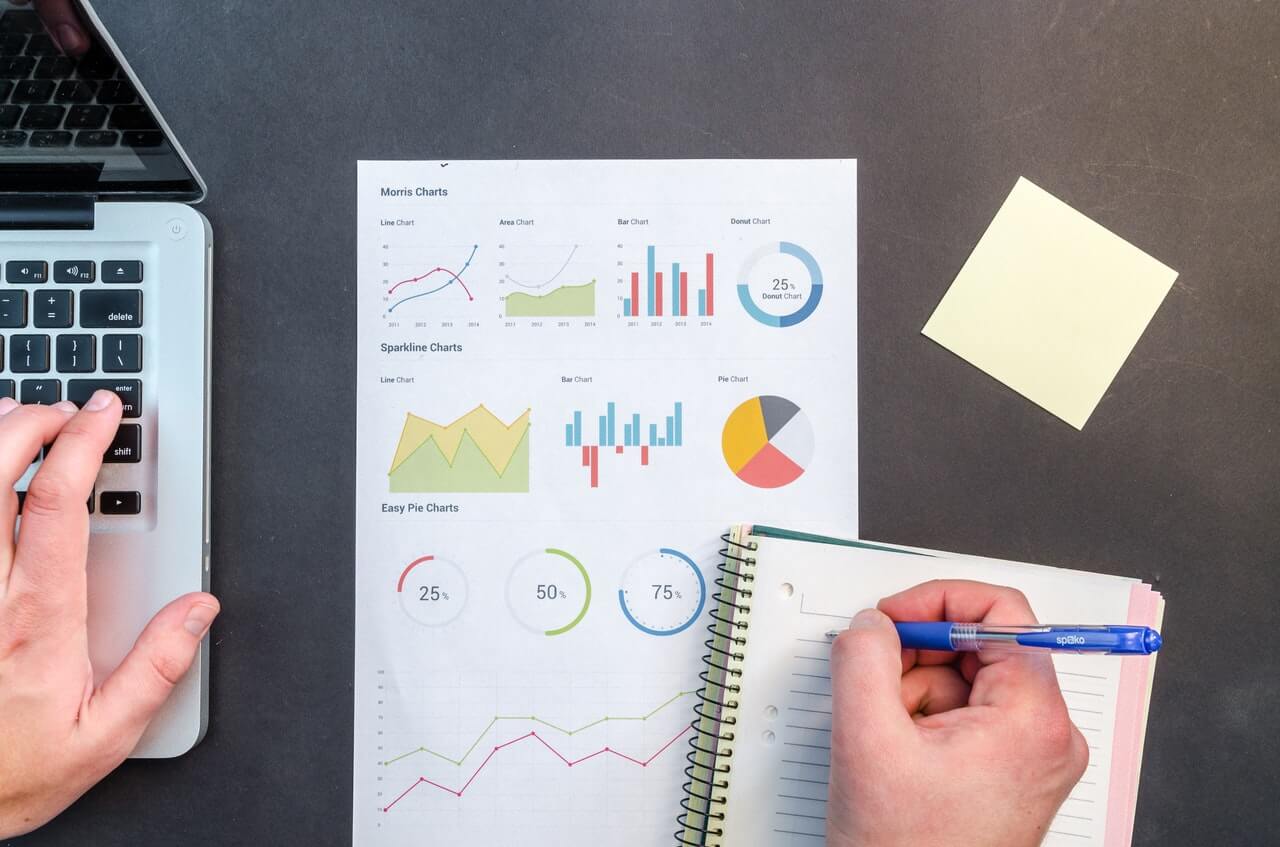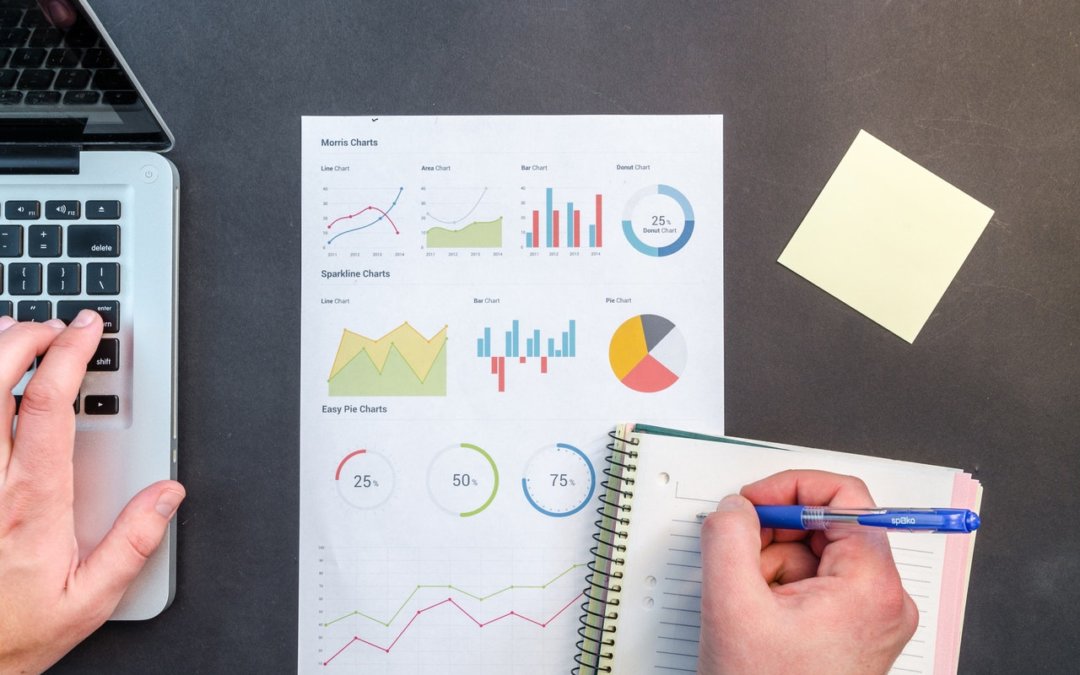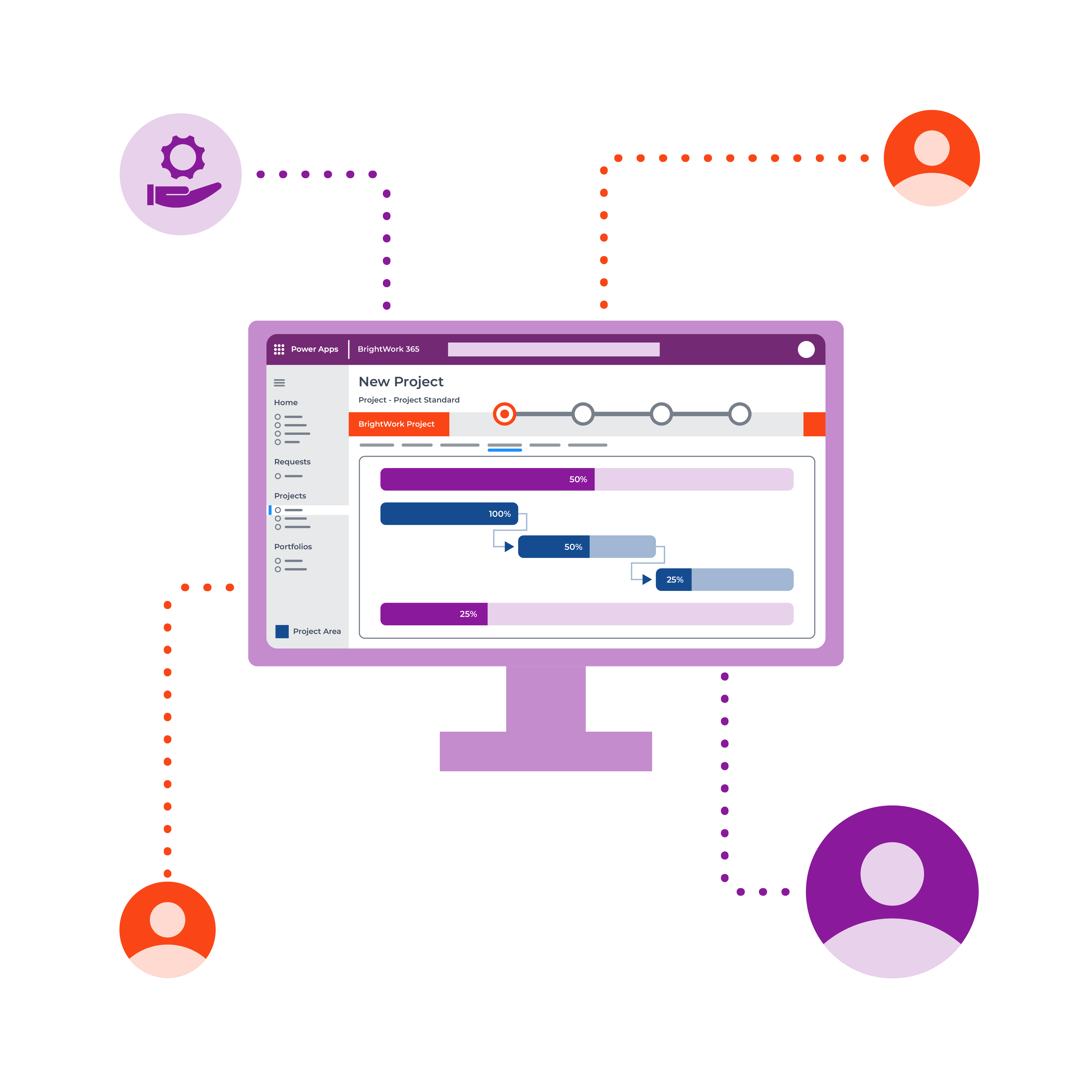What you will learn: Learn how embracing a methodical template-driven approach to project management with the Microsoft 365 platform can deliver continuous, repeatable success.
Advanced project management software, apps, and templates are the best friends of any business leader or PMO juggling between managing remote teams and achieving crucial project milestones.
The Project Management Institute defines project management as – the use of specific knowledge, tools and techniques to deliver something of value to people. While the right knowledge helps project managers define the vision for their projects, the right tools help them achieve it.
Project management on Microsoft 365
Watch a demo of BrightWork 365 project and portfolio management templates for Microsoft 365, Power Platform, and Teams.
What are project management templates?
It is difficult to align teams on a unified vision if the project workflow is not pre-determined. Ace PMOs and team leaders translate their vision into practical goals and define a process to achieve them. A project manager’s job often entails streamlining those processes for all the resources on board for a project.
Project and portfolio management templates are the online systems where processes and their information exist and play out. A well-designed PPM template can help PMOs accomplish the following:
- Visualize and create a PPM process
- Organize and manage the project workflow
- Give access of the workflow to project teams
- Record and track all the project information in one place
- Evolve the PPM process
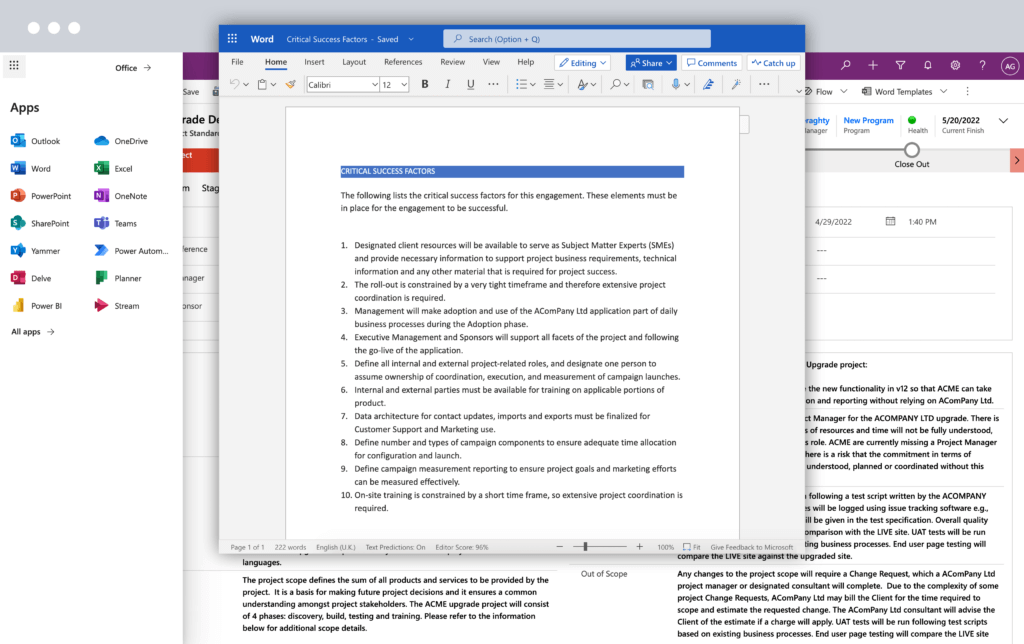
Here are 5 ways you can use project management templates to avoid risks and achieve project success.
To streamline your workflow
Giving structure to your project workflow is one of the most crucial tasks as a project manager. A project contains several aspects from tasks, to timelines, to resources, to dependencies, to costs, and more. Without a clear structure, these different aspects tend to move in silos, creating disalignment between the different departments working on the project. Project templates are the tool that give a visible structure to your projects. They help streamline several processes and align all the aspects of your projects across portfolios.
To standardize processes
Why waste time in creating a new framework each time you begin a project? Several resources are used in defining project workflows. This great deal of time and effort can be saved if there is a standard workflow in place for your project teams to follow. Project management templates allow business leaders to standardize processes and workflows that can be followed for most projects. If a project needs an additional process, you only make small tweaks to the existing templates rather than starting to define the project flow from scratch. Having a standard process will also enforce its practice in your project teams. In addition, adoption of a project management tool gets easier if your teams have a structure to follow.
To stay on track
Without a clearly defined path, micro level tasks can sometimes fog the macro vision of your projects. It is easy for project managers to lose sight of the strategic goals when managing the smaller project tasks. Change in project objectives (37%) is one of the topmost reasons of cited for project failures. This happens when project risks and issues are not addressed in time and resources are wasted until it’s too late. Identifying risks and allocating the right resources in the right places keep projects on track without having to change priorities midway. Implementing advanced template designs to project workflows help senior executives to keep track of the health of projects across portfolios. They can easily see the project flow, its requirements, and its performance in a single glance.
To improve communication
Every project manager knows that team collaboration is critical to project success. Without clear communication among your team members, there is a high risk that tasks will be misunderstood and not carried out in the most efficient manner. This challenge grows manifold when teams work in hybrid or remote forms. Keeping the entire team in loop of the progress of each project while also defining tasks and dependencies in a clear manner is of utmost important, and project templates help achieve that. With well-designed PPM templates, from project sponsors to managers, everyone can see how the project is performing and where their tasks come in.
To centralize project information
Collecting all information and document on a project is something all project managers are thankful for. There is constant churning of new data, exchange of documents, and updates on a project. With several projects going on at the same time, it can become extremely challenging to track and recover information when needed. Project templates give you centralized place where you can store all your project information and documents. Building these templates in a secure cloud environment ensures that you make information accessible in a safe way.
Here’s the anatomy of a project using BrightWork 365 project management templates.
Advanced PPM solutions, such as BrightWork 365 offer you a whole range of project templates to choose from. If you are managing projects in a Microsoft 365 environment, then BrightWork 365 can help you leverage the different parts of the Microsoft Power Platform to the fullest. Here’s how:
Project Management Templates using Power Apps
In a pre-built project standard template, you can see the business process flow. This flow divides a project into four different stages.
- Initiate
- Plan
- Execute
- Close out
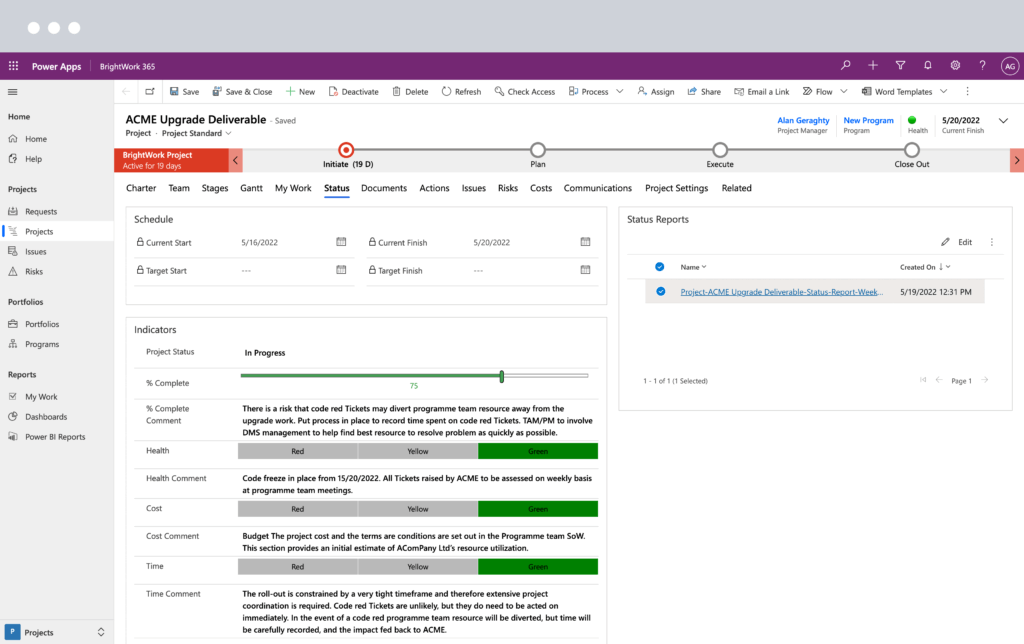
This business process flow further breaks down into elements that help you move along your project with all information and tasks in one place. These elements are:
Charter
A project charter consists of all the high-level fields of information on a project. You can view information like the program and portfolio details, the project manager, the date of creation, etc. here. If the project was created through the ‘Request’ tab, then you can also bring in any information from that tab to the charter. You can also customize this segment and add or hide some fields if you like.
Team
The team tab will automatically pick information such as the name of the project manager and the project sponsor that was filled at the time of creating the new project. You can of course change the information any time you like. It gives an overview of all the team members that are on a project. It also shows the start and finish date assigned to it. This tab will also pick details of the team members who are assigned actions at any stage of the project.
The team members’ names will appear as a link and anyone on the project team can click on it to see the action items they are responsible for in the order of earliest to latest start dates.
Stages
This tab is the overview of the four stages – Initiate, Plan, Execute, and Close Out mentioned in the business process flow. If you wanted to take a closer look at where your project stands in terms of these stages, you can go straight to this tab. You can also update the stages to keep your team informed about the progress of your project.
Gantt
Gantt is integrated with the ‘Stages’ tab mentioned above. It shows the summary of tasks assigned at each stage of the business process flow. Any task assigned in this tab would be automatically updated in stages as well. You can easily view tasks here through a chart presenting details such as the task owner and the percentage of completion of the task.
My Work
Every project has its own My Work tab and it helps you keep a track of all the work you are assigned to for that project. This tab shows all the action items you are responsible for in a project and presents a trackable report of your work. You can view the work assignment by name, type, and, assigned date here. You can also check if the assignment is not started or is already in progress.
Status
This page gives you a projection of the success of your project completion. By looking at this, you can answer what percentage of the project is completed and how long you have before you can complete it. It shows the current start and finish date for the project along with the target start and finish date so you can draw a comparison and make changes where necessary. It displays Key Performance Indicators (KPIs) such as health, cost, time, and scope to determine the status of your project. You can also generate project status reports in real-time for records. There is an option to email these reports with your project sponsors.
Documents
All the status reports created at different stages of the project get saved in this tab. Anyone added in this project team can go here and refer to both old and current reports to see where your project stands. These reports can be downloaded and shared in MS Word format.
Actions
This tab gives you an option to save and assign action items. These actions can be segregated based on types selected from a drop down that include these options: Action, Assumption, Decision, Dependency, Change, and Other. You can choose an action from these and assign them to yourself or a project team member. You can also add a date and priority status to each action created. It also gives you an option to attach related documents and view an audit history through sub tabs.
Issues
You can document any issues related to the project with the help of a form in this section. You can categorize the issue as a particular type, assign it to a project team member, and request some specific actions. Once the issue is created, you can go back in and add even more information to it. You can also generate a report on the issues created. If an issue is assigned to any team member here, it will also appear in their ‘My Work’ tab.
Risks
Similar to ‘Issues’, the ‘Risks’ tab comes with a form. You can alert your team by creating a new risk in this section and assign related actions. If you wish to go back in and make changes to the Risk Status or Escalation of any risk created earlier, you easily can.
Costs
This section gives you a quick glance on information such as the budget assigned to the project, budget approved, budget remaining (in real-time), and other expense-related items. You can check the current forecast based on the remaining budget and the variance. You can also characterize cost items and create a single page for each of them to check information like who was it assigned to and who was the associated vendor. There is an option to relate it to a task in the Gantt section of the same project.
Communications
This section gives you an option to easily collaborate with your team on a specific project. Let’s say you wanted to have a discussion related to any of the aspects of a project and to see your emails in one place, then you can choose to communicate through this tab of your project template. You can also create an appointment for a meeting which will be integrated with your calendar. There will be a reminder sent to the person added to the appointment invite. You have a note sub tab to add any notes you wish to add regarding any project related communication. The other way to collaborate with your team on a specific project in once place is to leverage Microsoft Teams integrated with the PPM tool these templates are built on. You can choose to create a project team channel with a few clicks in your project settings which is our next tab.
Project Settings
The settings give you an idea about the backend details of a project. You can check what type of template was used to create this project, and was it created directly or was it created via a request approval. To collaborate better with your remote and hybrid teams, the settings allow you to create a team channel on Microsoft Teams. There is also an interesting option to ‘Copy to New Content Template’, which gives you a chance to duplicate this template for another project. You can save a great amount of time and effort on creating a new project template from scratch. You will of course have the option to edit information filled in different sections of the template.
This project standard template layout described above shows you the insides of a project workflow. It depicts how you can create one to manage and control your projects. With BrightWork 365 PPM solution for the Microsoft 365 platform, you can either choose from the pre-built best practice project management templates or ask for a customized solution for your organization. Choose the right templates to design project management success inside out.
Project Request Management Templates using Power Automate
Automation is one of the key pillars of agile work. It reduces the time and effort in doing tasks that come up during a project flow time and again. Microsoft Power Automate can help reduce these efforts and increase productivity by creating easy workflow templates for any project. Microsoft describes Power Automate as a low code/no code drag and drop solution that enables users to automate repetitive tasks and processes.
BrightWork 365 with Power Automate can help you create templates for tedious processes such as project request management. The ‘Request’ dashboard gives ample visibility and a unique control for managing new project requests with a simple 4-stage process – Draft, Accept, Approve, and Create Project.
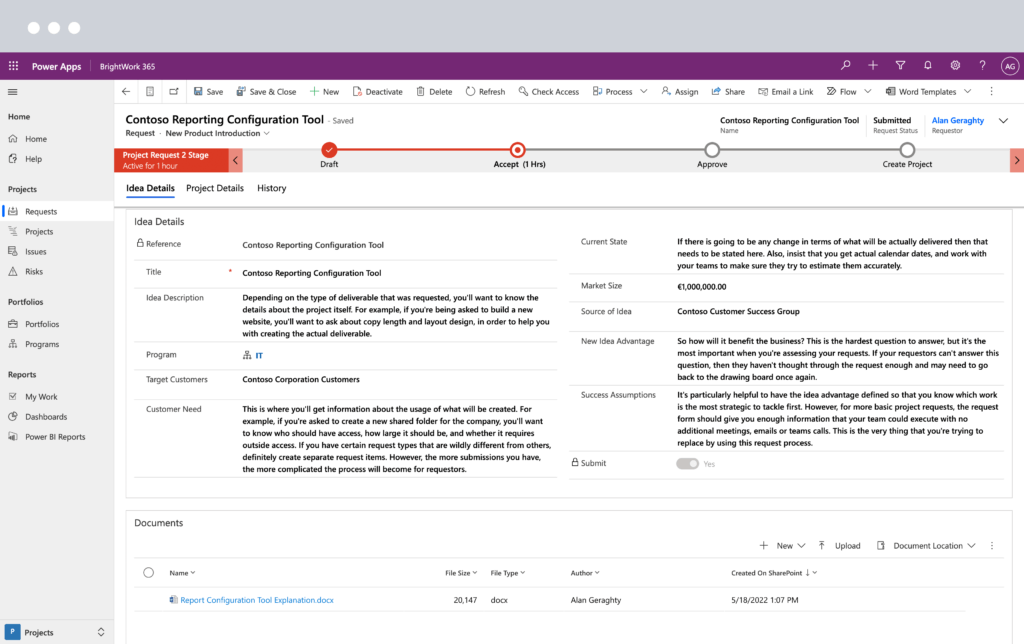
Program and Portfolio Reporting Templates using Power BI
Business Intelligence is another pillar on which agile methods of working stand on. If you’re not collecting relevant data, processing it, and using it to make your business decisions, then you’re not using today’s technology to your advantage.
BrightWork 365 PPM tool leverages Power BI to process high-level data and present it visually through interactive reports. Managers can easily create and share these reports with the stakeholders who can further review, update, or customizable them.
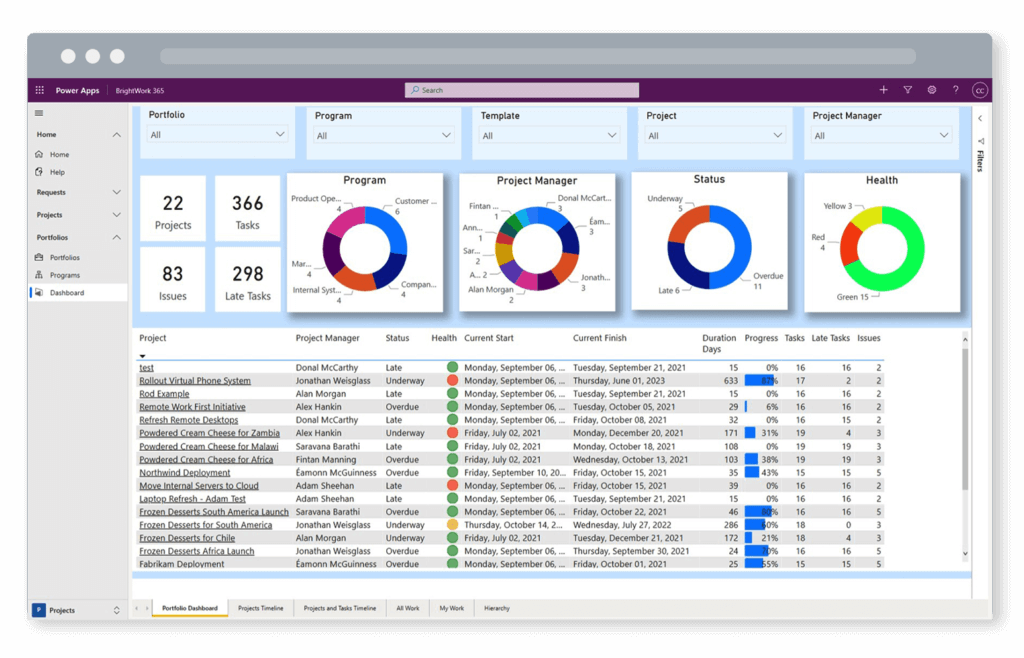
Project management on Microsoft 365
Watch a demo of BrightWork 365 project and portfolio management templates for Microsoft 365, Power Platform, and Teams.