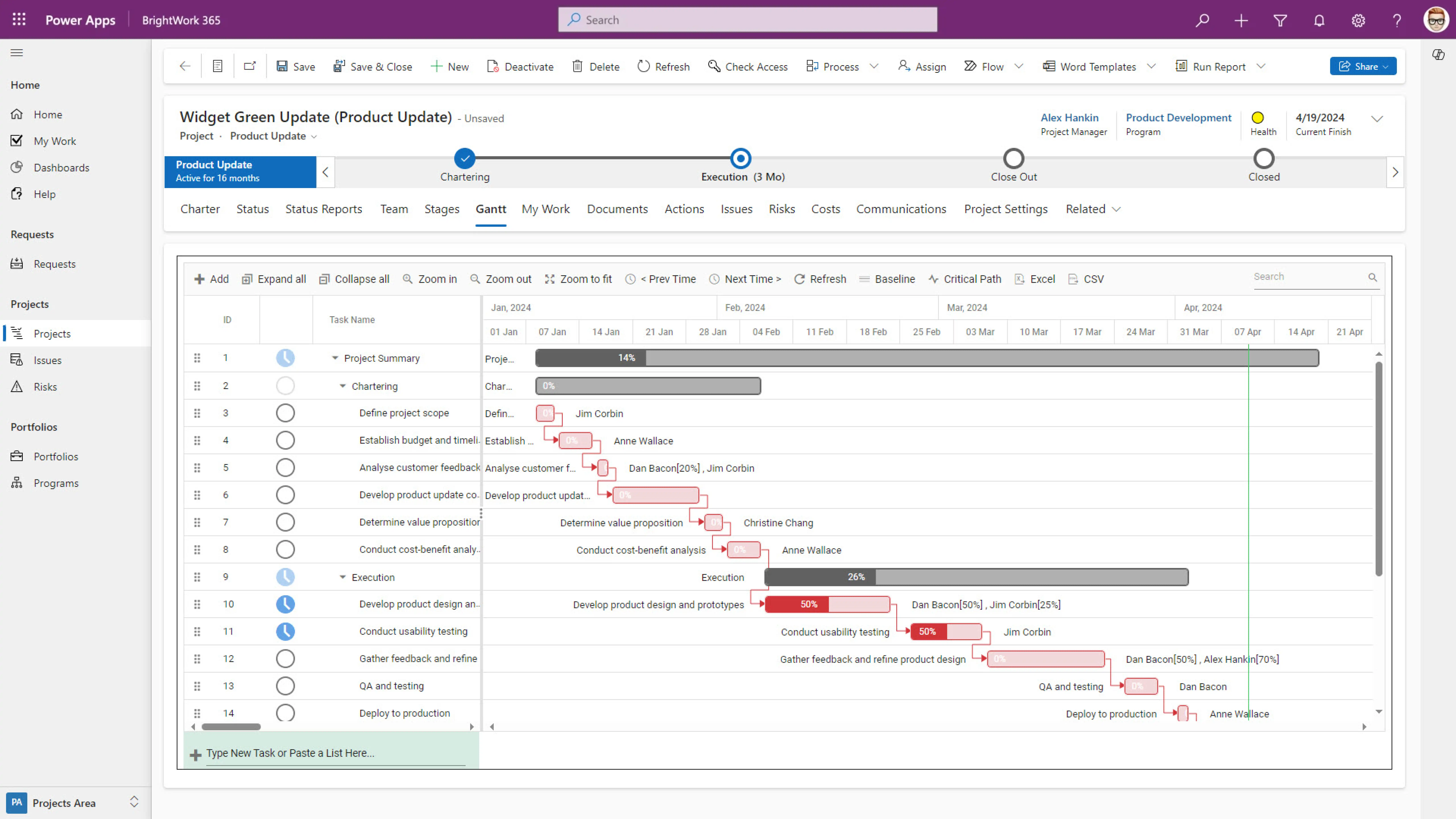Organizations that try to deploy a project management office often fall into the same trap: overload. They try to build the perfect system from day one, instead of starting with a flexible PMO-in-a-box solution and growing from there.
They simply try to put in too much. At BrightWork, we instead advocate for a philosophy called Start-Evolve.
Start-Evolve can mean different things to different organizations based on their context, but the high-level idea remains:
- Start with a reasonable amount of project management and give executives immediate visibility (even if they’re not all great, at least you know which projects are going well and which are not).
- Gradually evolve your project management practices over time.
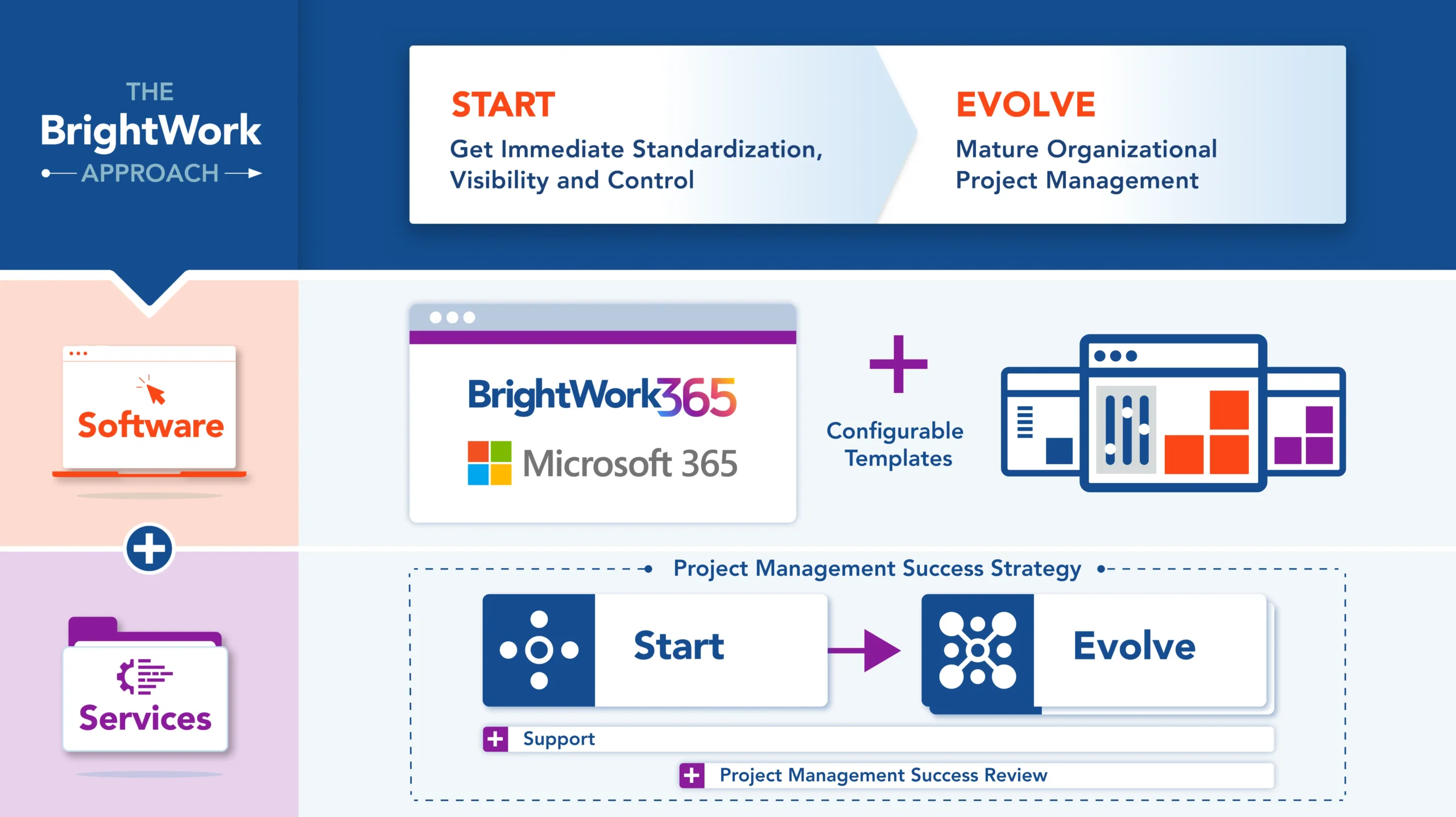
Define Your PMO Strategy and Vision
Start by outlining the 4 key steps for PMO assessment and strategy before considering software.
You can create a PMO charter or business case to explain its purpose, goals, and value.
Securing executive support is the main goal. A clear charter aligns the PMO’s work with company objectives and establishes a foundation for its activities.
Initiating Your PMO on Microsoft 365
All organizations are different; the “project management context” is different. Therefore, your starting point in deploying a solution will be different. So, how do you judge that?
You’ll note in the BrightWork Approach diagram that Start-Evolve is surrounded by the Project Management Success Strategy. This is a simple but clear approach (developed along with your BrightWork Customer Success Partner) to rolling out the BrightWork 365 solution.
Rather than a haphazard approach where you might install the software, turn a few knobs, and hope everything works, our deployment approach is completely focused on your project management success.
Selecting the Right PMO Type
Selecting an appropriate PMO type is part of recognizing your context. PMO structures vary and commonly include:
- Supportive PMO – provides templates and guidance
- Controlling PMO – ensures compliance with standards
- Directive PMO – directly manages projects
The “Start-Evolve” approach often begins with a supportive or controlling model to allow gradual growth. This practical strategy helps establish your PMO effectively within the Microsoft environment.
Here is a 3-step example of a practical approach to starting your PMO using Microsoft 365:
- Start with a “Lite” template so Project Managers have a place to manage their projects without too much process.
- Provide Team Members with My Work reports so they understand their responsibilities.
- Create simple Portfolio and Program dashboards so Senior Executives can track progress across all projects.
Actionable Reporting Using Project Lite Template
The key to getting started with your PMO on Microsoft 365 is to give Project Managers a simple way to control their projects, enforcing project governance and PMO standards from the outset.
BrightWork 365 delivers a range of Microsoft 365 project portfolio management templates that integrate with Power Platform and Teams.
You could start with the Project Lite Template, which includes:
● Charter
The Charter is the statement of work, explaining what this project is meant to achieve.
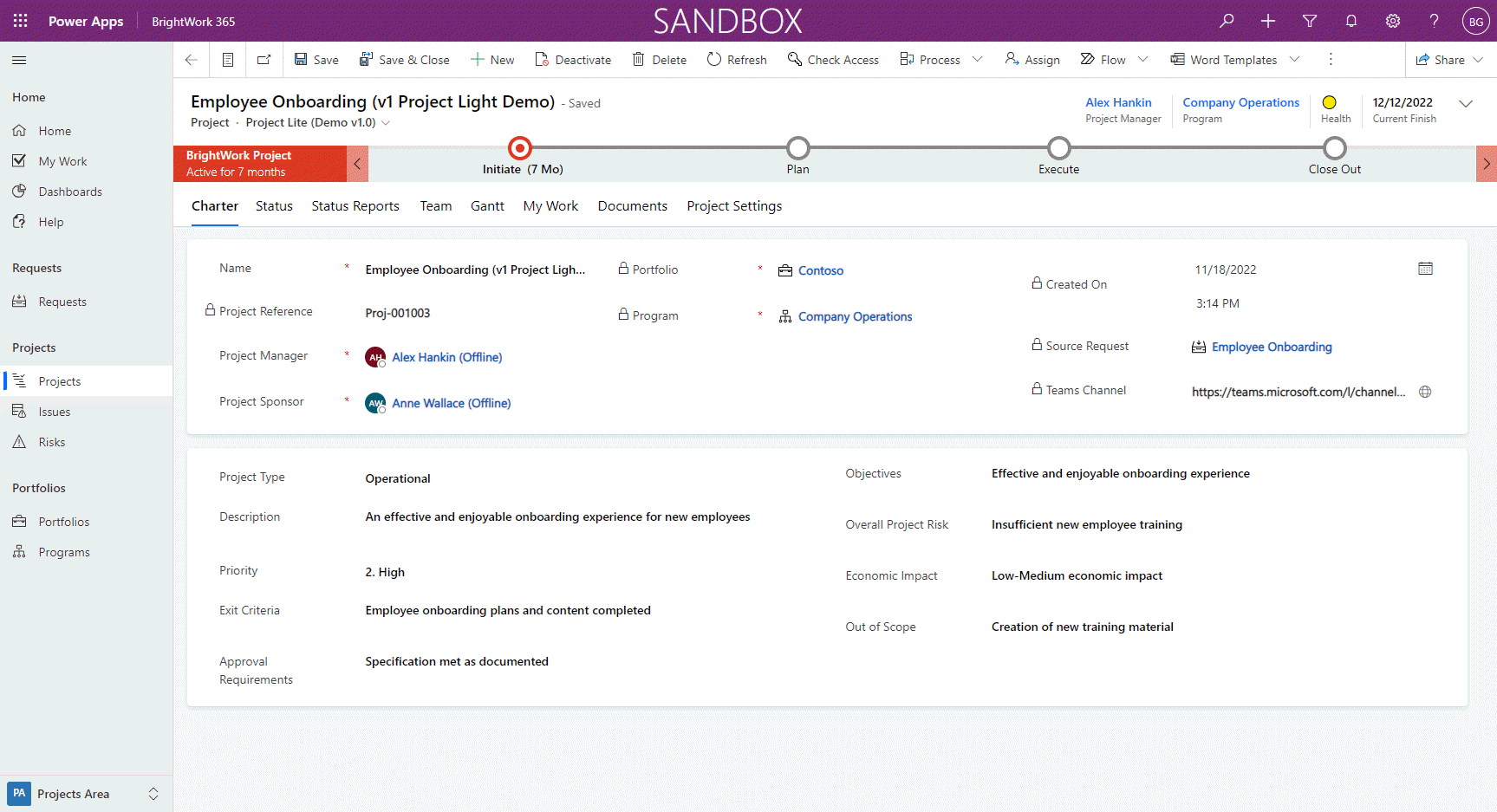
● Status
The Status Report tells you where the project is right now. It can be updated and consulted at any point in time with progress, dates, KPIs, and comments for any additional explanation necessary.
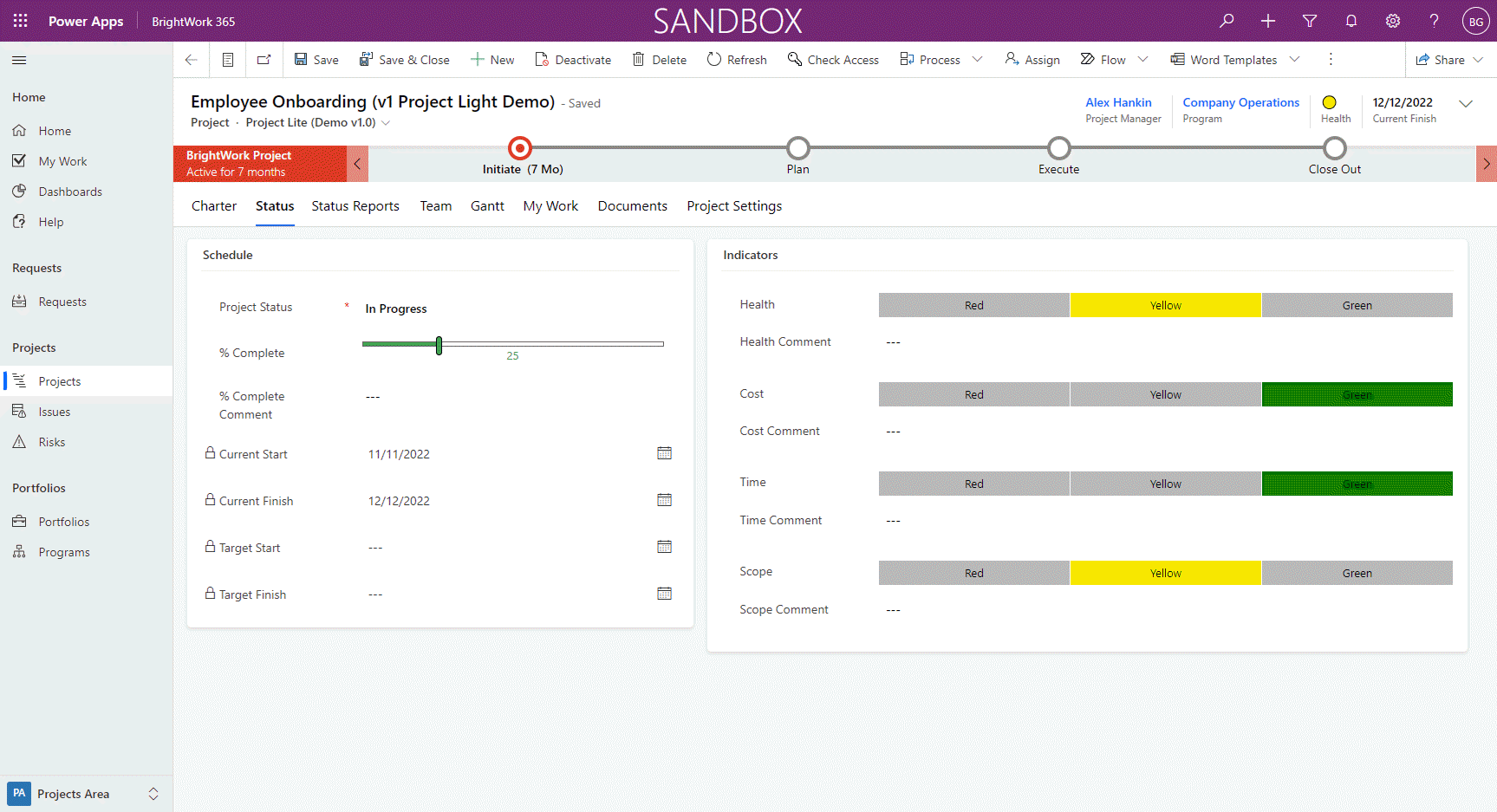
● Team
This is the project roster, which is automatically updated with who is on the project once you assign work in the tasks list.
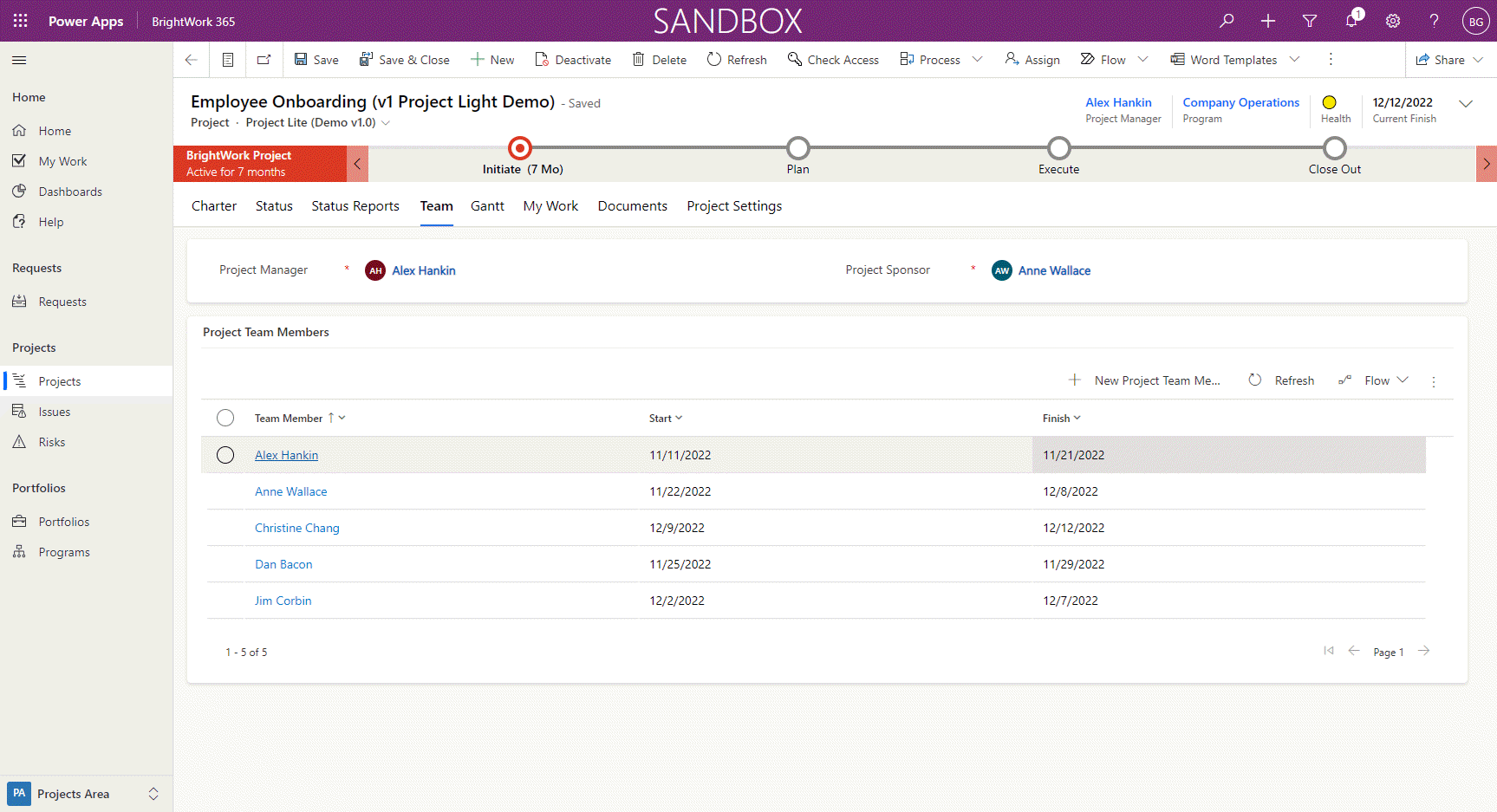
● Gantt
The Gantt is where you can add tasks, plan the project schedule, and create your work breakdown structure.
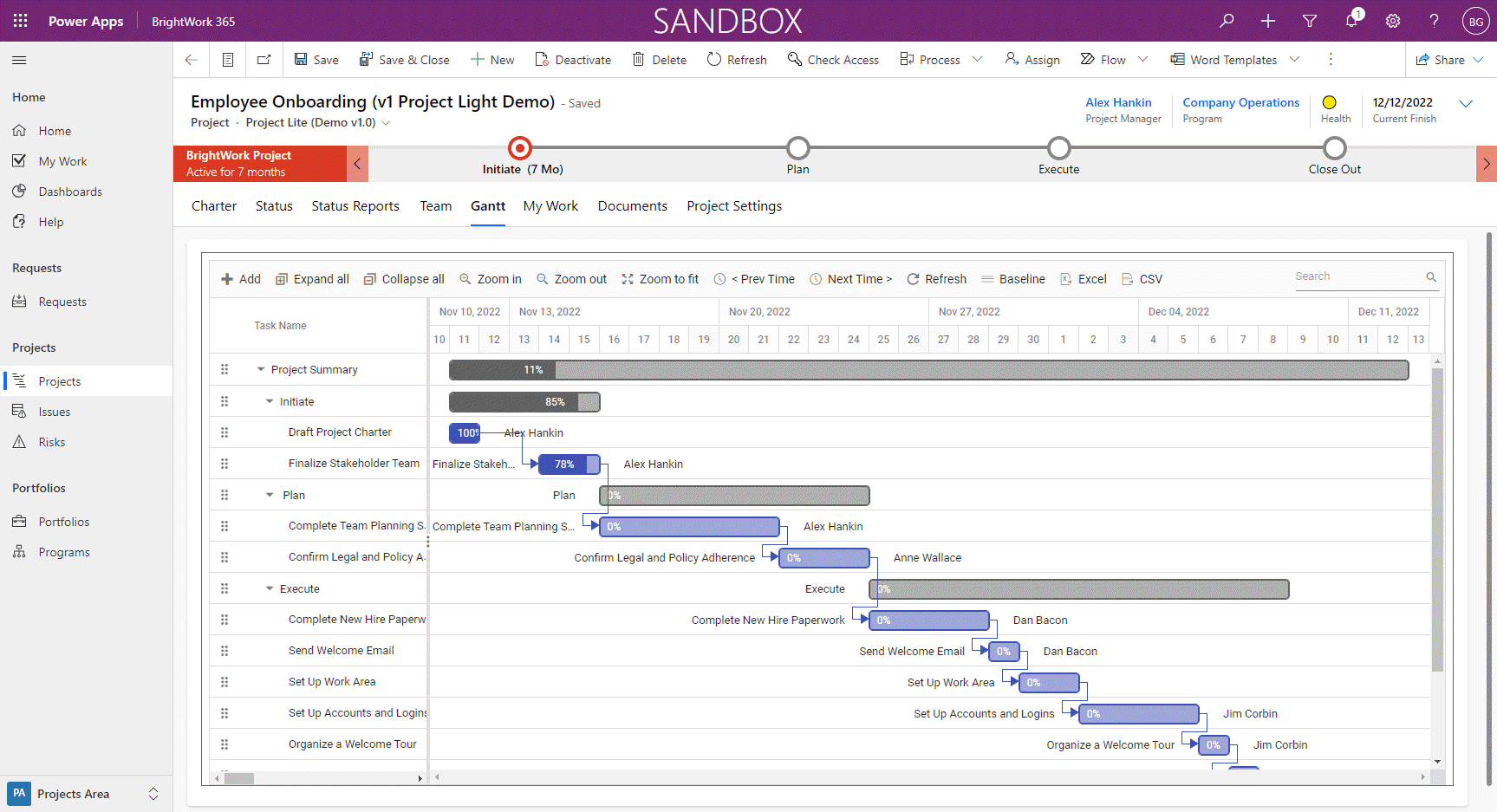
● My Work
The My Work report displays team members’ specific tasks from the project’s overall PMO activities list.
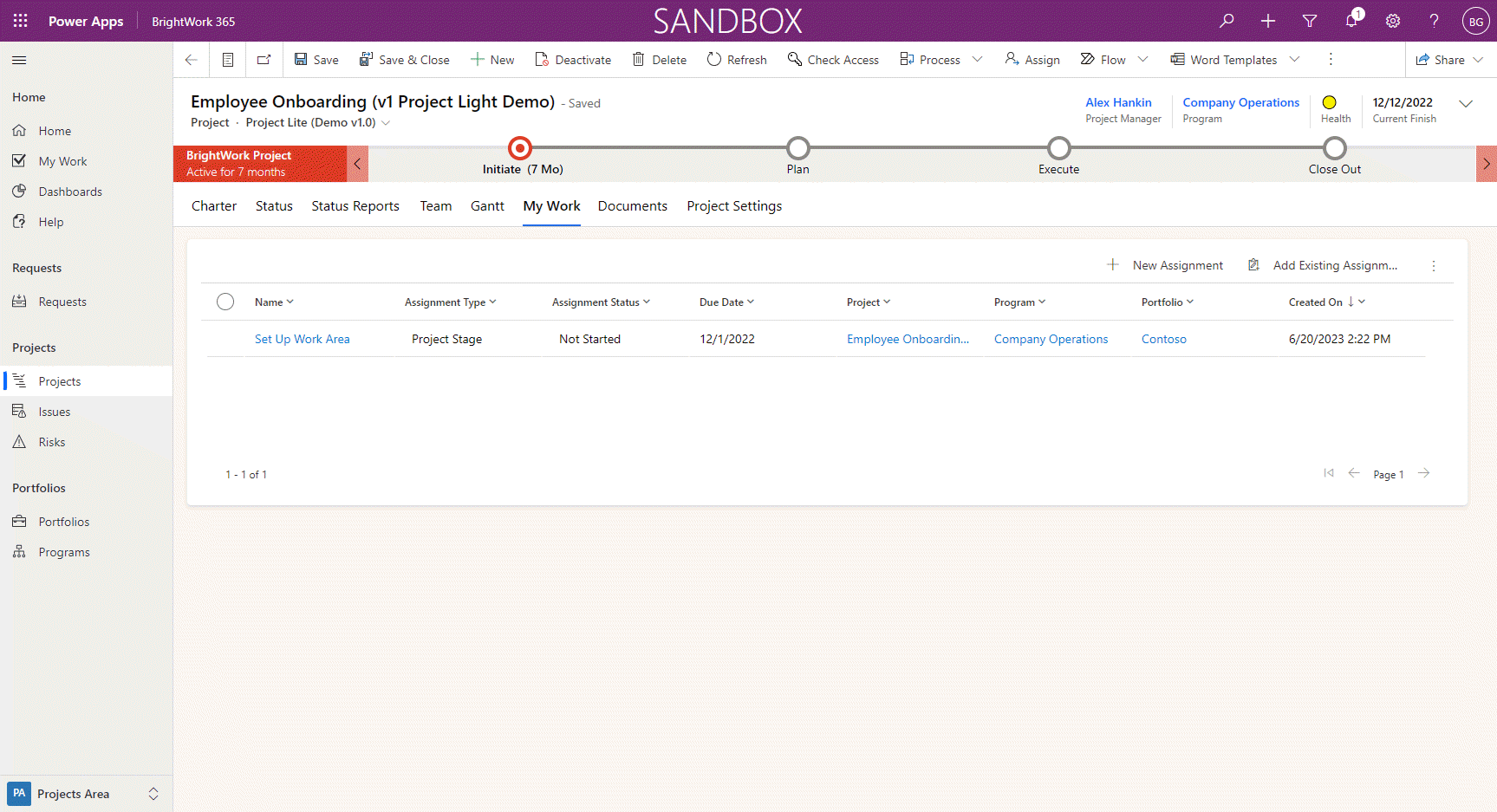
● Documents
This is the place to store documents and deliverables related to the project, backed by SharePoint Online. It also serves as a repository for important outputs, such as lessons learned reports.
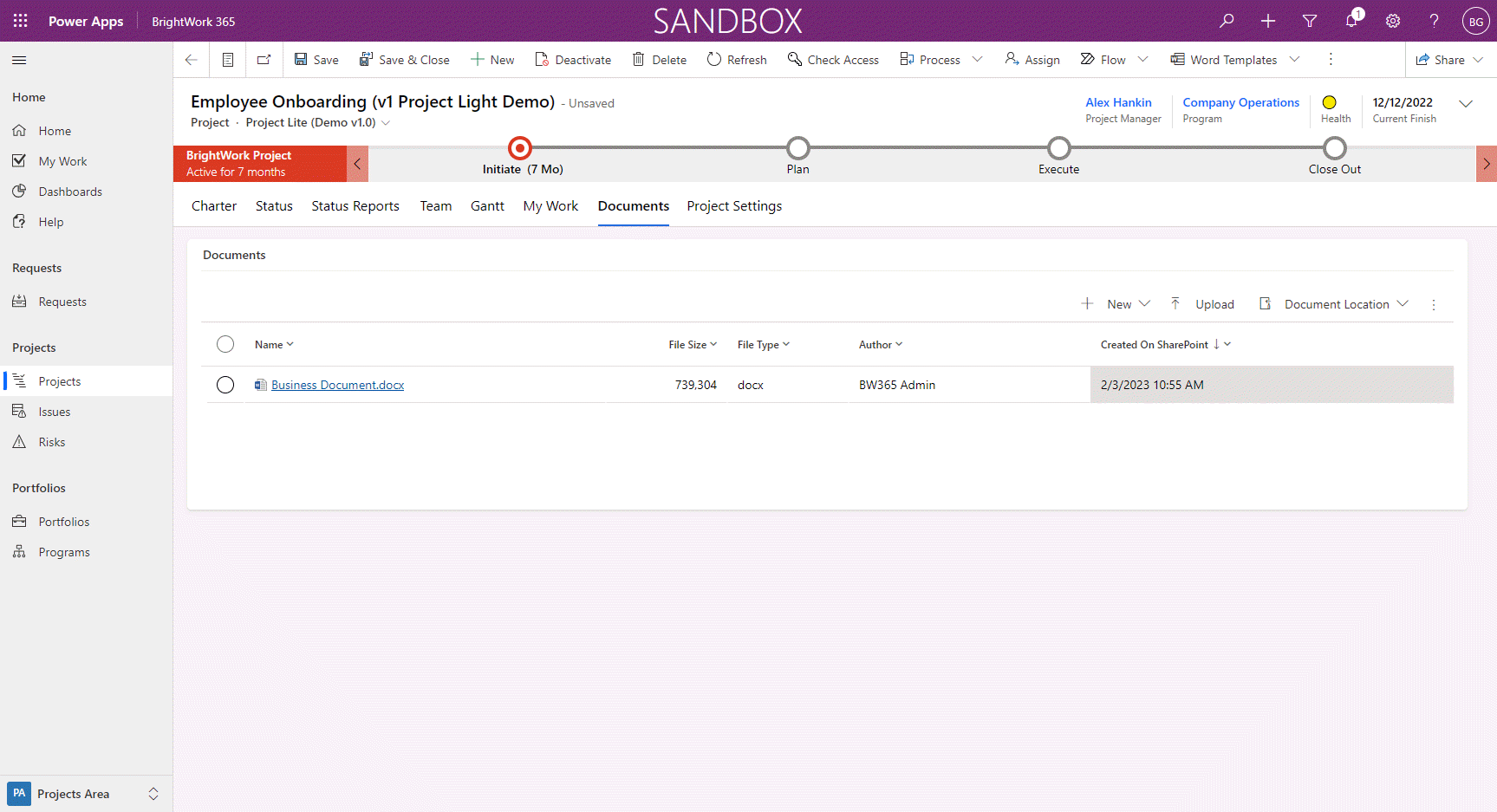
Balancing Simplicity and Control
Project Managers have access to additional settings and can add stage Approvals to Project Lite if you wish.
What you want is a lightweight project management start that is easy to adopt, with standardized processes that do not overwhelm your team. Attempting to build a perfect process from the start can slow adoption and reduce executive visibility.
Even a template that had just a Statement, Status, and Tasks would go a long way, because that will drive the second part of getting started: My Work reports for the Team.
Track Work with Visual and Actionable Reports
Once project sites are operational and work is assigned, you need to provide Team Members with an easy way to find their tasks so they know what to do.
On the menu in BrightWork 365, the My Work – Open report lists all assignments, including tasks, issues, stages, and deliverables.
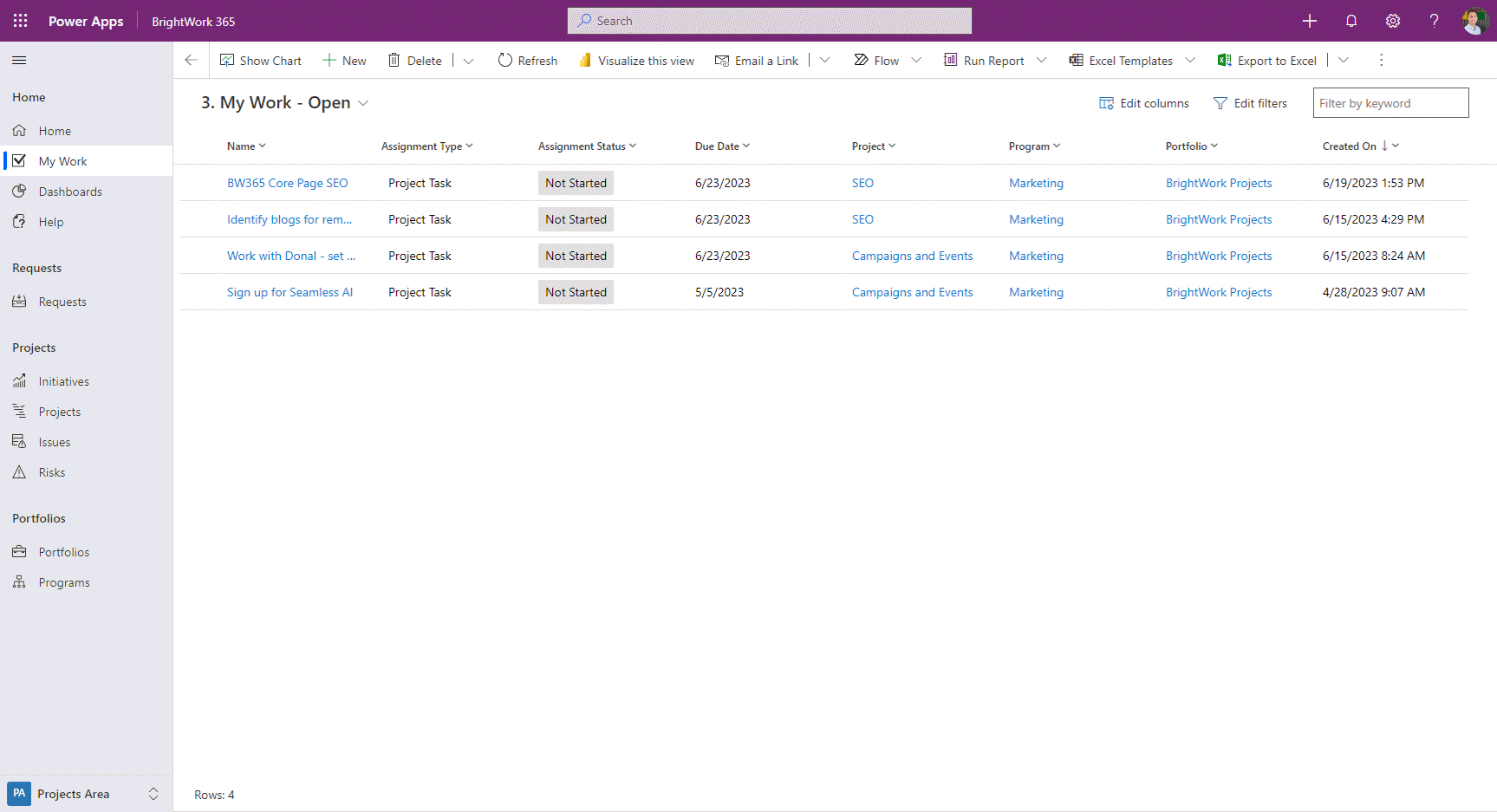
Project team members can click into any item without navigating the full project site to update progress such as percent complete.
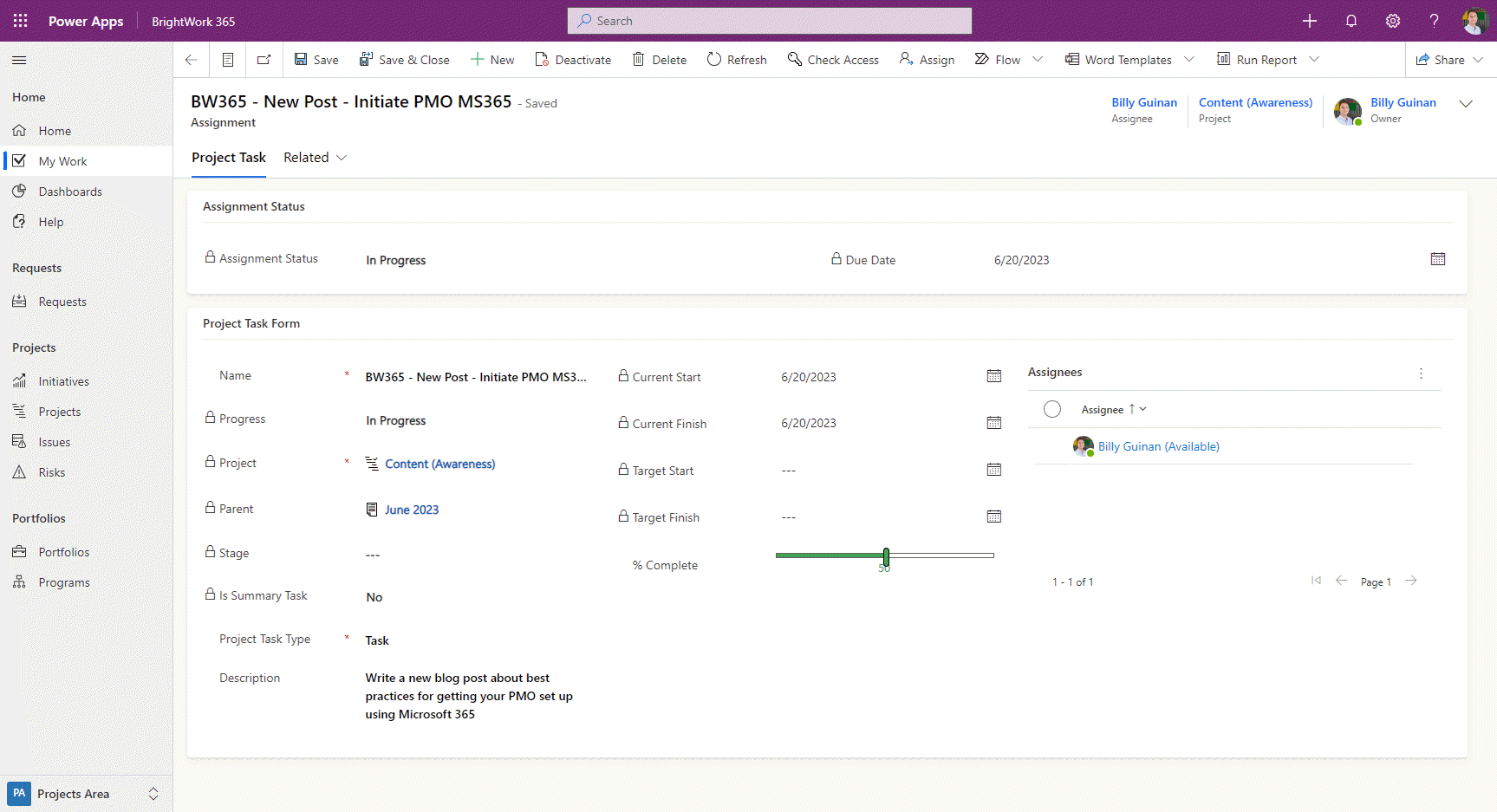
The same process would apply to any work item that appears in this list. The second key to setting up your PMO in Microsoft 365 is to give your team easy access to the work they have to do and make it easy for them to update it in the solution.
Visual Dashboards for Better Decision-Making
Another critical success factor in starting your PMO on Microsoft 365 is to give senior executives visibility and access to dashboards.
You can start with simple Power Apps dashboards and later add more interactive Power BI reports. BrightWork 365 offers several out-of-the-box Power Apps dashboards sorted by Health, Status, Sponsor, Project Manager, etc., with drill-down capabilities.
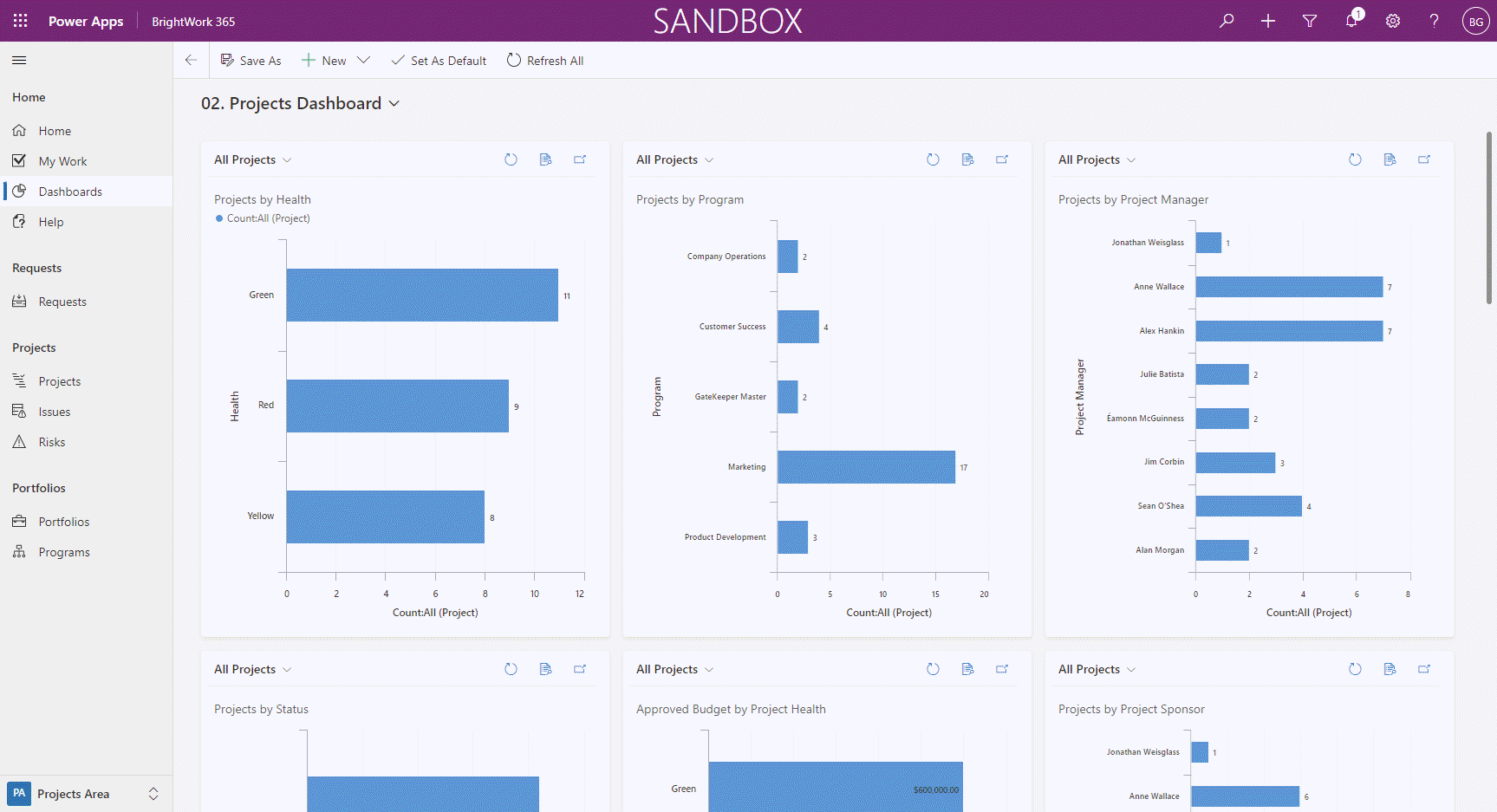
For example, the Projects by Health dashboard shows project lists as well as a chart with the overall project health breakdown.
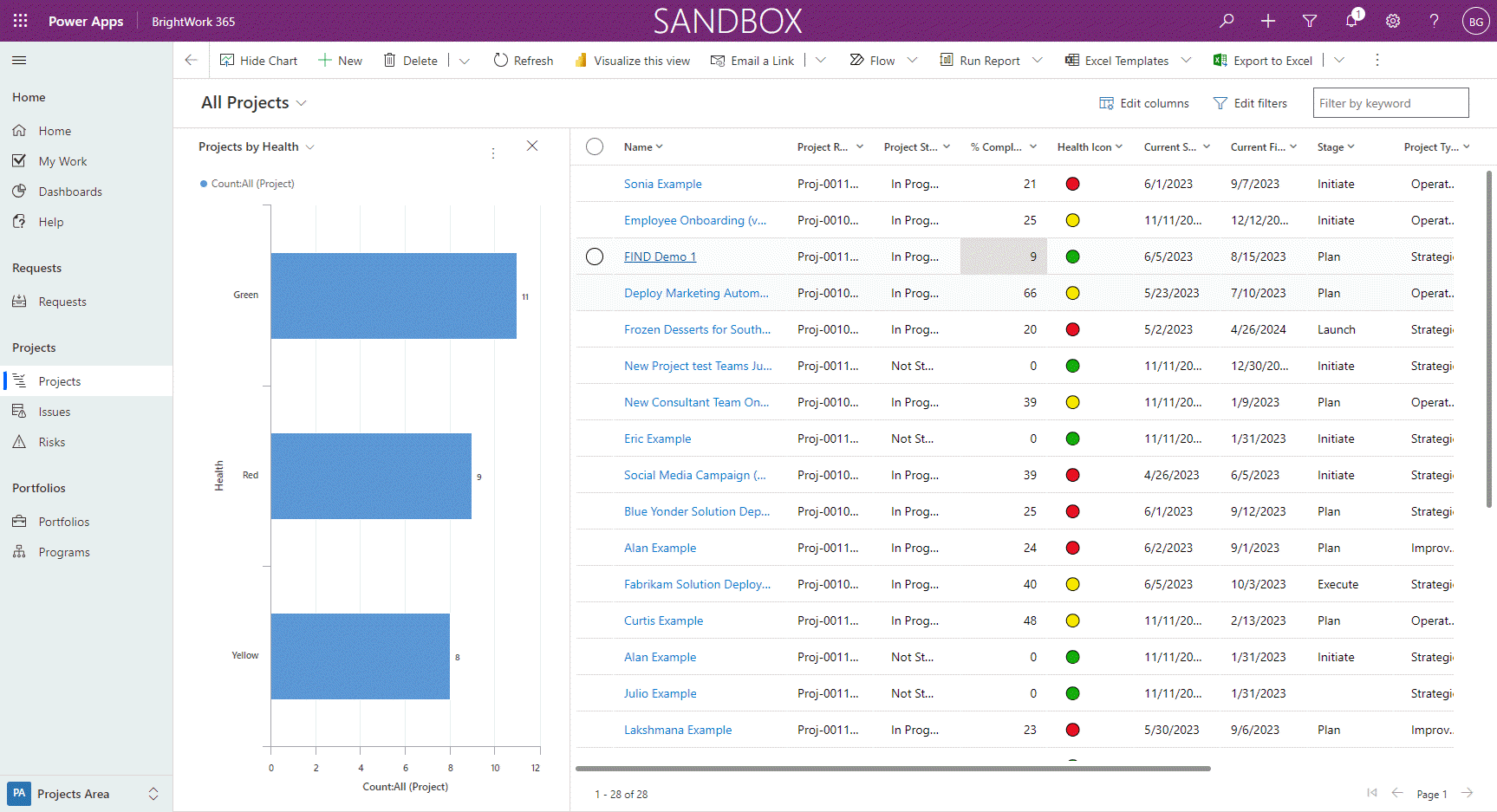
Clicking a red indicator will filter the list to show projects that are in danger.
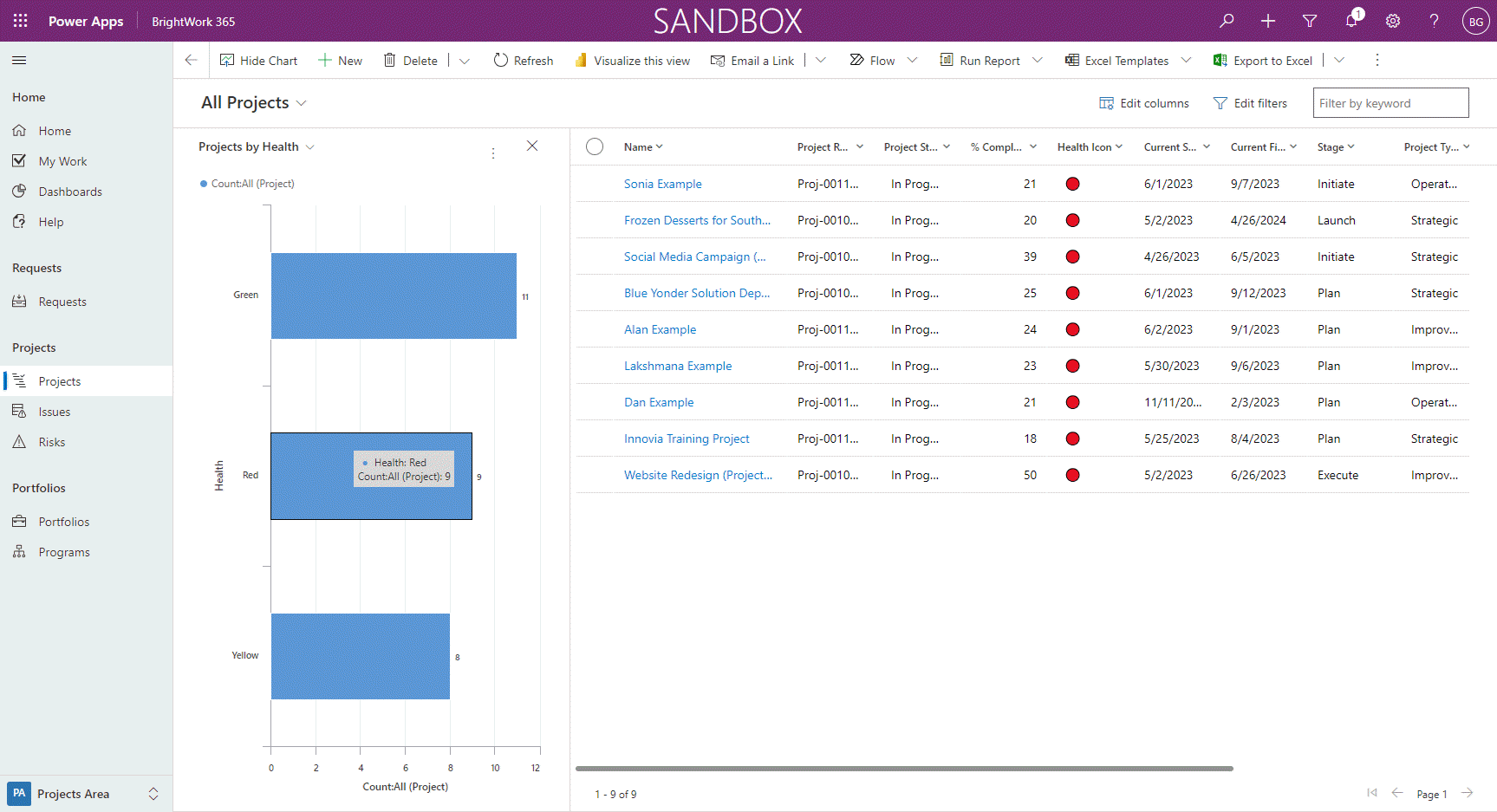
Without needing Power BI initially, these dashboards give executives actionable information to support decisions.
Anticipating Common PMO Challenges
Implementing a PMO presents some challenges. A phased, “Start-Evolve” rollout helps overcome resistance to change by showing value quickly without overwhelming teams.
Clear “My Work” reports and portfolio dashboards improve stakeholder engagement and offer transparent visibility into resource management, which helps prevent burnout.
This incremental approach also helps identify and address talent gaps in project management competency.
Start Light, Evolve Strategically with BrightWork
When you’re looking to deploy a project management solution, it’s important to remember not to give your project teams more than they can handle.
The “Evolve” aspect of our approach focuses on continuous improvement. See BrightWork 365 in action and learn how it can help your PMO evolve efficiently within Microsoft 365.
Standardize your project management processes with Microsoft 365
Watch a demo of BrightWork 365 project and portfolio management templates for Microsoft 365, Power Platform, and Teams.