Why Teams are Choosing Project for the Web for New Projects
In many organizations, the definition of a project and how work is managed has changed.
No longer the purvey of qualified project managers working with complex software, projects are owned by every team.
Projects can take days or months, be managed by a small team or by a large cross-functional team, or be delivered by remote teams.
The tools and processes used to deliver projects have also changed, with light-touch applications becoming more popular.
In this post, we’ll explore Microsoft’s cloud-based offering, Project for the Web. We’ll cover the basics of the app and how to plan a project with the tool.
What is Microsoft Project for the Web?
Project for the Web provides simple, powerful work management capabilities and can be used by project managers and team members to plan and manage work of any size. – Microsoft
Launched in 2019, MS Project for the web is a light, browser-based project management tool from Microsoft.
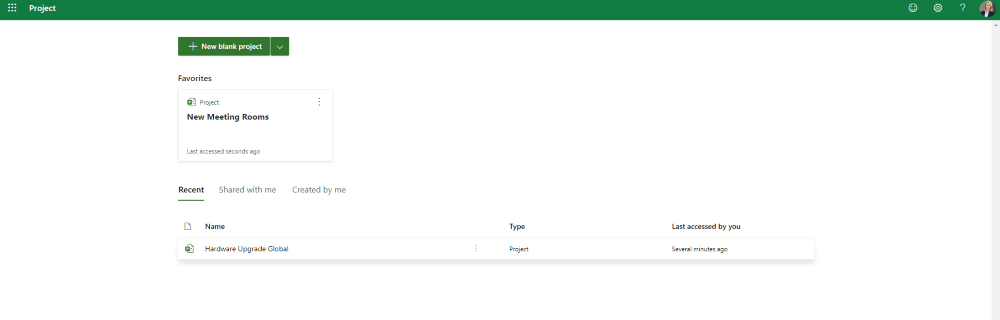
With this tool, teams can plan and manage projects using three views: Grid (work breakdown structure), Board, and Timeline (Gantt). The Timeline view can be particularly helpful for creating a web project timeline.

Project for the web Grid view
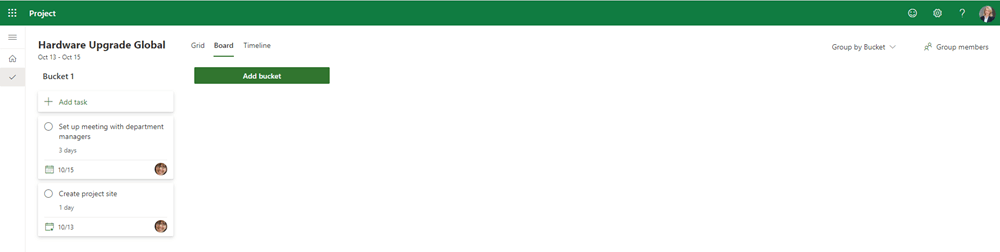
Project for the web Board view

Project for the web Timeline view
Using Roadmap, senior executives and managers can track multiple projects in a single timeline using Roadmap.
Seamless Integration and Scheduling
Project for the Web offers more functionality for managing schedules than Microsoft Planner, making it a versatile project portfolio management solution for teams that require simplicity without the complexity of Microsoft Project.
Project for the Web is built on the Power Platform; data is stored in Common Data Service.
The application is also built on Microsoft 365 Groups with the same membership and security options. As you’ll see later on, task assignments are based on groups.
Log into Project for the Web at https://project.microsoft.com/ or via the Microsoft 365 app launcher menu.
Subscription Plans for Microsoft Project for the Web
Project for the web is not included in Microsoft 365 subscriptions. The following plans include Project for the web, with pricing starting at €8.40 per user, per month:
- Project Plan 1 (Project for the web only)
- Project Plan 3 (Project for the web, Project Online, and Project Online desktop client)
- Project Plan 5 (Project for the web, Project Online, and Project Online desktop client).
Read-only licenses are also included with certain subscriptions.
Core Features of Microsoft Project for the Web
Project for the web is suited to light projects, teams who are new to project management, and individuals who manage projects from time-to-time.
Let’s take a look at key features in Project for the web.
Web-based
Manage your project within your browser from any location or device. Updates are automatically saved as you work, ensuring that 365 users always have up-to-date information without needing to deploy additional software. .
Real-time co-editing
With co-authoring, multiple team members can update tasks at the same time. There is no need to check the project in or out or to close a project to allow another user to access the content.
Home
The home page displays recent projects, favorites (projects and roadmaps), projects created by you or shared with you, and projects from Microsoft Project.
Roadmap
A custom dashboard of multiple projects displayed as a timeline. This feature enables teams to track progress across various projects, offering a consolidated view that is particularly helpful for stakeholders who need a quick snapshot of overall project health.
Project Views and Methods – Grid view
Project teams can easily switch between Waterfall and Agile methods in the same project. The Grid view is based on a traditional work breakdown structure, with tasks and subtasks, similar to MS Project plan examples.
Project views and methods – Board view
The Board view supports Agile and Kanban methods, with a similar interface to Planner. With the Timeline view, tasks and dependencies are rendered as an interactive Gantt chart, and for more advanced needs, you can use PowerApps Gantt chart functionalities.
Task dependencies
Unlike Planner, project managers can set dependencies between tasks, helping to better align workflows and ensure that tasks are completed in the correct order.
Reorder tasks
Re-order tasks with simple drag and drop functionality or group tasks under a summary task. This reordering helps users quickly adjust to project changes and provides flexibility for project managers to organize work in a way that best fits their team’s needs.
Customize Columns
Add, remove, and re-order columns in Grid view. This customizable option enables teams to tailor project views to their specific needs, whether for task details, start and finish dates, or other key data points.
Copy projects
A recently introduced feature that allows project managers to copy existing project sites.
Microsoft Teams
Add a link to the project plan in Microsoft Teams. This capability is particularly beneficial for recurring project types or templates, making it easier to deploy similar project structures quickly and maintain consistency across your organization.
In the next section, you’ll see how to plan a project to install new meeting rooms with Project for the web.
Project Planning and Management with Project for the web
This step-by-step guide will show you how to use MS Project for the web to create and manage tasks and build your project team. It offers flexible views for efficient project planning, task management, and project completion.
1. Create a New Project in Project for the Web
Start by navigating to Home in Project for the web. Click ‘new blank project’ at the top of the page. This action opens a blank project template in Grid view.
2. Add Basic Project Details and Information
Next, add basic details to your project. Click ‘untitled project’ to open a side pane with dates, duration, and % complete.
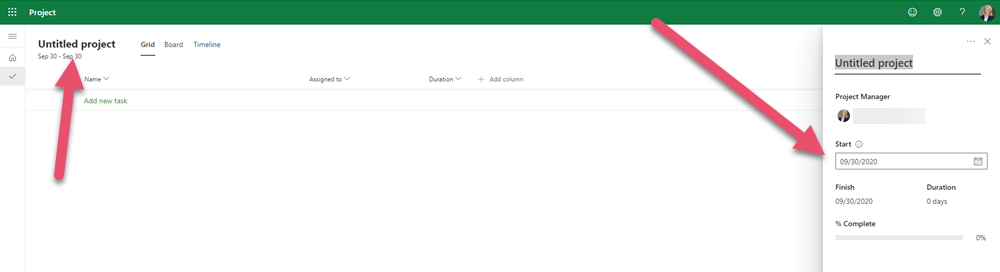
3. Using Project for Task Management
Start adding tasks. Don’t worry about the order of tasks or subtasks – it’s easy to update the list later on.
4. Customize and Update Task Columns for Better Tracking
Update the out-of-the-box task list with more columns. Use ‘Add Column’ to update the list with % complete, start date, finish date, and depends on. You can also create a custom column field and re-order the display of the columns.
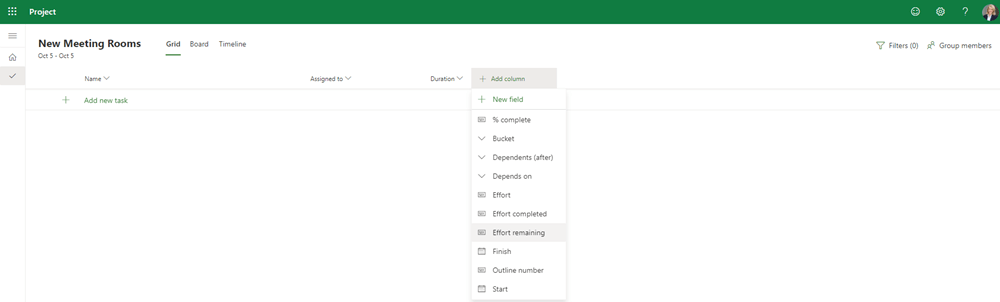
5. Reorder and Organize Tasks for a Clear Project Structure
Before assigning tasks to the team, you may wish to tidy up the list. Drag and drop tasks into the correct order.
6. Create and Manage Subtasks for Detailed Planning
To add a subtask, right-click on three-dot ellipses and select ‘make sub-task.’ Note – you cannot add duration or owners to a summary task
7. Define Task Dependencies for Streamlined Workflow
Next, add dependencies. As I’ve added the column, ‘Depends On’, I click into that field beside the task and select the predecessor.
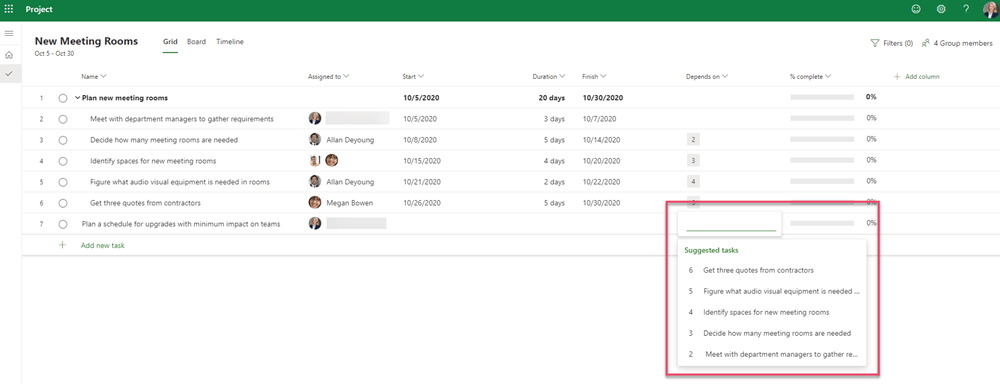
8. Edit and Update Tasks Using the Board or Grid View
Tasks can also be edited by clicking the ‘i’ on each task to open the side pane or by using the Board view.
9. Create a New Group and Build Your Project Team
Now, it’s time to create a project team and assign tasks. As mentioned above, Project for the Web uses Microsoft 365 groups for sharing. This means you’ll need to create a new group or use an existing group for tasks. In this example, I have created a new group with four team members.
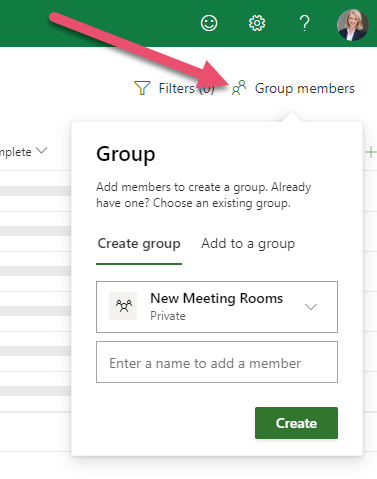
10. Assign Tasks to Team Members with Office 365 Groups
Select the task and click the ‘Assigned to’ field to access the list of group members. Click the relevant individual (s) to assign the tasks.
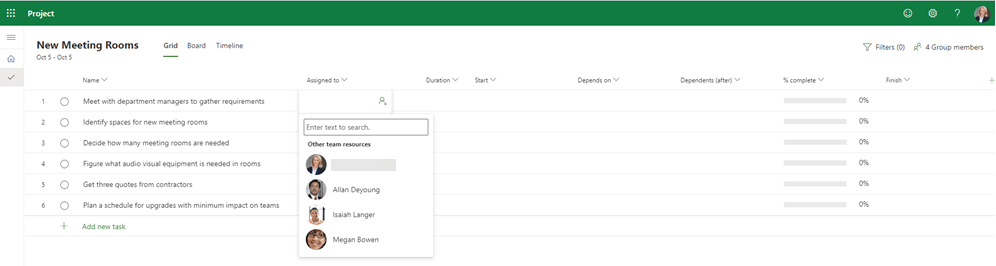
At this point, you have planned your project, created tasks, and assigned work to the team.
Task Management With Project Progression
As the project progresses, you can continue to work in Grid view or switch to Board and Timeline to track the Project for the Web data easily.
Board is a visual way to manage tasks by buckets. The cards display the task, duration, due date, and owner.
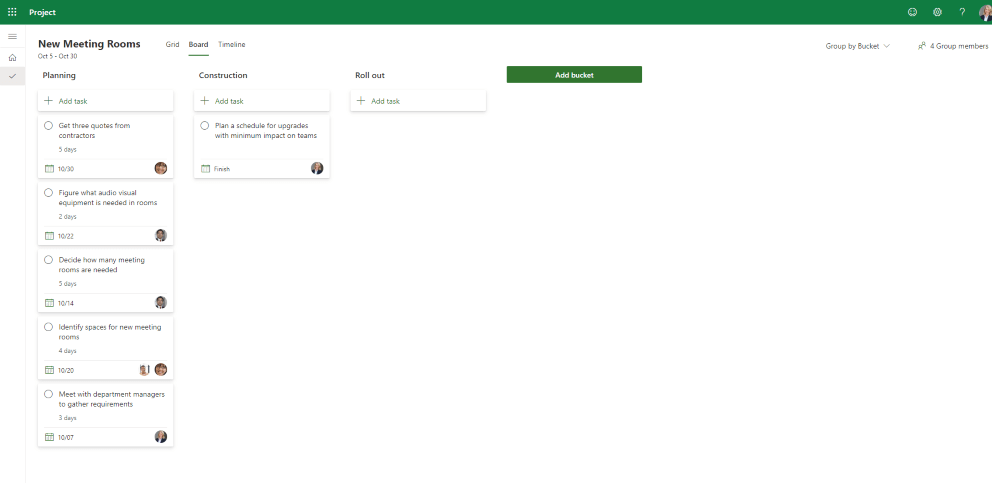
Completed tasks are indicated by a strikethrough in Grid view or are categorized as ‘Completed’ under the relevant bucket in Board view.
Use the Timeline view to track progress and dependencies in a Gantt Chart. Change task dates, durations, and dependencies with drag and drop functionality, or edit each task individually.
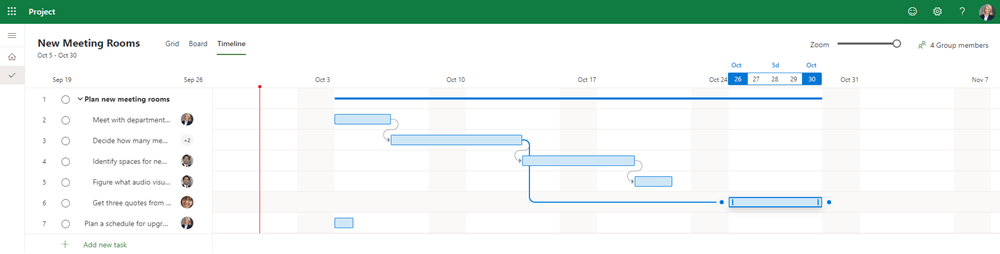
Managing Multiple Projects with the Roadmap Feature in Microsoft Project for the Web
Roadmap is an easy way to manage a project portfolio in one place. Users can add or remove projects as needed, making it easy to customize the view for stakeholders, departments, or by time period.
Users with Project Plan 3 or 5 can create and share roadmaps.
Users with Project Plan 3 or 5 can create and share roadmaps.
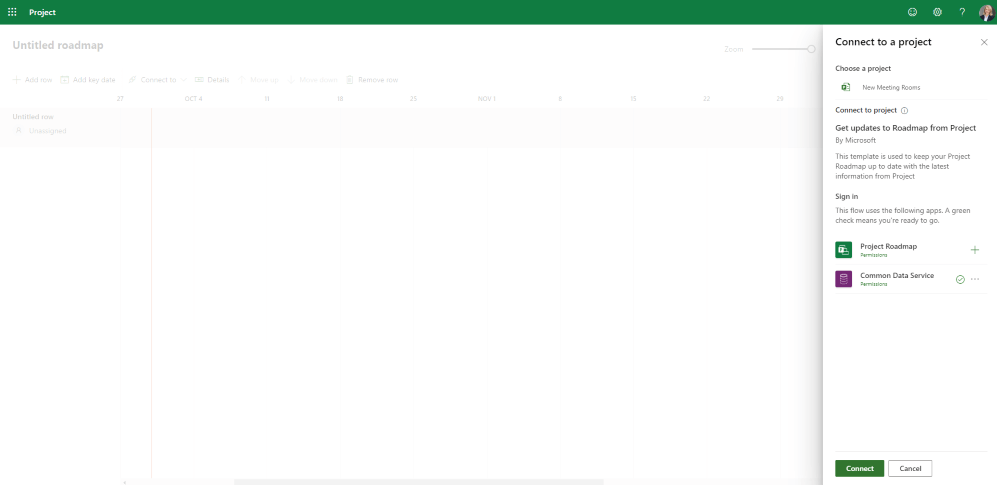
To create a new roadmap, follow the steps below:
- Navigate to the home page in Project for the web
- Select the drop-down arrow beside ‘new blank project’
- Click on ‘untitled roadmap’ to open the side pane
- Update the name of the roadmap and search for the first project you’d like to add as a row
- Add tasks to the timeline and assign an owner
- Add additional projects by selecting ‘add row’
In this view, you can update the status of each task to help users quickly understand the health of the portfolio. Below, tasks flagged as green are on track whilst tasks marked as yellow are at risk.
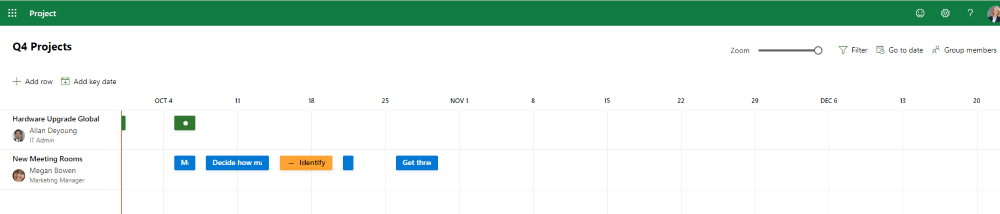
Manage your project schedule with BrightWork 365
BrightWork 365 project management software helps you manage your projects in the Microsoft 365 cloud. It leverages the components of Microsoft 365, the Power Platform, and Teams to offer a comprehensive project portfolio management solution.
You get out-of-the-box project management templates, dashboards, and automated workflows that enable you to standardize your project management processes.
BrightWork 365 has built-in Gantt and project scheduling capabilities in all project templates, and you have the ability to manage plans at the project level or across many projects at the portfolio/program level.
Project Templates – Task List and Gantt Chart
Within all project templates, there is a Tasks List and Gantt Chart where you can plan your project – including a work breakdown structure, task durations, and dependencies.
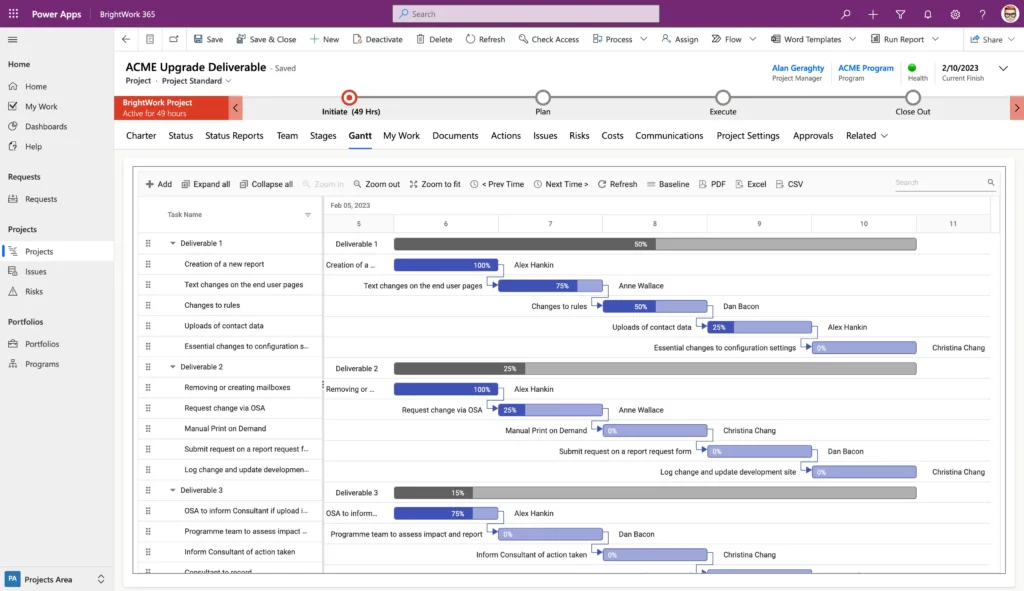
You can also track and update the project schedule easily with drag-and-drop on the timeline and check your baseline to check your progress to deadlines.
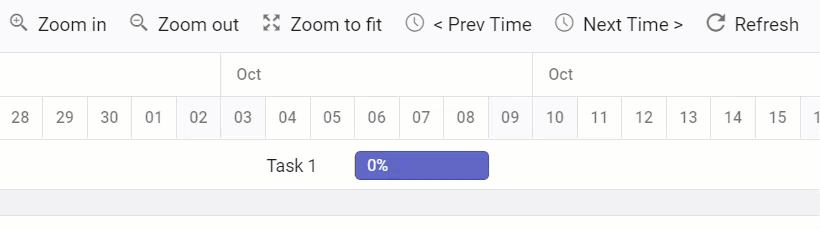
Tracking Project Tasks and Schedules Across Projects with Power BI
BrightWork 365 also enables timeline management across projects in a program or portfolio through interactive Power BI dashboards.
You look at project timelines to view the schedules for all projects with an interactive Gantt chart. You can filter by portfolio, program, project manager, and more using the slicers at the top of the report.
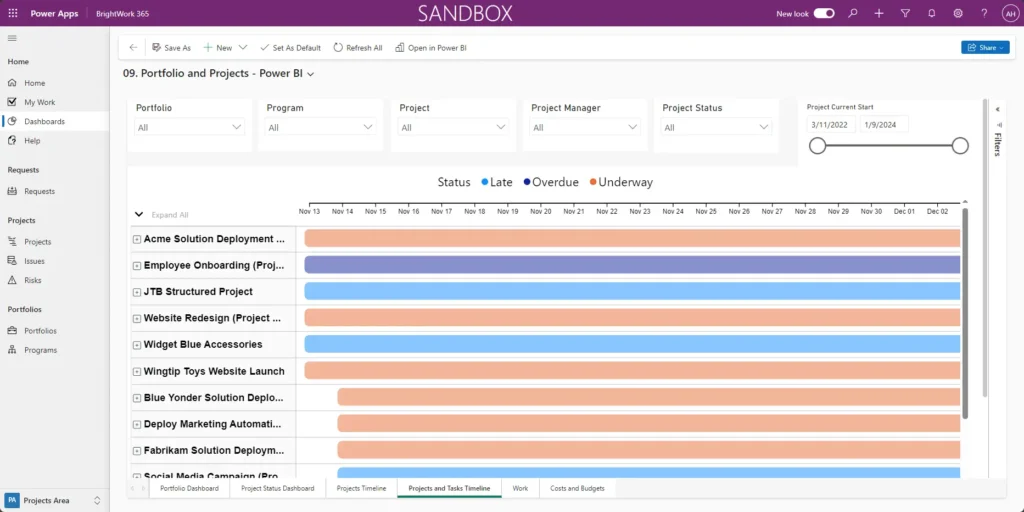
You can even get insight into tasks per project in this interactive Power BI dashboard.
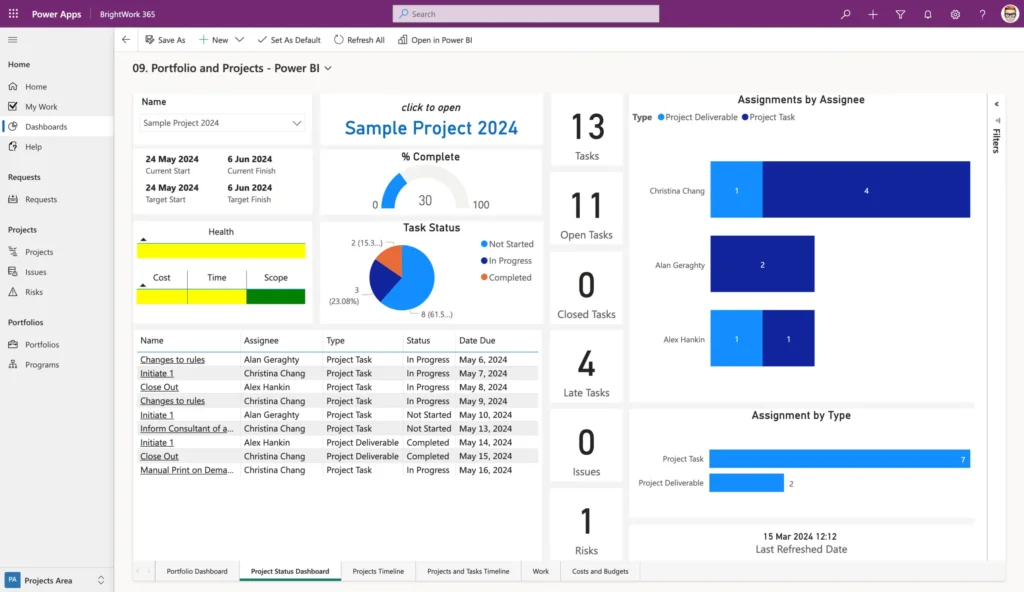
*** Please note that BrightWork 365 does not currently integrate with Project for the Web. BrightWork 365 is a project and portfolio management solution for Microsoft 365 that uses the Power Platform, SharePoint Online, and Teams.
Editor’s Note: This post was originally published in November 2020 and has been updated for freshness, accuracy, and comprehensiveness.
Manage your project pipeline with Microsoft 365
Watch a demo of BrightWork 365 project and portfolio management templates for Microsoft 365, Power Platform, and Teams.

