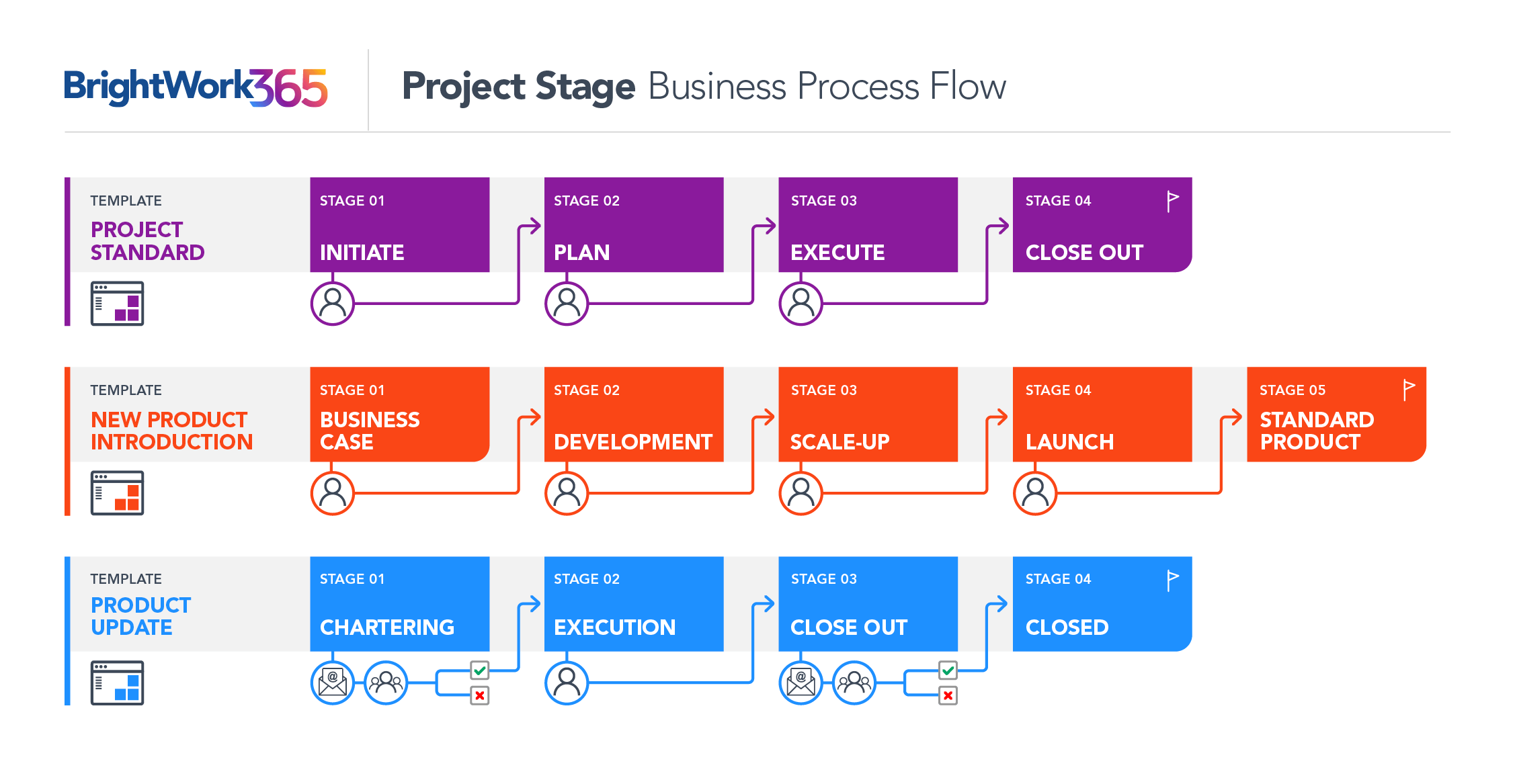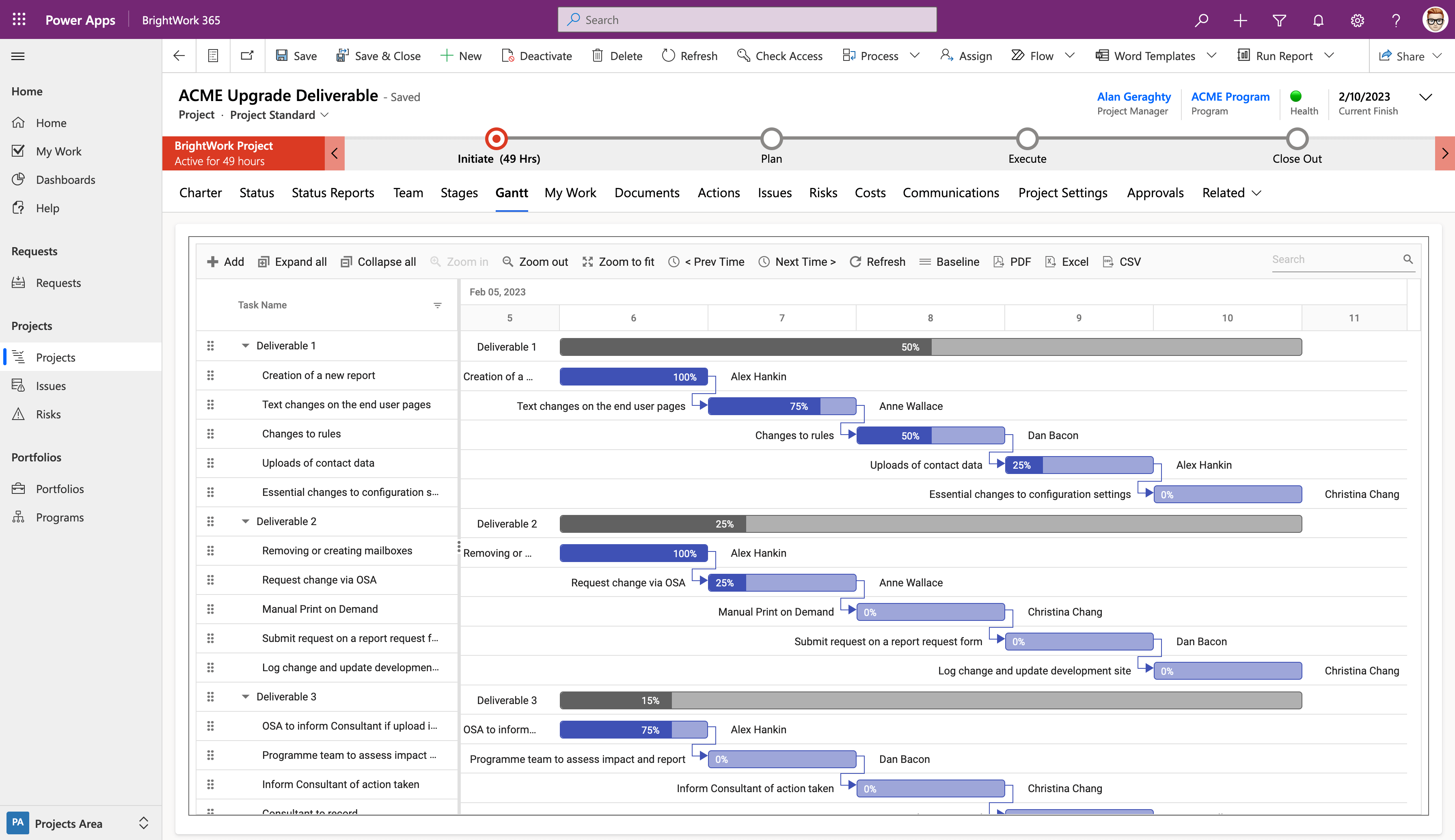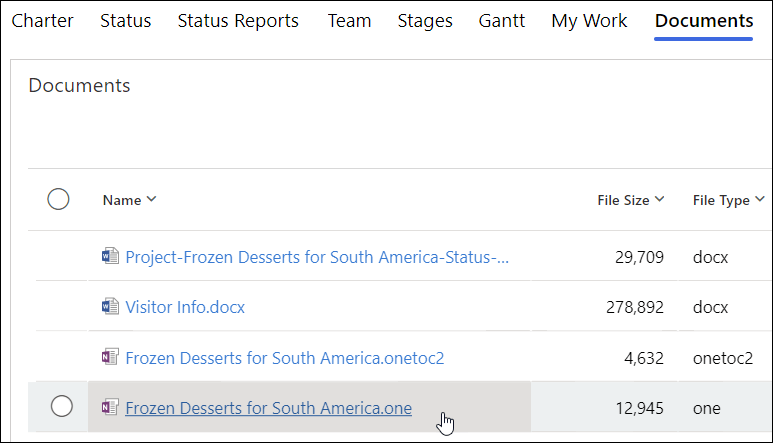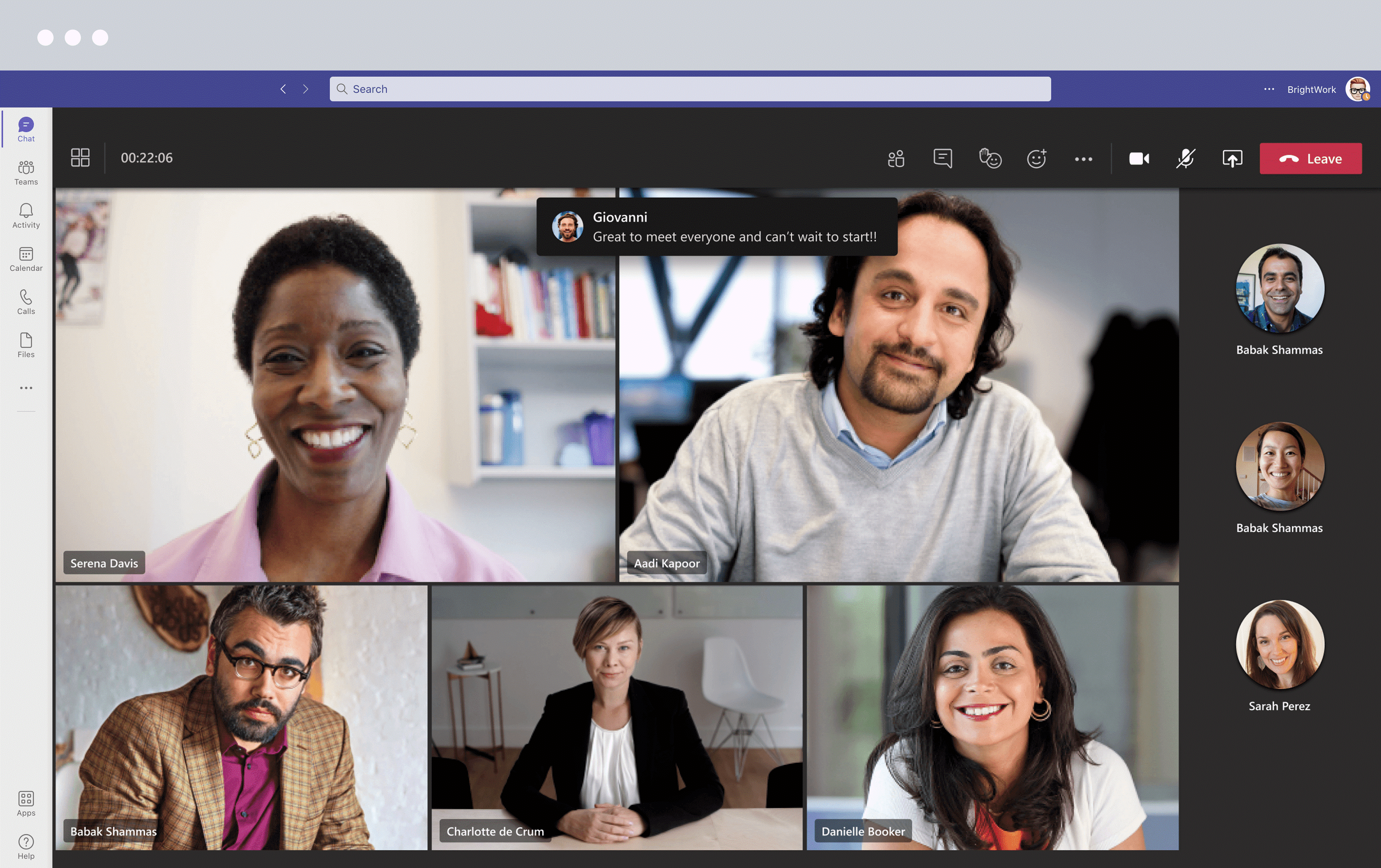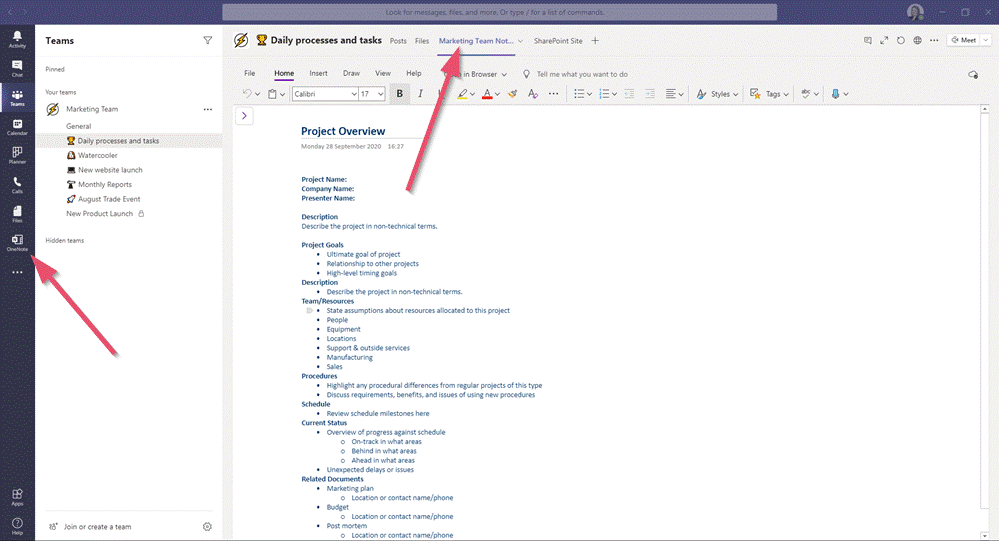What Are the Key Factors Shaping Your Project Plan?
Resources, deliverables, costs. These are just some elements you need to include in a project plan. You also need to consider the external and internal factors influencing project management as well.
What about areas such as decision-making, team skills, market conditions, project dependencies, or existing supplier contracts? Have you considered quality standards, codes of conduct, and lessons from past projects?
These areas are known as enterprise environmental factors (EEFs) and Organizational Process Assets (OPAs). EEFs and OPAs reinforce the management culture for your project, influencing elements such as project approval, software usage, and risk management.
How External and Internal Factors Influence Project Success
Generally, EEFs are outside the control of the project team members and can help or hinder your project.
OPAs are internal, specific to an organization, and are designed to support project teams.
In this article, you’ll learn more about EEFs and OPAs, internal and external examples, and how they impact on your project.
Leverage Project Management Templates in Microsoft 365
Standardize your project management processes with BrightWork 365.

What Are Enterprise Environmental Factors in Project Management (EEFs)?
According to the Project Management Body of Knowledge (PMBOK), EEFs are internal or external conditions that can impact the project but are not within the control of the team.
A project manager must consider these environmental elements, as they describe the circumstances in which the team will operate. EEFs are categorized as either internal or external to the organization.
What Are The Internal Factors That Affect an Organization?
Internal factors that affect an organization, such as its culture, available resources, and internal environment, significantly impact project management success. Internal factors examples that impact project management include:
- Organizational culture, for example, vision, mission, and values
- Existing project management software
- Product standards
- Quality standards
- Resource availability, including physical infrastructure and the location of resources
- Risk tolerance
- Project stakeholders
- Organizational stakeholders
What Are External Factors in Project Management?
External factors in project management, such as economic factors, are beyond the control of the organization. These factors that occur outside the organization can greatly impact project outcomes. Examples of external factors include:
- Market conditions
- Market trends
- Industry or government regulations
- Economic conditions and financial considerations, such as trade, taxation, and inflation.
How External Environment Factors Shape Project Decisions
Environmental factors in project management determine the types of projects undertaken within an organization and your options for managing projects, for example, approaches to risk, leadership, and decision-making. Reflecting on these factors is important for project health check as they influence how projects are planned and executed.
Although these factors may be outside of your control, it’s important to reflect on them when planning the project schedule. Accommodating restrictions such as software or strict quality control processes is easier before any work starts.
Assessing External Factors with the PESTEL Framework
The PESTEL business strategy analysis framework is useful for assessing external enterprise environmental factors. The framework is based on six environmental types:
- Political – trade, taxation, stability.
- Economic – customer needs and trends, inflation, interest rates.
- Social – customer demographics and expectations.
- Technological – new services and products; advancements such as automation and project portfolio management software .
- Environmental – corporate responsibility, environmental restrictions.
- Legal – health and safety, employee and consumer rights, regional laws.
What Are Organizational Process Assets (OPAs)?
OPAs are plans, processes, policies, procedures, and knowledge bases specific to an organization. Developed and managed internally, OPAs influence project planning, execution, and control within a project.
Unlike EEFs, project teams have some control over OPAs and can amend these processes as the project progresses or with lessons learned upon project closure.
OPAs help organizations to improve their processes, share best practices, and develop project management skills to enhance project success.
They can be divided into two groups:
- Processes, Policies, and Procedures
- Knowledge bases
Processes, Policies, and Procedures
The Project Management Office is often responsible for creating, sharing, and updating processes, policies, and procedures that guide project activities.
They are documented processes and procedures that an organization follows to complete its work and include guidelines for how projects are initiated, planned, executed, monitored and controlled, and closed within the project timelines.
These can include:
- Standardized templates such as project management plans, communication plans, and lessons learned.
- HR policies
- Procurement policies
- Project management methods
- Preapproved supplier and contractor lists
- Change management processes
- Issue Management procedures
- Project Closure guidelines
- Financial control procedures
- Risk registers.
Knowledge bases for Successful Project Management
The value of internal knowledge bases within the environment of an organization should not be underestimated for project success. In such repositories, you’ll find a trove of information about past projects, decision-making, the role of stakeholders, and so on.
These resources will help the project management team understand the environment they will have to master and the factors that can influence current projects.
Knowledge bases are typically used to store:
- Information about software and hardware within the organization
- Financial information such as budgets and cost overruns on past projects.
- Files from previous projects including lessons learned, risk management activities, scope, schedule, and project closure.
It’s also good practice to check on metrics of success and reporting mechanisms on previous projects. This data indicates what is important to stakeholders and should be included in your project site or reports.
Get the Collaborative Project Management Handbook
Improve your leadership, collaboration, and project management skills.
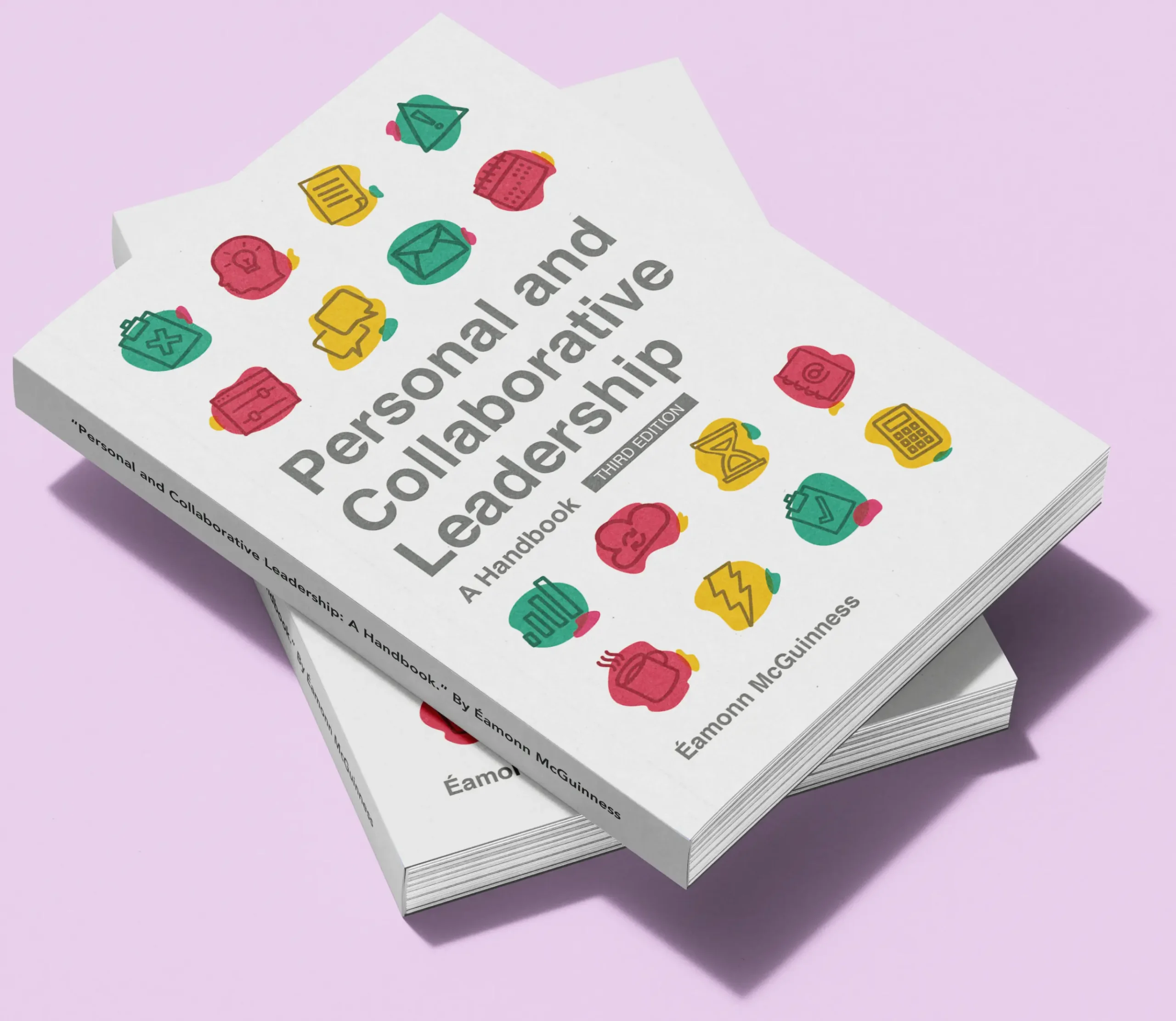
Manage EEFs and OPAs with Microsoft 365
It would be virtually impossible to manage and influence every enterprise environmental factor affecting your project life, especially the external environmental factors. Regardless, it is important to be aware of them so you can have mitigation and contingency plans ready to ensure you complete the project successfully.
Streamline Organizational Assets with Microsoft 365
Your organizational process assets are a valuable resource for project managers as they can provide a baseline of best practices, help streamline project management processes, and improve project outcomes.
Better yet, leveraging the right platform like Microsoft 365 means you can bake them right into your project management software.
Microsoft 365 offers several tools that can be used to manage organizational process assets (OPAs) and guide project execution.
Create Project Management Templates Using Power Apps
Power Apps is a low-code platform that allows project teams to create custom applications to manage project-related data and workflows.
It can be used to support OPAs by developing apps and project templates that support the way your organization has decided to manage projects.
BrightWork 365 ships with several Microsoft project templates out-of-the-box (with many more to come!), all leveraging Power Apps to support predefined project management processes.
Customizing Templates for Workflow Optimization
The Power App-based Microsoft enterprise project management templates are highly configurable to match your project workflows exactly, and can even be pre-populated with tasks, stages, and milestones for various types of projects.
You can share your organization templates with the project teams to provide them with a set of rail tracks to follow and manage projects the right way.
Manage Project Documentation with SharePoint Online
SharePoint Online is a web-based collaborative platform that is used to store and manage project documents and deliverables in Microsoft 365.
Often OPAs will require certain documents to be submitted or deliverables to be completed before a project can move on to the next stage or be closed
Document Storage and Access Control
In BrightWork 365, anywhere you are storing documents you are using your SharePoint Online in your Microsoft 365 secure tenant. All BrightWork 365 project sites can have SharePoint Online library built in so any required documentation is associated with the relevant project.
SharePoint Online provides document management, version control, and access control features that allow project teams to store and share project documentation.
Leverage Microsoft Teams for Collaboration and Knowledge Sharing
The use of Microsoft Teams for project collaboration allows project teams to communicate, share files, and collaborate on project-related tasks.
Organizations can use Teams to leverage the experience and knowledge of their employees and continuously improve their project management practices.
Creating a Teams or channel for your project provides a searchable knowledge base where you can store and share project-related information and OPAs. For example, you could add a project wiki that includes lessons learned, best practices, and other information that can be used to improve project outcomes.
Leverage Project Management Templates in Microsoft 365
Standardize your project management processes with BrightWork 365.

Editor’s Note: This post was originally published in March 2020 and has been updated for freshness, accuracy, and comprehensiveness.