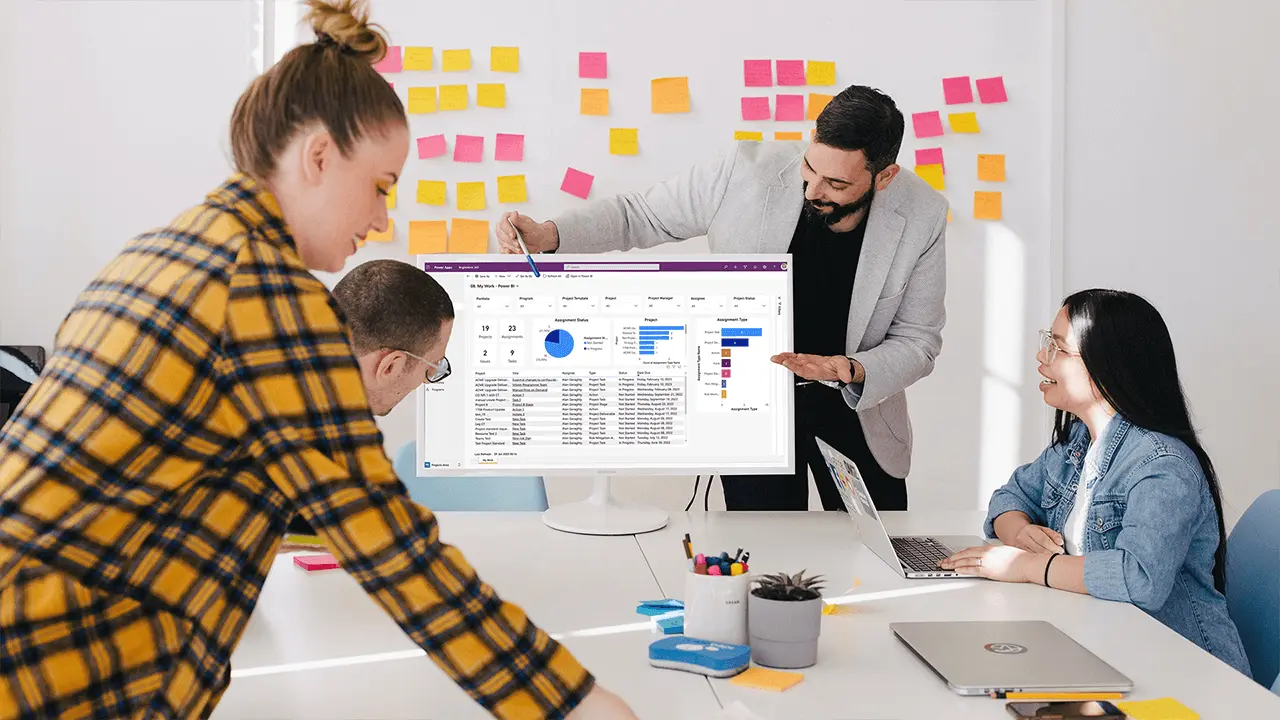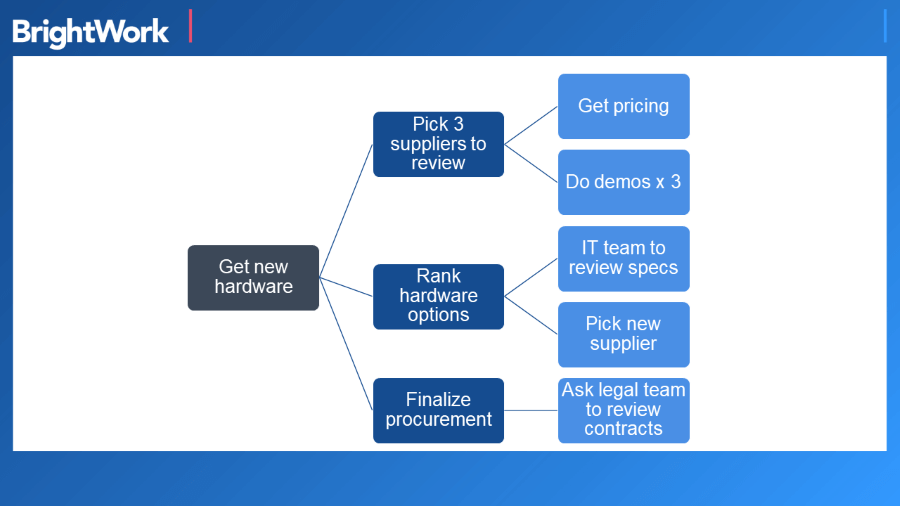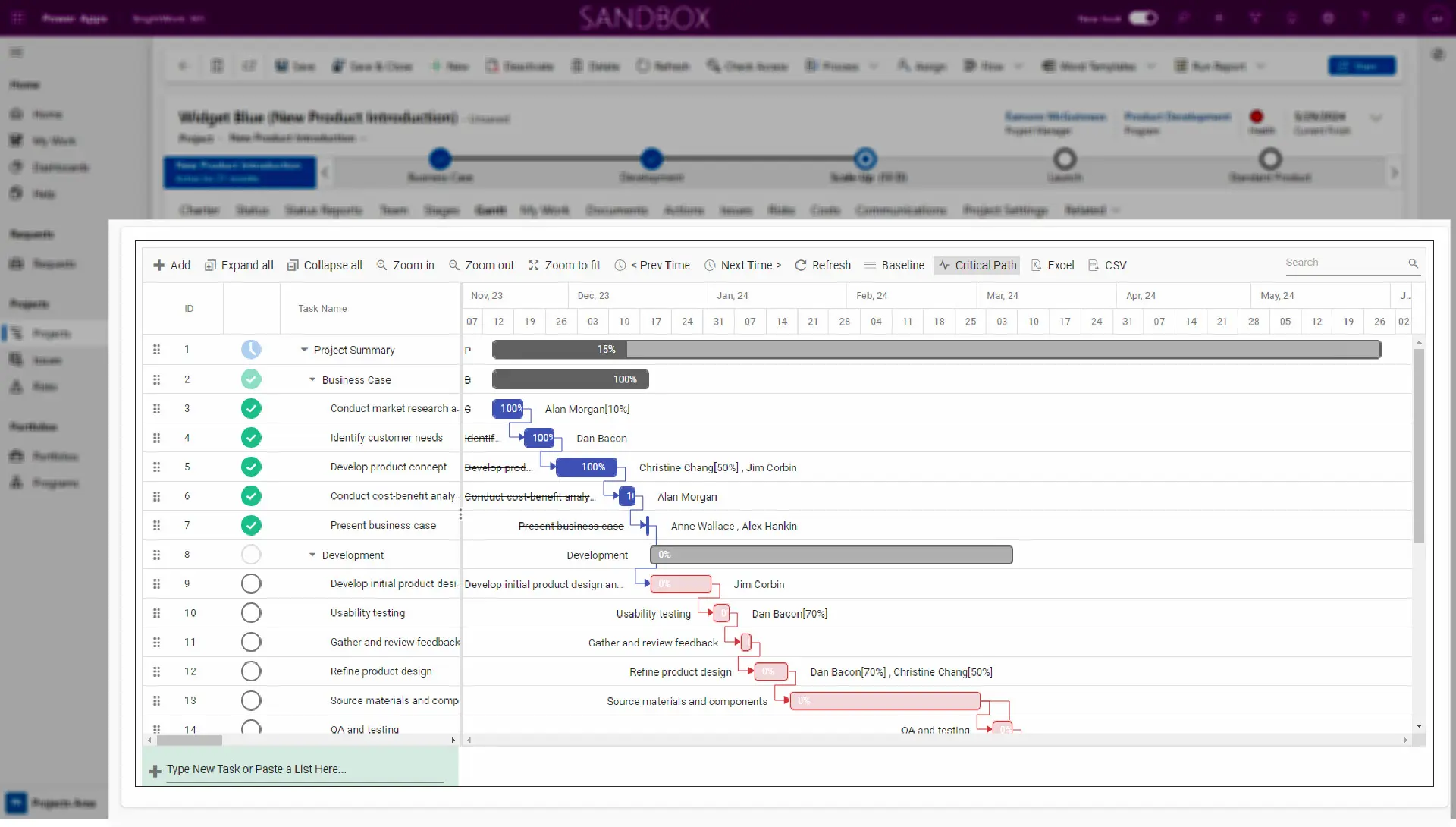Overview
One of my first major projects exceeded its timeline and budget for a simple reason. The team jumped straight into the work without planning the tasks needed to deliver our requirements.
In short, we did not create a work breakdown structure (WBS). A work breakdown structure is an outline of key project deliverables and the work needed to get there.
The WBS is key to project planning and increases visibility once work gets underway. Keep reading for practical tips on how to create a WBS to get tasks under control!
What is a Work Breakdown Structure?
A WBS is used to organize the work into manageable components, often measured in timeframes, such as two weeks.
The process starts with identifying major deliverables. From there, each goal is broken down into work packages and tasks needed to reach this project objective.
Identifying Project Milestones
The WBS helps to identify key milestones needed for a successful project. Milestones are critical points that signify progress and are often tied to specific deliverables.
Depending on the project, your management process, and organizational requirements, the WBS is often accompanied by:
- WBS dictionary: This describes the deliverables and tasks in more detail.
- Scope baseline: This contains the Project Statement, the WBS, and the WBS dictionary as a reference for the scope of the project and deliverables.
How to Use the Work Breakdown Structure
Creating a WBS is an essential part of project management. Spending time figuring out milestones and tasks helps to:
- Ensure all tasks in the project timeline are accounted for.
- Estimate time, resources, and project budget requirements.
- Assign resources to relevant tasks in the project schedule.
- Identify any tasks that should be outsourced.
- Find dependencies between milestones and tasks that pose a risk to the project.
The WBS ensures that no element of the project charter is overlooked during the planning phase.
Guiding Project Progress with WBS
Once the project is underway, the WBS acts as a roadmap, helping the project team to deliver the original requirements.
The project sponsor can consult the WBS to gauge the project’s progress and decide if any adjustments are needed.
The WBS can reduce project scope creep. If a new request arises from the stakeholder, check your WBS to see how this new idea will impact the timeline and resource allocations.
How to Create Your Project Work Breakdown Structure
A WBS can take many forms – a list in Word or Excel, notes on a whiteboard, or a tasks list. The final output can be a text list, a table, or a hierarchical structure.
The images below show a simple WBS created in PowerPoint and a more detailed list built using our solution BrightWork 365.
Check if your organization or project management software has any existing work breakdown structure templates that you can use.
You should also incorporate terminology commonly used in your organization, such as task or work package.
Steps to Create a Work Breakdown Structure
Once you have decided how to do a work breakdown structure, it’s time to plan the relevant information.
1. Define Project Outcomes
Start with the final outcome of the project and work backward to the first main task required to deliver this objective.
In this instance, procurement is the final outcome for the project, which means the team needs to work through three suppliers and so on.
2. Break Down Milestones
Next, break each WBS milestone down in a similar way. Avoid counting the same work twice under different milestones, as this will skew your estimates and costings.
3. Segment Project Components
Repeat this step with each element until you break the project into smaller components. Consider using project management documents to enhance this process.
4. Setting Timelines for Work Packages
Estimate timings for work packages. These typically last between 1-10 days.
5. Identify Task Owners
Assign task owners – ideally, one owner per task.
6. Map Your WBS
Start mapping your WBS in the desired format.
7. Gather Team Feedback
It’s important to reflect on the WBS to ensure that nothing has been overlooked. Ask your team for their input and feedback, and make adjustments as needed.
Project Task Management with Microsoft 365
Standardize your project management processes with Microsoft 365
Watch a demo of BrightWork 365 project and portfolio management templates for Microsoft 365, Power Platform, and Teams.