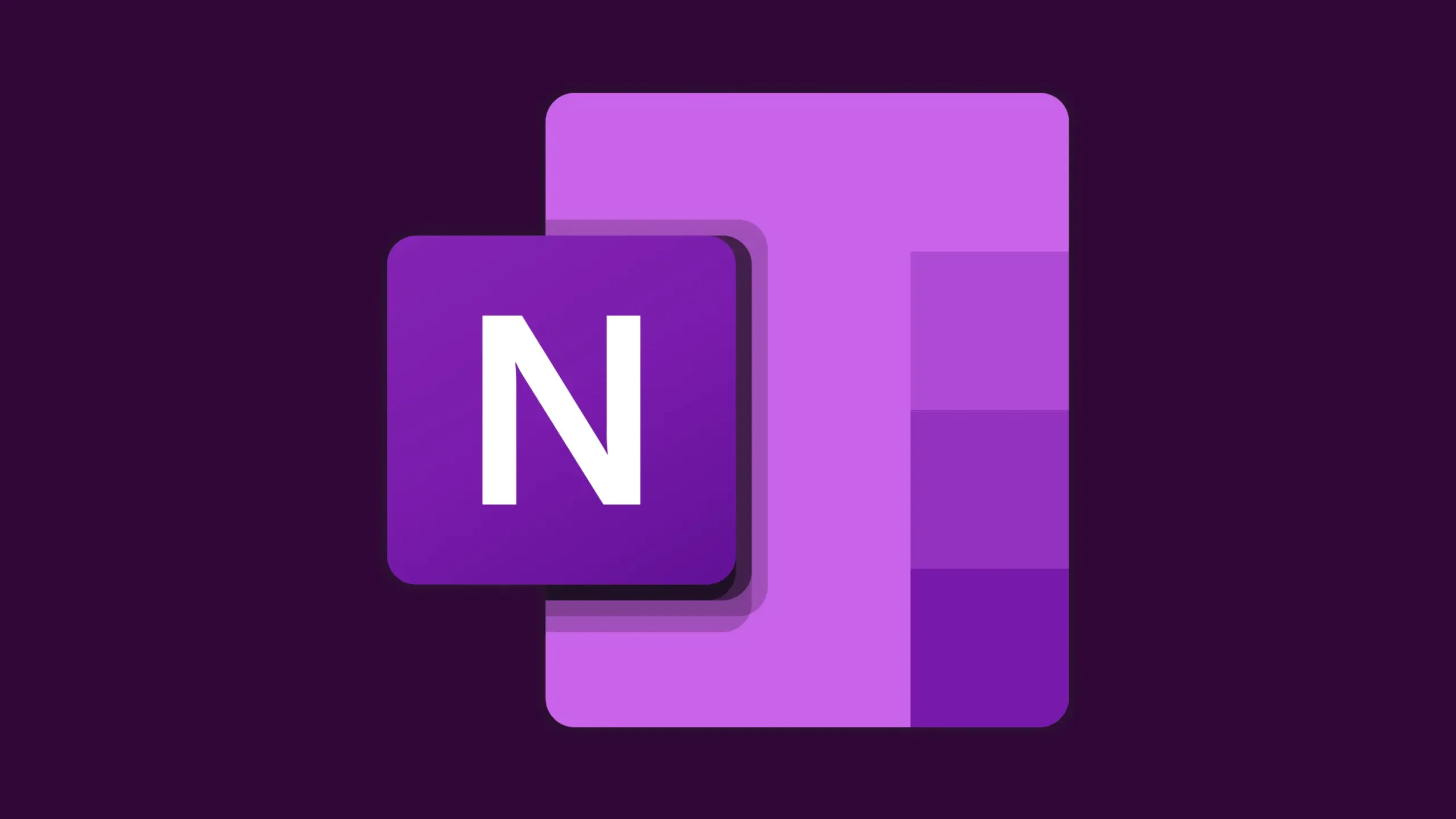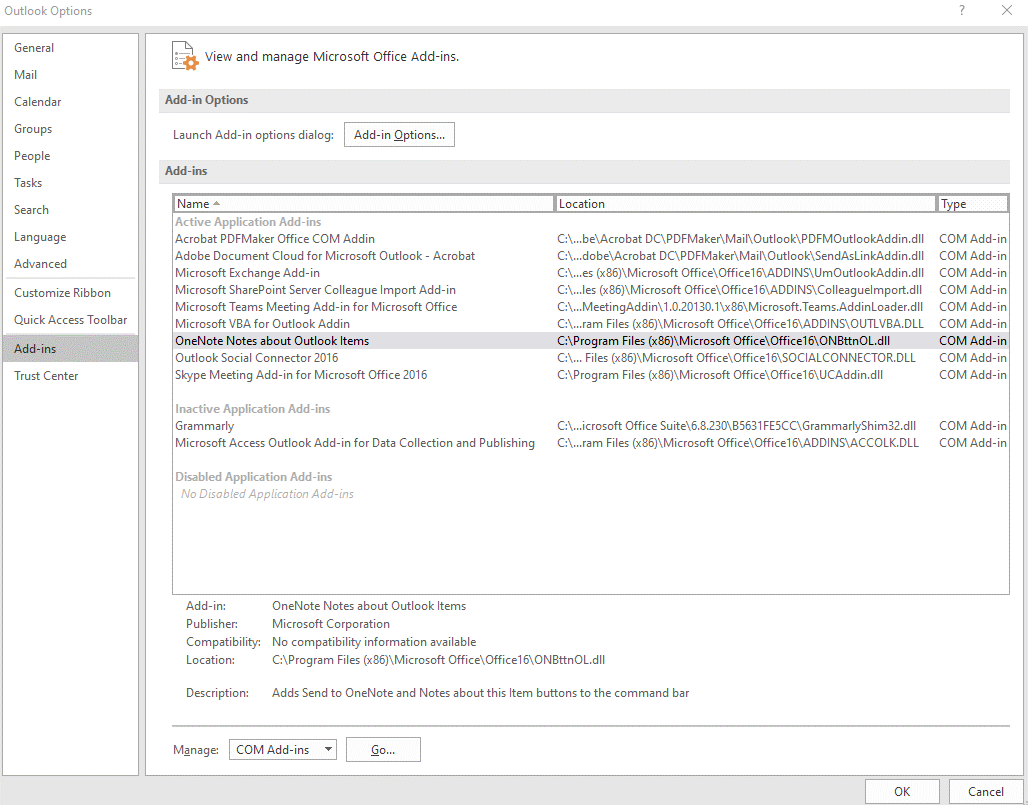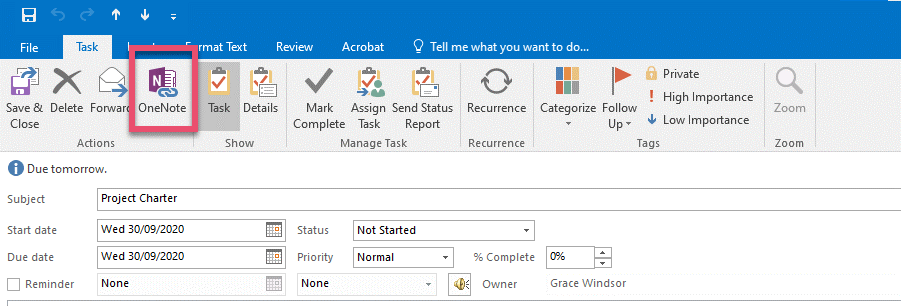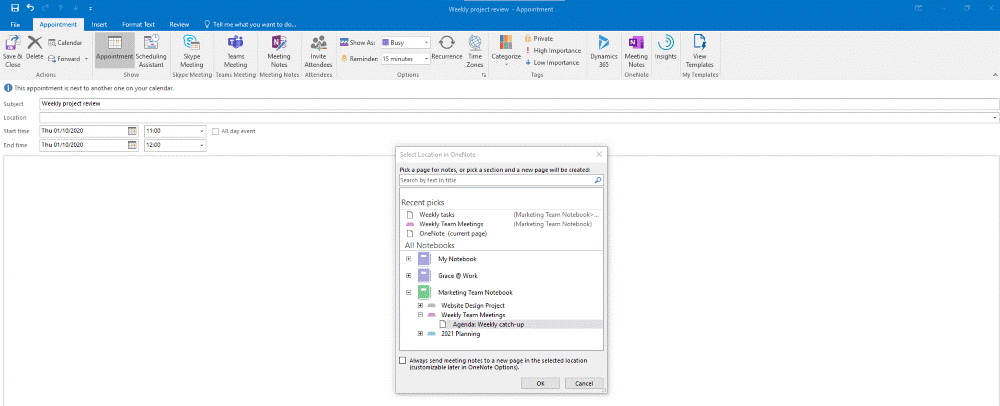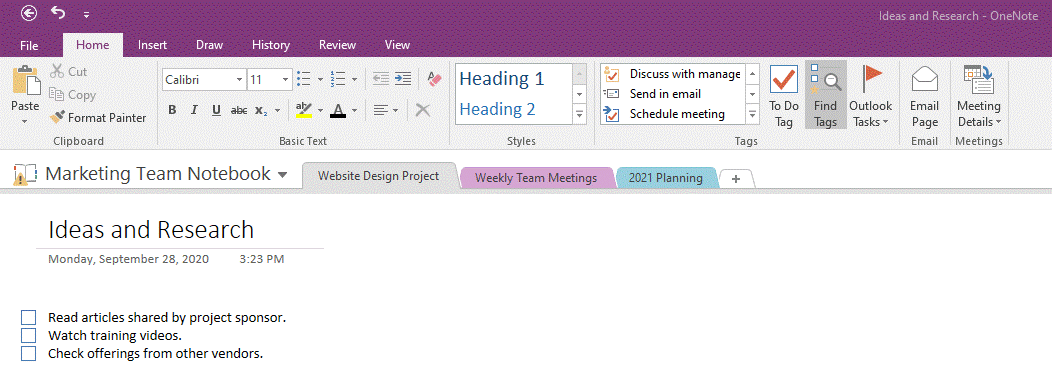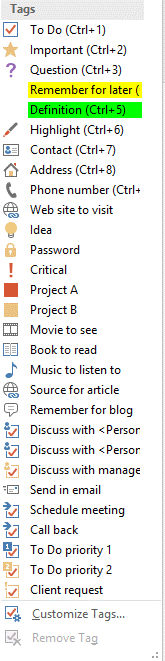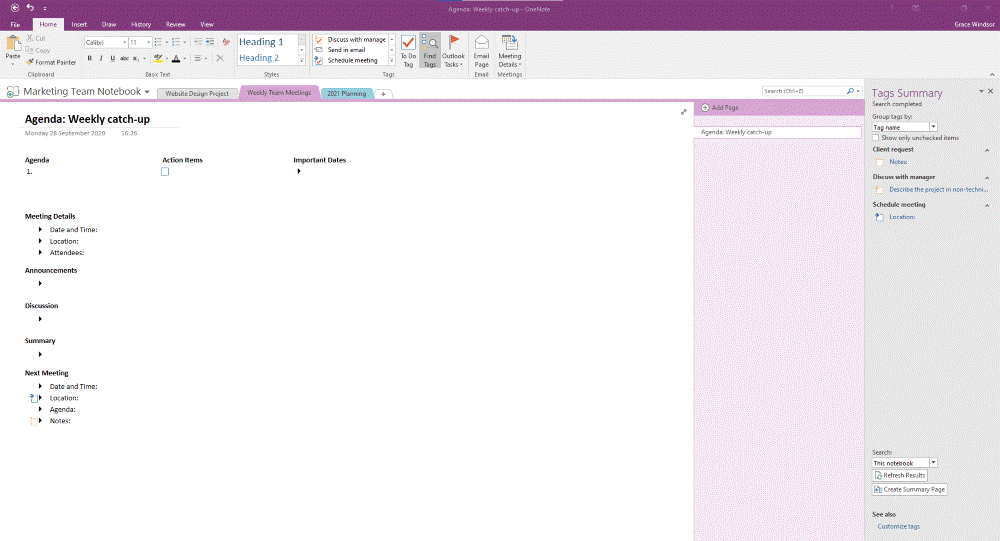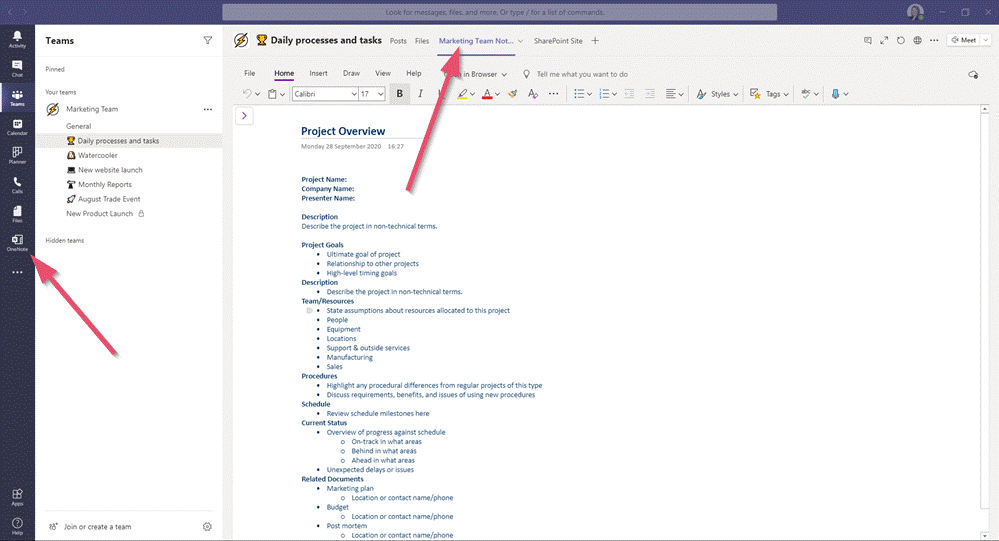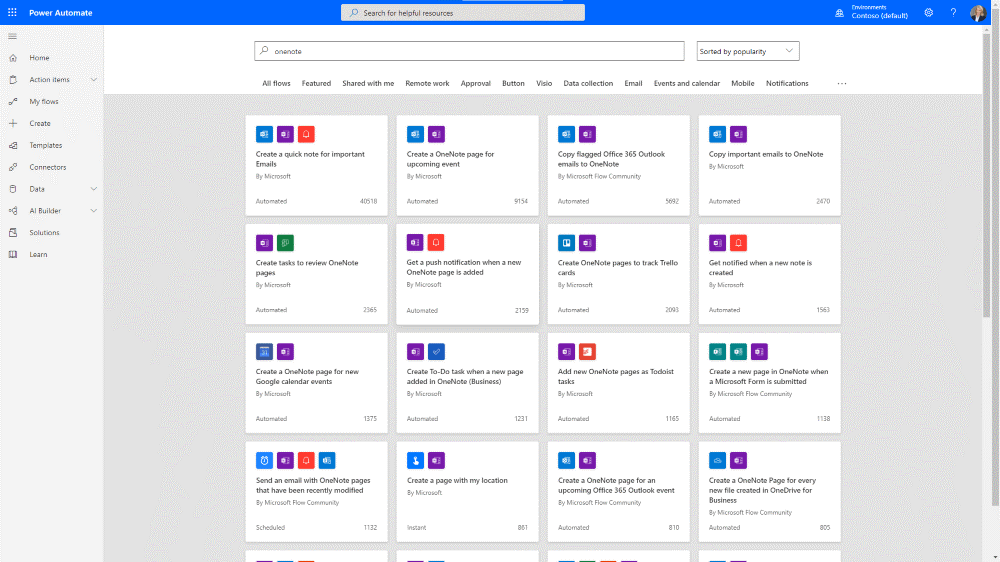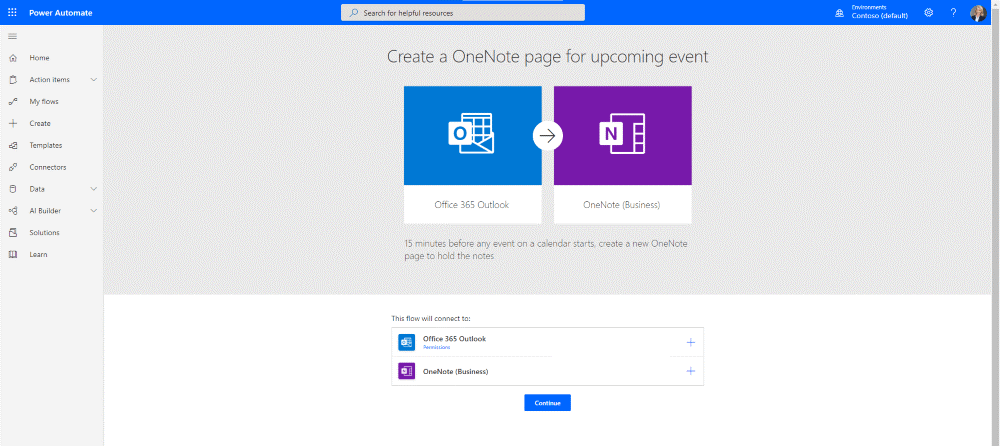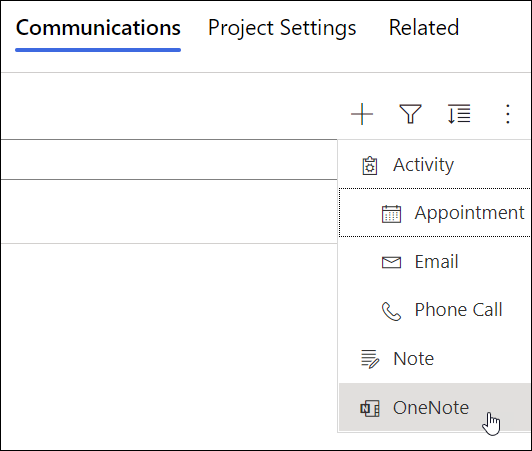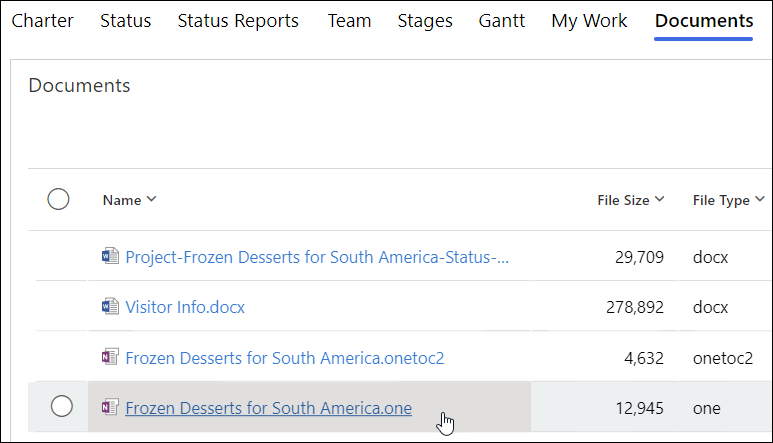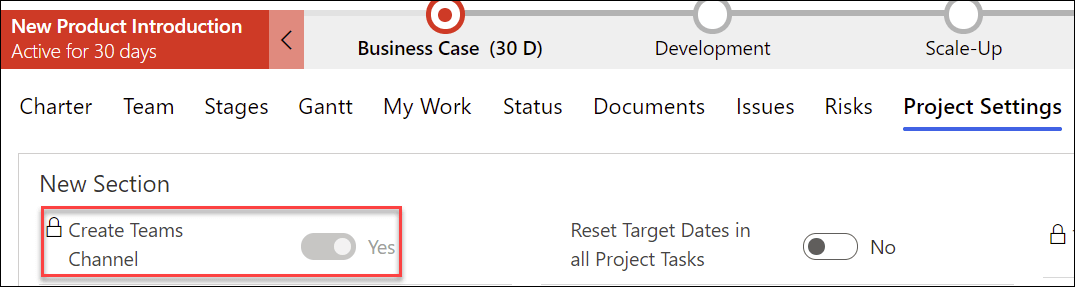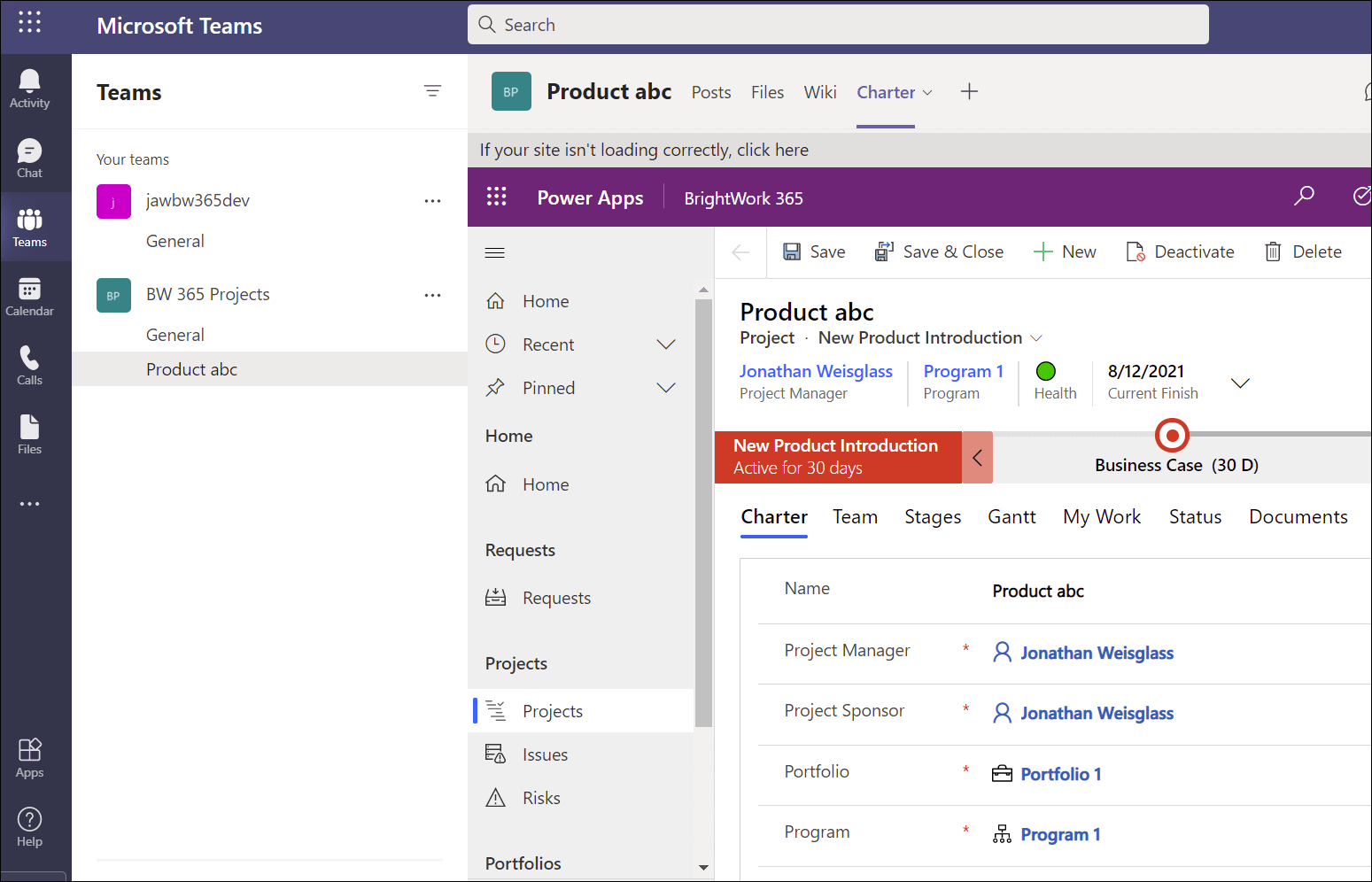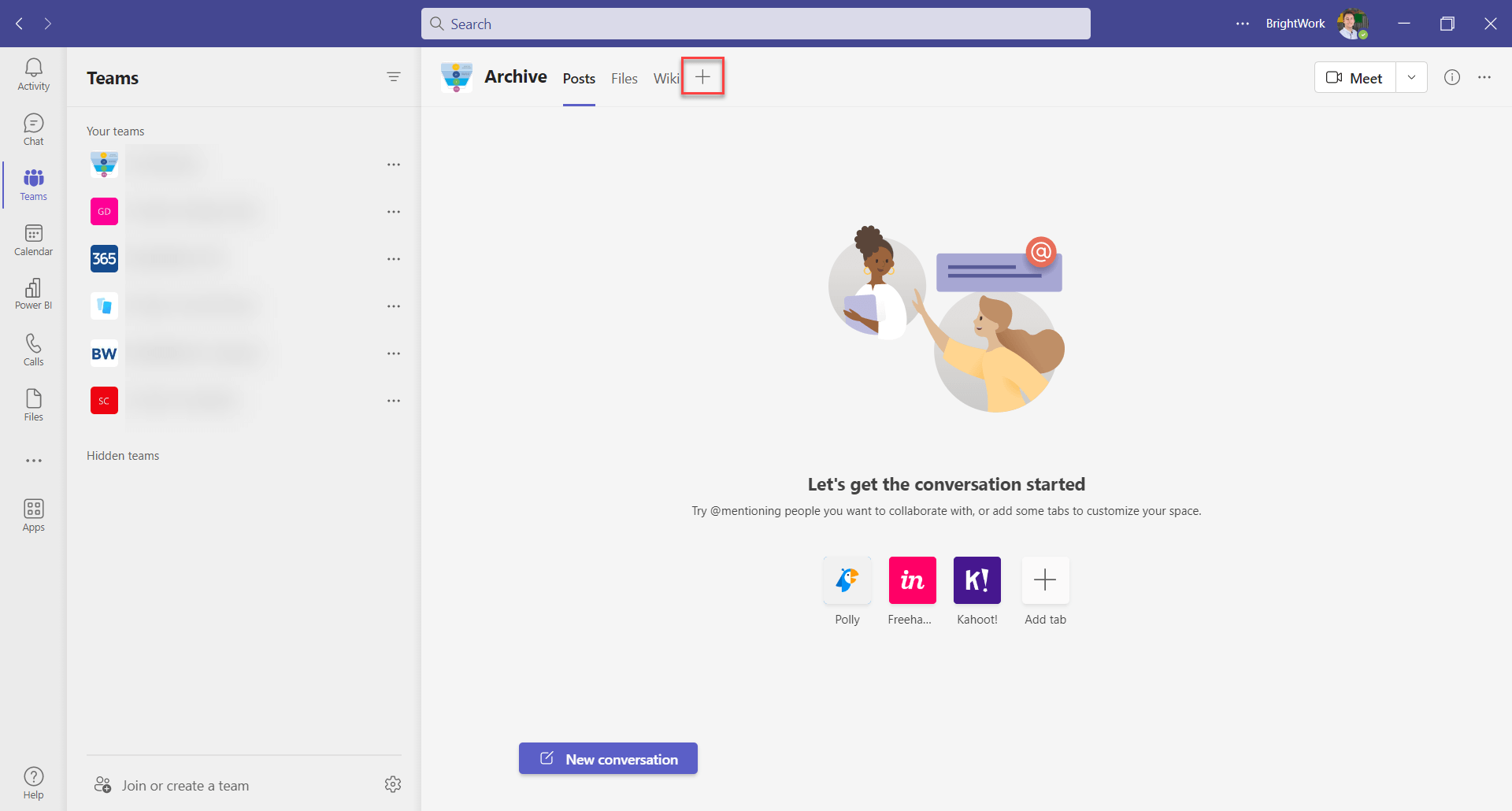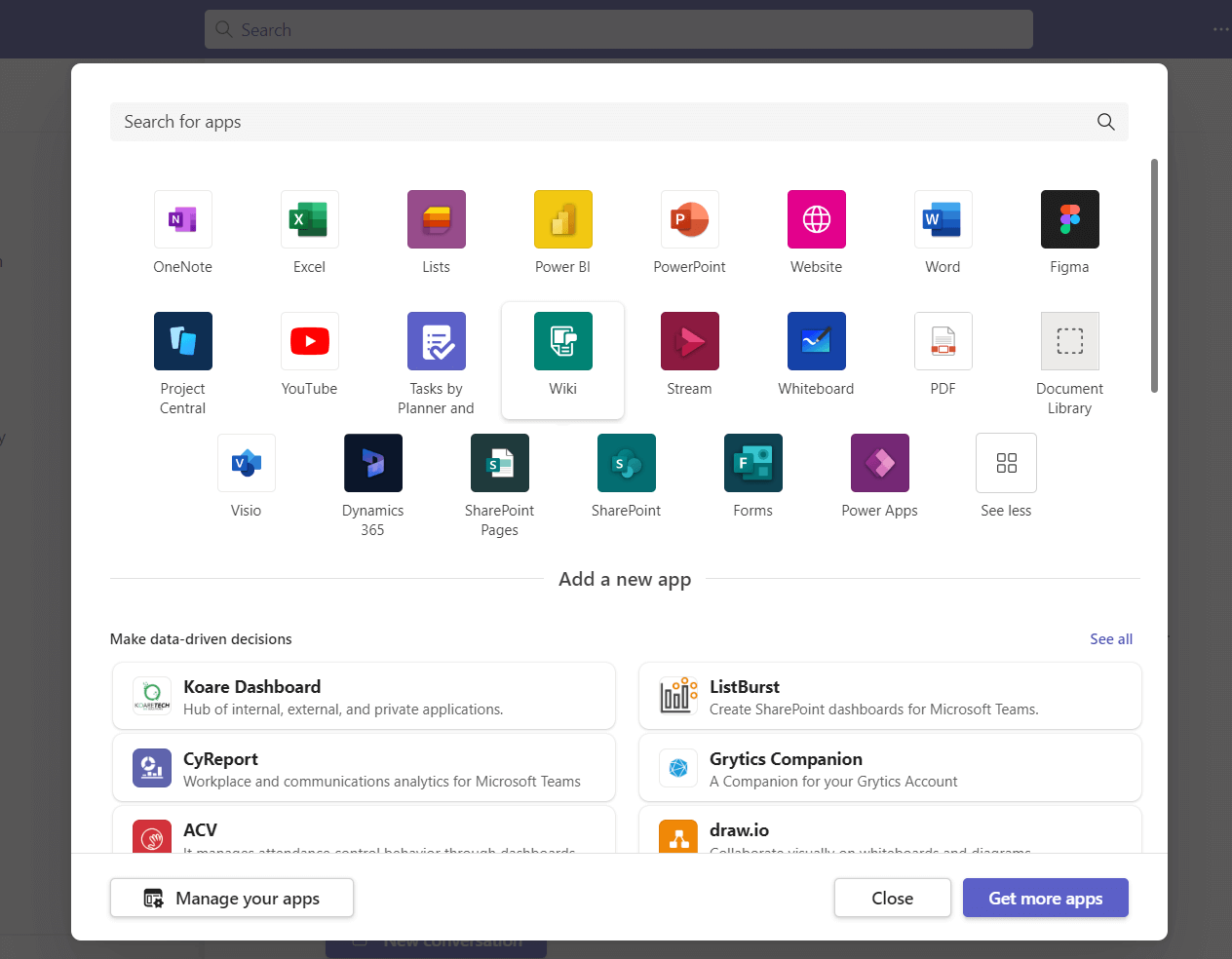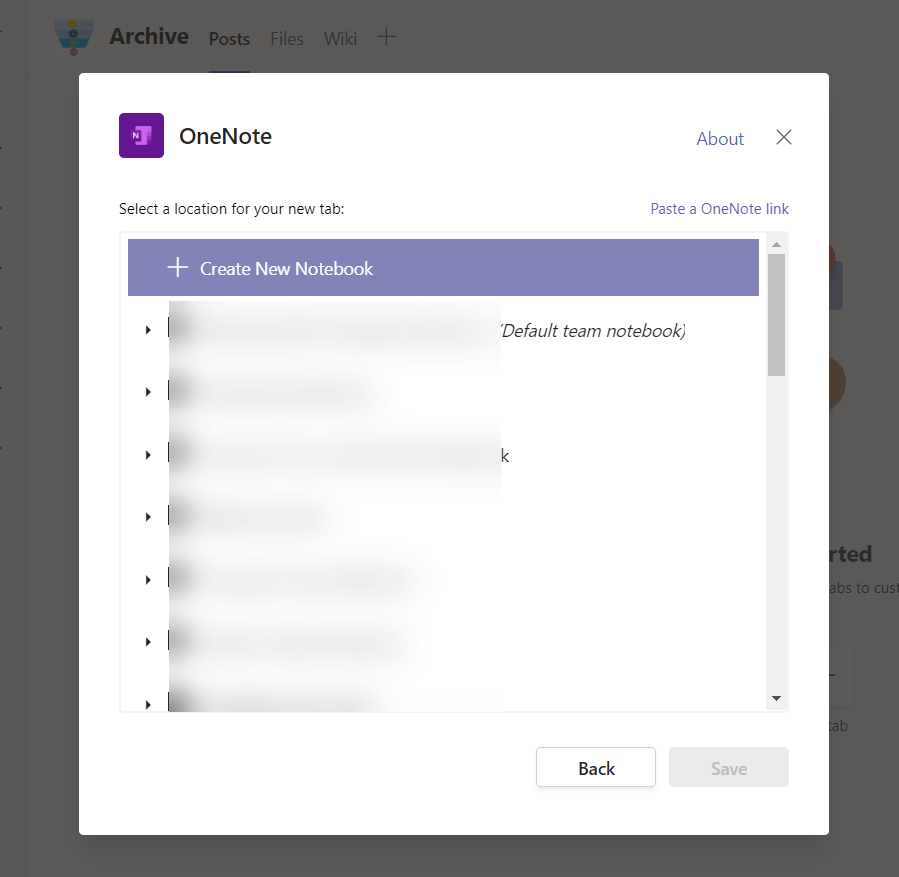Overview
The Microsoft 365 suite includes on the most widely used digital note-taking applications, OneNote. This article will cover some tips for how to use OneNote for project management.
We’ll take a closer look using OneNote to manage projects: combine OneNote and Outlook, organize content with Tags, project wikis, work in Microsoft Teams, and use Power Automate workflows to save time.
You will also see how you can centralize your project management on Microsoft 365 and integrate OneNote into your project management processes with BrightWork 365.
How to Build a High Performance PMO with Microsoft 365
Unlock project success with a modern Project Management Office – discover how to drive alignment, efficiency, and results using the tools you already own
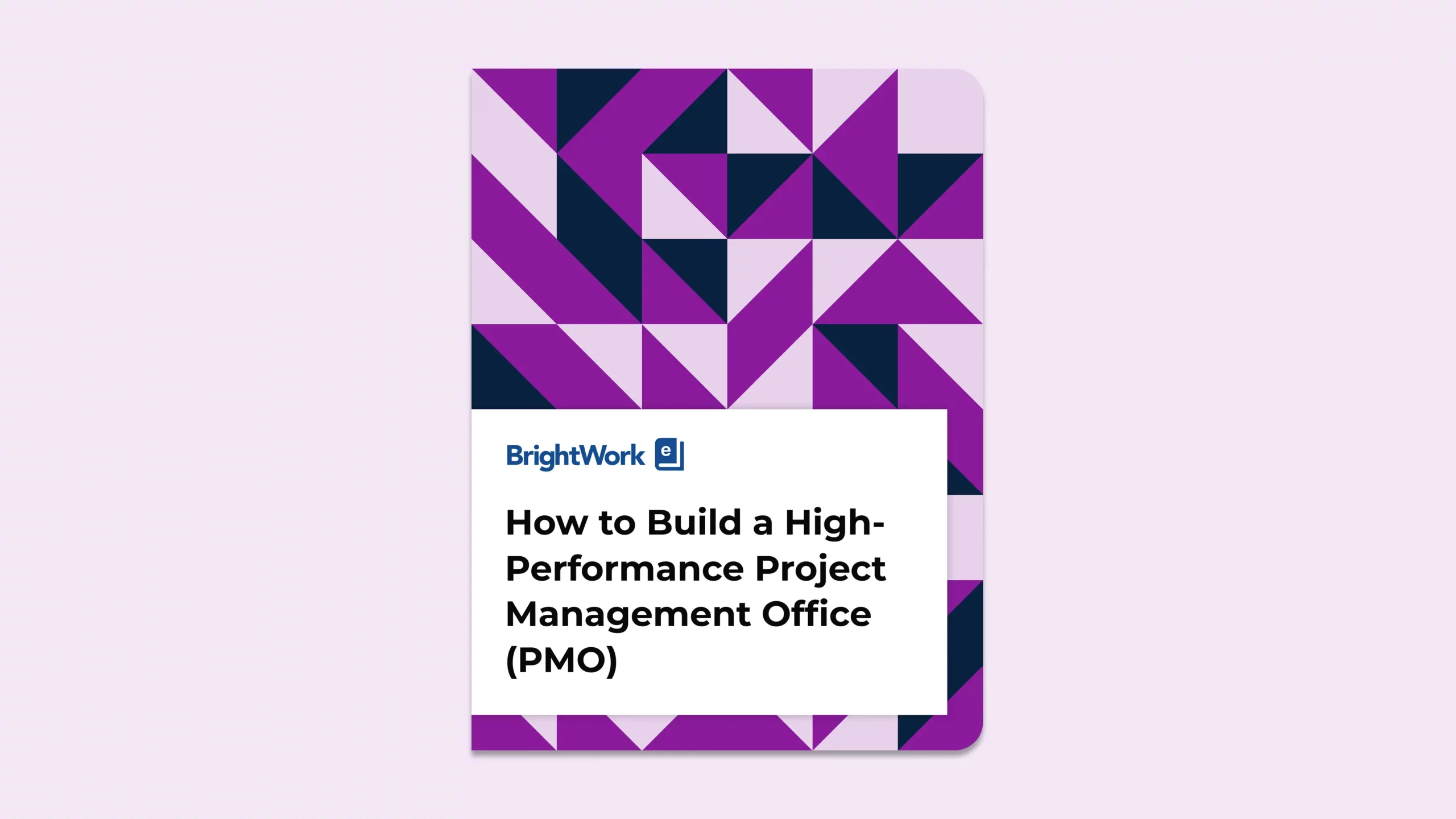
Using OneNote for Project Management
OneNote is a versatile digital note-taking tool for capturing and organizing notes and ideas. There are also a number of ways that you can incorporate OneNote into your collaborative project management workflow:
- Organize project information: OneNote is a great tool for organizing project information such as project goals, timelines, budgets, and team members. You can create a dedicated notebook for your project and use sections and pages to organize information.
- Track tasks: OneNote can be used to track tasks and to-do lists for your project. You can create a table with columns for tasks, deadlines, priority, and status, and use checkboxes to mark tasks as complete.
- Brainstorm ideas: OneNote is a great tool for brainstorming and collecting ideas. You can use the drawing and sketching tools to create mind maps, flowcharts, and diagrams, and you can use tags to categorize ideas.
- Manage meetings: OneNote can be used to manage meetings by creating meeting agendas, taking meeting notes, and tracking action items. You can create a dedicated section for meetings and use templates to streamline the process.
- Collaborate with team members: OneNote can be shared with team members, allowing everyone to view and edit the same information. You can use the commenting and tagging features to collaborate and communicate with team members.
- Capture and organize project-related information: OneNote can be used to capture and organize project-related information such as emails, web pages, and documents. You can use the OneNote Web Clipper to save web pages, and you can drag and drop files into OneNote to save them.
With its flexibility and versatility, OneNote can be customized to fit your specific project management needs.
Work with Outlook and OneNote
Integrate OneNote with Outlook to organize tasks, meeting notes, and content in one place.
This ensures your team can access important information, for example, stakeholder feedback, at any time.
To get started, you’ll need to connect OneNote and Outlook.
Open Outlook, select ‘File’, and ‘Options’. Navigate to ‘Add-ins’ and select ‘COM Add-ins’ under Manage. Click ‘Go’.
OneNote and Outlook: Store emails
Surface key information and keep everyone in the loop by adding emails to relevant project notebooks.
Open the relevant email and click the OneNote icon. Pick the relevant notebook and section.
The email is stored as a new page.
Likewise, you can share a page via email from OneNote.
Go to the required page and select ‘Home’ on the main ribbon. Choose ‘Email Page’ and compose your email as needed.
Using OneNote for Windows 10? You’ll need to save the email as a page by following these instructions.
OneNote and Outlook: Task Management
Creating tasks in OneNote using Outlook is quite straightforward.
Firstly, create and save the task in Outlook. Open the task and add to OneNote by selecting the OneNote icon at the top of the Tasks Page.
In this instance, I will add the new task ‘Project Charter Update’ to the ‘Weekly Tasks’ page of my notebook:
The task is now available in the project notebook.
Once finished, mark the task as complete to remove the item from your Outlook calendar.
OneNote and Outlook: Manage Meetings
Using OneNote to document project meetings is particularly helpful for remote team members who cannot attend a session due to time zone differences.
Firstly, schedule the meeting in Outlook.
Select ‘OneNote Meetings’ in the ribbon.
Next, click ‘Take Your Own Notes’ and choose the relevant page in OneNote.
Track notes during the meeting and share with attendees using the ‘Email page’ option.
Create a To-do List
I regularly use the To-Do list feature in OneNote to track small items or ideas when I’m working on a project.
There are two ways to create a list.
Option 1
Type a list of items and select ‘To do’ in the Tags tab on the Home ribbon.
Option 2
Select ‘To do’ in the Tags tab on the Home ribbon to start a new list anywhere on your page.
Create a Project Wiki
A wiki is a collaborative website or platform that allows users to create and edit content collectively. Wikis are designed to be easy to use and facilitate collaborative work among a group of individuals. Wikis typically allow anyone with access to the platform to create, edit, or delete content, which can include text, images, videos, and links.
Wikis are used for a wide range of purposes, including project management, knowledge management, and team collaboration. They can be used to create a shared knowledge base for a team or organization, document procedures and best practices, and collaborate on group projects.
Collaborate in Microsoft Teams
Get more from Microsoft Teams by using OneNote to collaborate with remote team members.
You don’t even need to create a new Notebook – it’s automatically generated every time a new team is created in Microsoft Teams.
Add the Notebook as a tab to the relevant channel to make it easier to find.
Use the OneNote app in Teams to work with all of your Notebooks, categorized as Personal, Team, and Recent.
- Use OneNote instead of the standard Teams wiki to record notes, training guides, feedback, and so on.
- Collaborate during video meetings with your team.
- Embed audio and video messages to share with remote team members for feedback and input.
- Use OneNote as a whiteboard during calls. The options in the ‘Draw’ tab are ideal for planning and brainstorm sessions.
Save time with Power Automate
Microsoft Power Automate is a no-code solution that allows users to create workflows to automate repetitive tasks.
Power Automate is based on pre-planned templates, including multiple options for OneNote.
Manage Projects and Portfolios with Microsoft 365
See how you can start any project using templates for Microsoft 365, Power Platform, and Teams.

Challenges to Using OneNote to Manage Projects
While OneNote is a useful tool for project management, there are some situations where it may not be the best fit. Here are some reasons you might not want to use OneNote for project management:
- Lack of real-time collaboration: While OneNote allows for collaboration, it may not be as real-time as other tools specifically designed for project management. In addition, some users may have difficulty accessing the OneNote notebook if they don’t have a Microsoft account or if they aren’t familiar with the tool.
- Limited project management features: While OneNote has many useful features for managing project information, it is not specifically designed for project management. Other tools may have more advanced project management features such as Gantt charts, time tracking, and resource allocation.
- Difficulty in managing large projects: OneNote may not be the best tool for managing large or complex projects, as the organization and navigation of information may become unwieldy.
- Lack of advanced security features: OneNote does have basic security features such as password protection and encryption, but it may not meet the security requirements of all organizations.
Using OneNote In Your Project Management Process with BrightWork 365
While there are several instances in which OneNote may be suitable for managing work and collaboration, we just noted a few of the reasons OneNote is not a full-fledged project management tool.
That is where BrightWork 365 comes in!
BrightWork 365 ties together several powerful solutions including those in your organization’s instance of Microsoft 365, allowing you to leverage fully your investment in Microsoft 365 and the Power Platform.
BrightWork 365 centralizes all of your project processes and information in one hub, working across Microsoft Teams, Microsoft Office suite, Power BI, Power Automate, SharePoint Online, and OneNote.
Let’s see how you can use OneNote within the context of project and portfolio management templates in BrightWork 365.
Integrate OneNote within BrightWork 365 Templates
The BrightWork 365 Communications tab provides a comprehensive method for capturing various communication related activities at the project, program, or portfolio level.
To access Communications, click on the Communications tab. The initial screen will display a history of previously entered Communications items. Click “+” to create a new Communications item of type Appointment, Email, Phone Call, Note, or OneNote.
You have the option to create Microsoft OneNote notes saved as part of an OneNote notebook associated with a project. To access the OneNote notebook after it’s created, you can either click on the OneNote link displayed when you click the + sign in the Communications module:
It is stored in the cloud in SharePoint Online, so always syncs for all team members no matter when or where they access the notebook.
Collaborate with OneNote in Microsoft Teams and BrightWork 365
With Microsoft Teams integration, BrightWork 365 provides powerful options for staying connected and keeping your projects organized.
Each BrightWork 365 Program can have its own Microsoft Team, and each Project can have its own Microsoft Team Channel.
And as we already discussed above, you can add OneNote as a tab to the channel to give it even greater visibility.
We see this as one of the key benefits of using BrightWork 365 for project management. Not only do you get a centralized solution on the Microsoft 365 platform; you also enjoy the benefit of having that information accessible to your project team in whatever application they like to work.
Manage Projects and Portfolios with Microsoft 365
See how you can start any project using templates for Microsoft 365, Power Platform, and Teams.