Healthcare projects are increasingly focused on leveraging new technology to improve patient care in a cost-effective way.
Get Free Template for SharePoint to plan, manage, and track your projects
In this article, we’ll cover one aspect of digital health – managing project documents with workflows – with a focus on SharePoint.*
Project Management in Healthcare Organizations
Managing a healthcare organization as it existed a few years ago is no longer an option, and at times, it is overwhelming. (Source)
Healthcare projects are delivered in complex, highly-regulated environments with multiple stakeholders and limited resources.
The healthcare industry is facing numerous challenges, with consequences for project teams and patients alike.
These challenges include:
- A constant cycle of new patients.
- Staff shortages.
- Paper-based processes.
- Operational inefficiencies due to legacy IT systems.
- Limited access to medical records within and between organizations.
- Internal communication issues.
- Poor collaboration with external partners, caregivers, and payers.
At the same time, healthcare is experiencing significant investment in digital health projects. Projects including going paperless with electronic healthcare records, cloud computing, AI, and big data.
The Triple Aim – improving patient care, reducing costs, and improving the health of populations overall – is the driving force behind many healthcare projects.
Healthcare organizations are becoming more customer-focused, with projects increasingly measured by patient satisfaction. As patients become more accustomed to using digital services on a daily basis, they expect the same experiences from healthcare providers.
Healthcare project teams also operate within strict data and security protocols, requiring a proactive approach to risk management.
Standardizing project management processes with templates and workflows is an essential step towards staying ahead of risks and litigation.
Digitizing paper-based processes, combined with automation, helps project teams to easily collaborate and deliver better results for patients.
For the remainder of this article, we’ll review SharePoint document management and workflows for projects.
SharePoint and Secure Document Management
Search, permissions, version control, templates. These are just some reasons why healthcare organizations use SharePoint for document and project management.
Using SharePoint, healthcare teams can manage sensitive paperwork such as admission forms and electronic medical records in one central location.
To ensure compliance with various regulations, it’s easy to pre-populate your document library with templates, for example, procurement and onboarding processes.
Storing documents in a SharePoint library offers additional security benefits such as:
- Varying levels of permissions to control, track, and revoke access to documents.
- Using alerts to track unauthorized modifications to sensitive data.
- Reverting to previous versions of a file with version control.
- Adding retention policies to automatically delete patient data after 6 years as required by HIPAA.
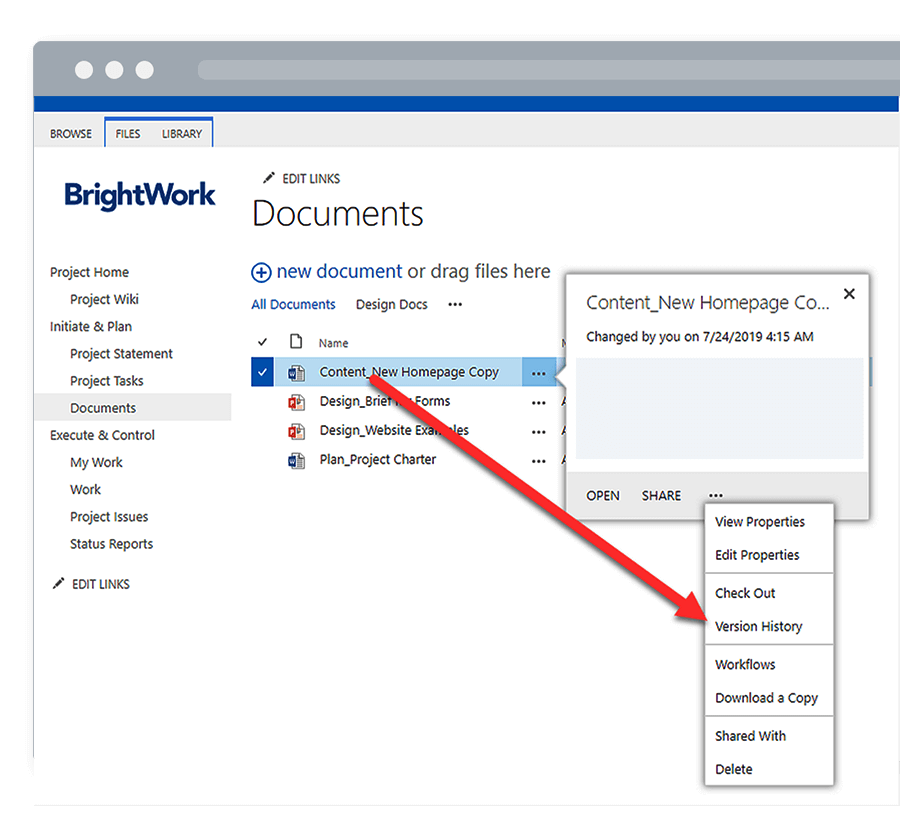
Using Version Control in a SharePoint Library
By combining a document library with the out-of-the-box workflows discussed below, your project teams can work faster and collaborate safely.
SharePoint Workflows: Approval, Feedback, and Signatures
SharePoint workflows run on lists and libraries. There are three types of SharePoint workflows:
- A list workflow is used on a list or library. This type of workflow cannot be copied to another list. These workflows are often triggered by an event, for example, the creation of a new list item.
- A reusable workflow is created at site level and is available in other sites.
- A site workflow is not connected to a list or content type, and can be used anywhere in a site. Examples include archiving completed tasks in a project site at the end of each day. This workflow must be triggered manually.
SharePoint ships with five types of workflows, available with every version of SharePoint.
- Approval, used for gathering approval on a document.
- Collect Feedback, used to collect feedback on a document.
- Collect Signatures, used with Word documents, Excel workbooks, and InfoPath forms.
- The Three-state Workflow tracks the status of a list item, like a task, through three states or phases.
- Approval, used when publishing new SharePoint sites.
If you are using SharePoint 2010, you will build workflows on the SharePoint 2010 workflow engine only. SharePoint 2019/2016/2013/Online can use the SharePoint 2010 or 2013 workflow engine.
Before we dive into three key SharePoint workflows, let’s review two key security capabilities.
Firstly, access to workflows depends on SharePoint permissions.
- To add a workflow, you will need the Manage Lists permission. This is added by default to the Owners group (full site control).
- To start a workflow, you will need the Edit Lists permission, available to the Members and Owners group.
The three workflows outlined below must be added to a site collection by a site administrator, offering an additional level of control.
Secondly, the Workflow Status page is a useful way to record the history of a workflow for auditing purposes.
The history of a workflow is retained for 60 days after the job is complete. Use this page to view key information such as:
- Name of the person who started with workflow.
- Start date and time.
- Date and time of the last run.
- Name and link to the document or item used in the workflow.
- Current status.
- List of tasks assigned to the workflow participants.
- List of all events in the history of the workflow, for example, task creation.
Next up – SharePoint workflows for Approval, Feedback, and Signatures.
1. SharePoint ‘Approval’ Workflow
Project teams who are still chasing approvals using email and phone-calls are spending too much time on administration instead of the project itself.
The SharePoint Approval workflow for documents automates this process from start to finish, including reminders for overdue responses.
When adding the workflow to your site, you can:
- Specify how many people to include.
- Decide if the tasks will run one after another (serial) or all at once (parallel).
- Set a due date.
Once triggered, the approval workflow assigns a task to each specified individual. They can approve or reject the item, request a change, or cancel the task.
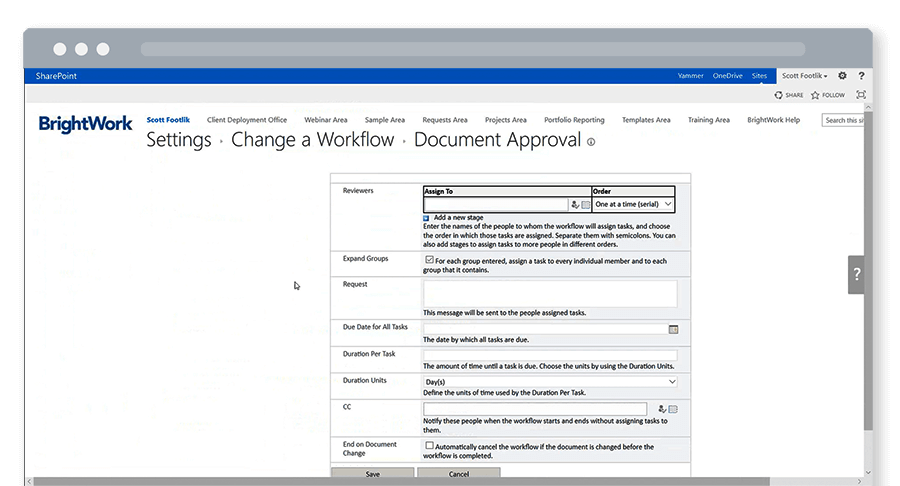
SharePoint Document Approval Workflow
2. SharePoint ‘Collect Feedback’ Workflow
The Collect Feedback Workflow is used to collect feedback on a document from one or more individuals.
Uses include getting feedback on the project plan or changes to contracts.
Feedback is gathered in:
- Single or multiple stages.
- Parallel (at the same time) or serially (in order, one at a time). With this option, you can end the workflow after the first rejection.
There are two options for feedback collection:
- Leave comments on the task form only.
- Insert track changes and add comments to the item itself.
If individuals can edit the document directly, you will need to set how this process will work. There are two options:
- Collaborative environment, allowing multiple individuals to work on the document at the same time.
- Sole-access environment, requiring each individual to check out the document for review.
See this workflow in action in our short training video:
3. SharePoint ‘Collect Signatures’ Workflow
The Collect Signatures Workflow is used with Word documents, Excel workbooks, and InfoPath forms.
A digital certificate is required to verify the identity of the recipient before a signature is inserted into the document.
When using this workflow, you’ll need to add signature lines for each required individual before starting the workflow.
Once a signature is added to the signature line, the document is locked from all changes aside from adding more signatures.
Inserting or deleting a signature line after the first signature is added counts as a change. If a line is inserted or removed, previously added signatures are removed from the document.
BrightWork, HIPAA, and HITRUST
US-based healthcare providers are required to meet HIPAA and HITRUST standards.
HIPAA is a self-certification standard for healthcare organizations. HIPAA certification requires an ISO 27001 or FedRAMP audit of your policies and procedures.
Founded in 2007, HITRUST is an emerging standard for healthcare organizations. It has an official certification, awarded by certified HITRUST auditors. It is continually updated and has a very prescriptive standard.
It’s possible for organizations to achieve and maintain HIPAA/HITRUST compliance without external help. However, this requires significant resources and constant vigilance.
It’s best to deploy HIPAA/HITRUST compliant software and focus your energies on ensuring your teams are using the right processes.
Together with Project Hosts, BrightWork offers a cloud-based project portfolio management solution on SharePoint within Project Hosts’ HIPAA/HITRUST Security Envelope on Microsoft Azure.
By working with BrightWork Online, healthcare projects are covered by the necessary compliance standards for Protected Health Information (PHI).
You can learn more about project management in a HIPAA/HITRUST cloud in our free, on-demand recording.
*This article is a high-level review of SharePoint workflows. The details may or may not apply to your local SharePoint and governance strategy.
If you have any questions about your SharePoint project site or workflows, please consult your SharePoint administrator.

