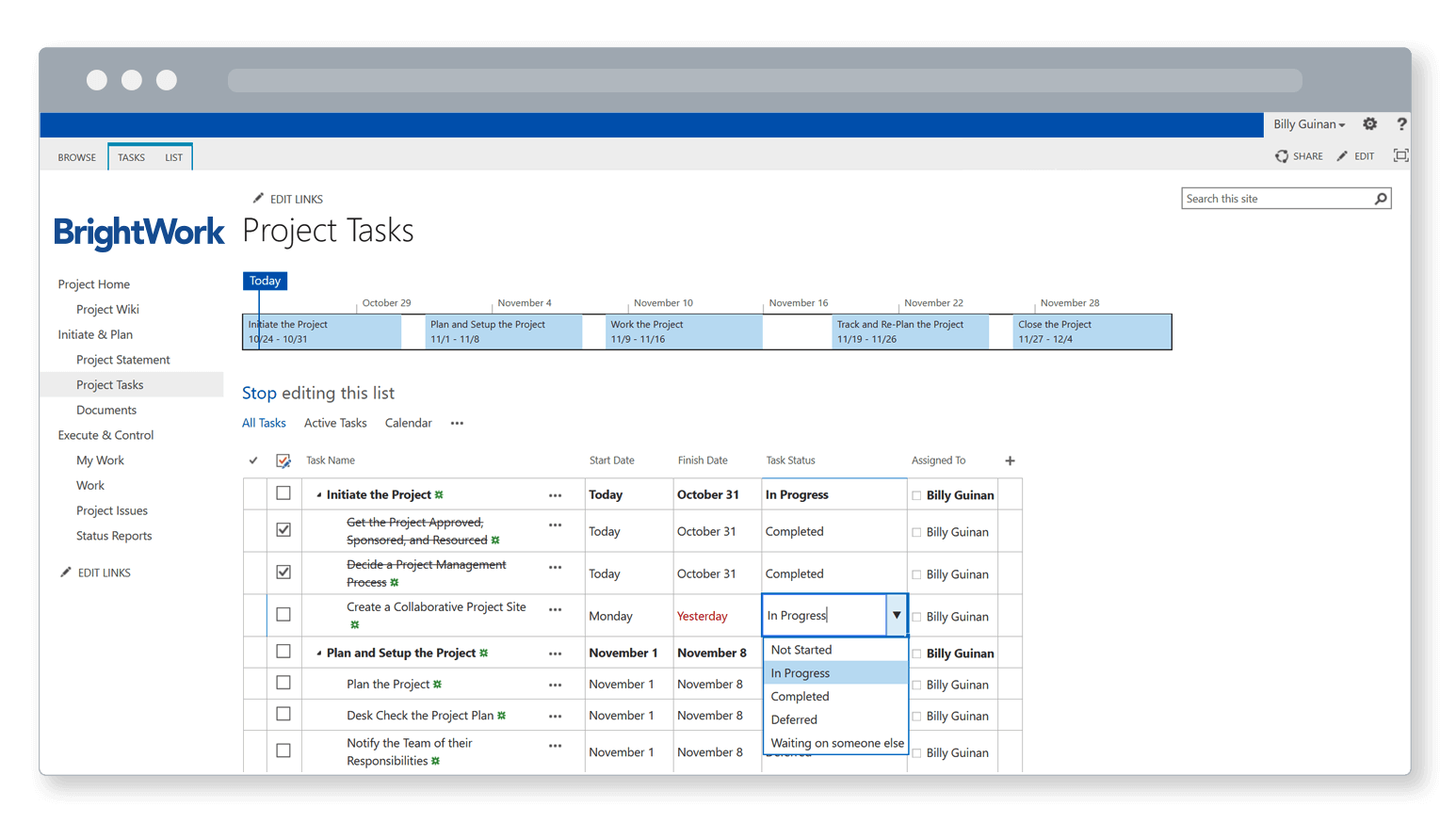If you are using SharePoint to manage projects, you can build out your site with lists to manage the various project management processes, such as tasks, issues, risks, lessons learned and so on.
So let’s say you added a Project Risks list to your SharePoint project management site. Now you might have several SharePoint project management sites that need to start using this new risks list, but you don’t want to have to create a new one in every single site.
Download your free SharePoint project management template with pre-configured lists for tasks, issues, and more!
The easiest way to reuse a list like this is to save the list as a list template that can be easily deployed to other SharePoint sites.
Here’s the step-by-step to save a list as a list template:
- Navigate and enter the list you want to save as a template.
- Click on List on the ribbon and then List Settings.
- Under Permissions and Management in the center column of settings, find and click Save list as Template.
Note: that not all lists types are exportable. - Give the template a File and Template name that will easily identify it.
- Choose include content if appropriate and finally click ok.
- You will see an Operation Successful screen, now click on the List Template Gallery link.
Note: The list template gallery lives on the root of your site collection within site settings. - If your objective is to export the list to a different machine or share it with someone else, you can easily download the list from the gallery by clicking on the list title. A download popup will appear, save to an appropriate location on your local machine.
Note: the import process is the opposite operation. Once you upload your template to the list library it will be available as an APP / List in any site in the site collection.
Save time with a free SharePoint Project Management Template
The Free SharePoint Project Management Template from BrightWork is ready-to-use straight away, with no coding or configuration required.
The templates works on SharePoint 2019/2016/2013/2010 and plugs straight into your existing SharePoint environment.
Download your template and save time with pre-configured project management lists!