SharePoint Workflows can streamline your business processes by automating common project management tasks.
Watch a free webinar on SharePoint workflows
By automating the movement of documents or items through a pre-defined sequence of actions, you can approve documents and collect feedback automatically, reducing the time spent on administrative tasks by your team.
Workflow: Collecting Document Feeback
SharePoint ships with five out-of-the-box workflows, which run on lists and libraries. These workflows are available with every version of SharePoint.
The workflows are:
- Approval, used to share a document or an item in a SharePoint list or library with one or more individuals for approval.
- Collect Feedback, used to gather feedback on a document.
- Collect Signatures, compatible with Word documents, Excel workbooks, and InfoPath forms.
- Three-state Workflow, which tracks the status of a list item, like a task, through three states or phases.
- Publishing Approval, used for publishing new sites.
In the below video, you’ll see how to use the Collect Feedback workflow to create a simple standardized process for gathering document feedback.
You can do this serially, by asking each reviewer one by one for their input or in parallel, with multiple reviewers simultaneously.
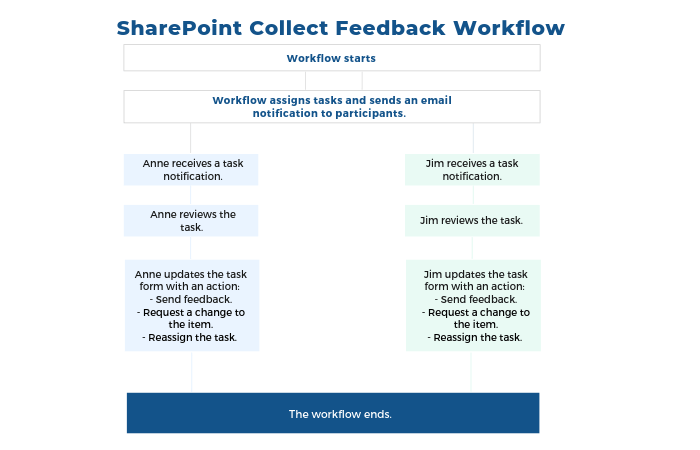
To create this workflow in your project site, you need to have SharePoint administrative access and follow the simple steps outlined in the video below.
Even the most basic workflows can regain valuable hours for your project team. A SharePoint workflow like the one outlined above breaks down silos and allows teams to collaborate with one tool.
Advanced SharePoint Workflows
Obviously, the out-of-the-box options are the tip-of-the-iceberg and you can go even further with SharePoint Designer, Microsoft Flow, and Nintex to create more complex, custom workflows for your organizational needs.
These can handle multiple actions at once but take a little bit more skill to create. If you are interested in learning more about SharePoint workflows, then you can watch the full on-demand webinar here.


