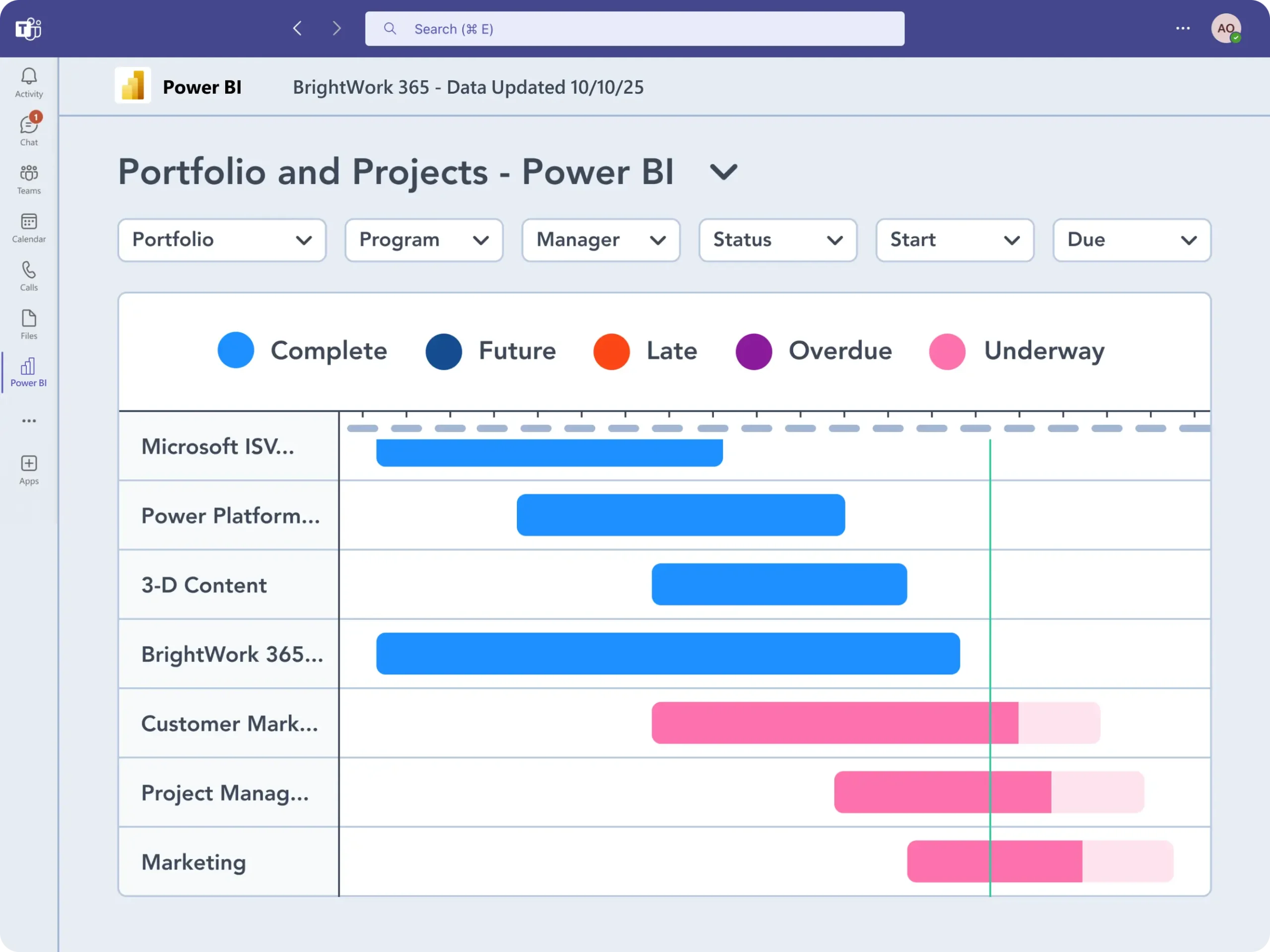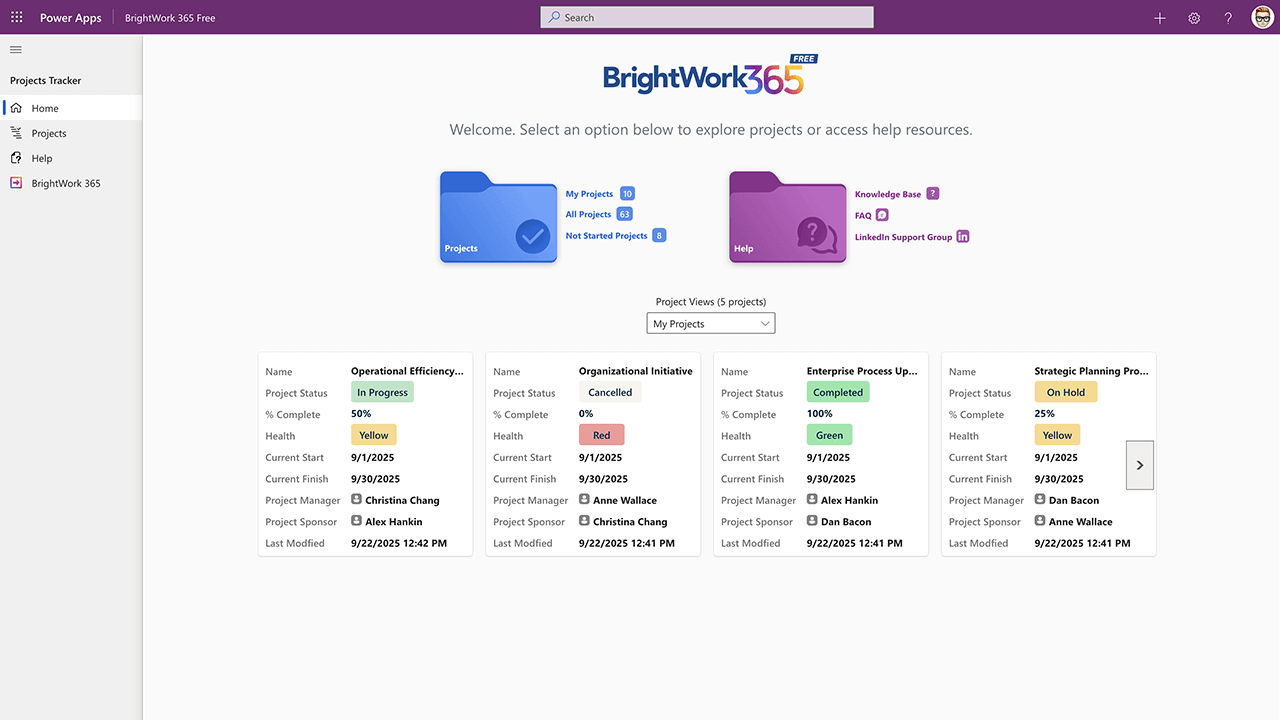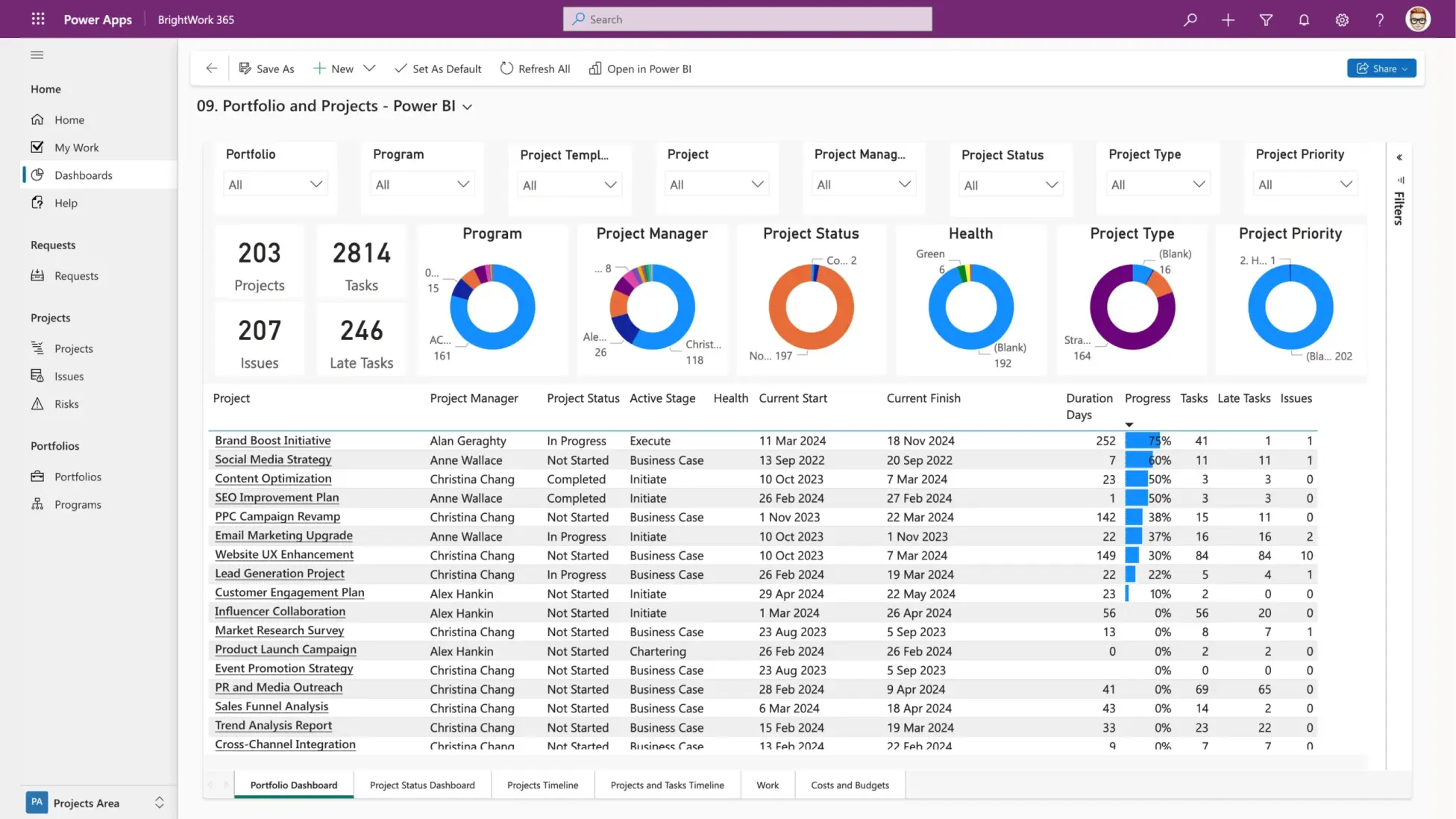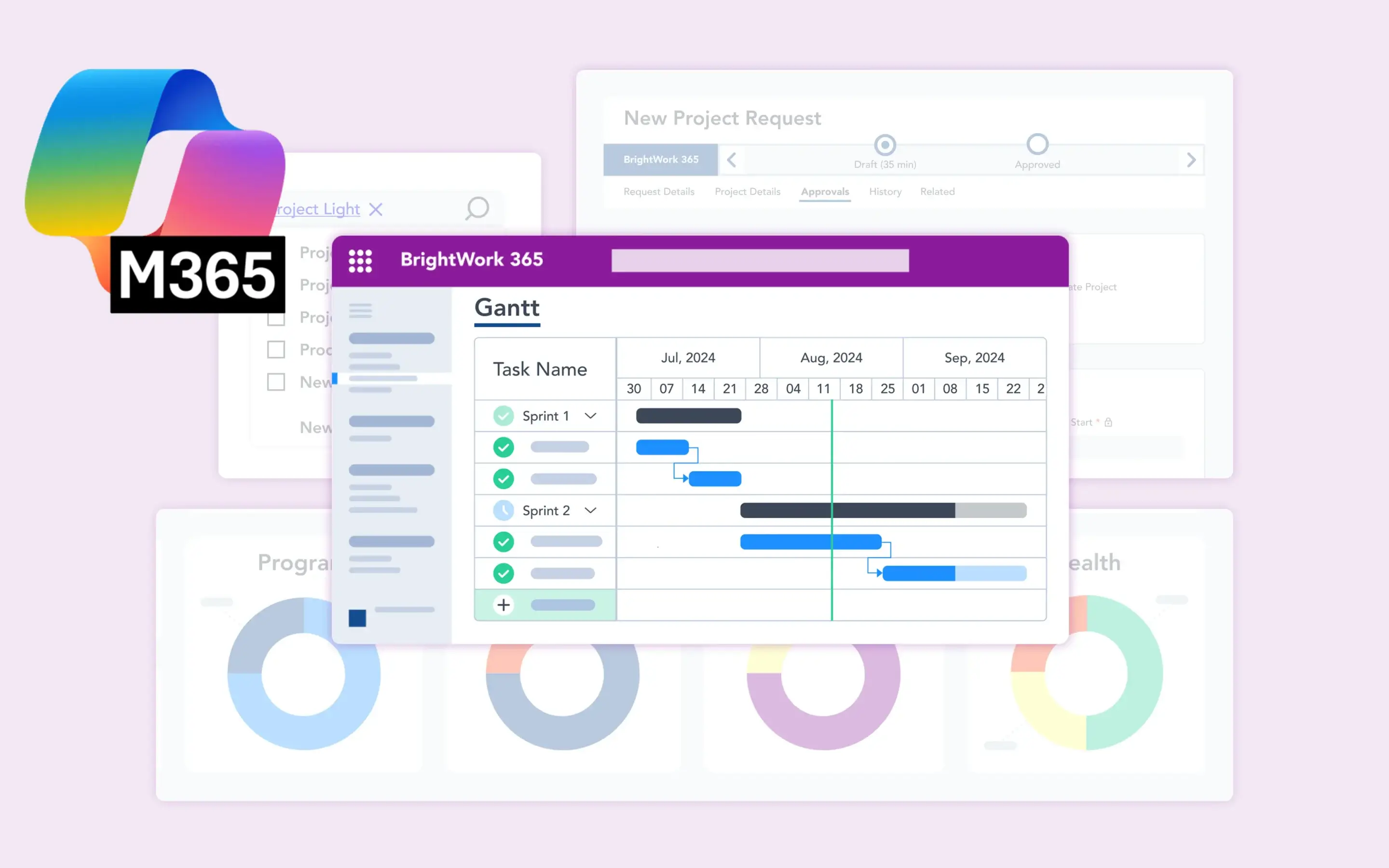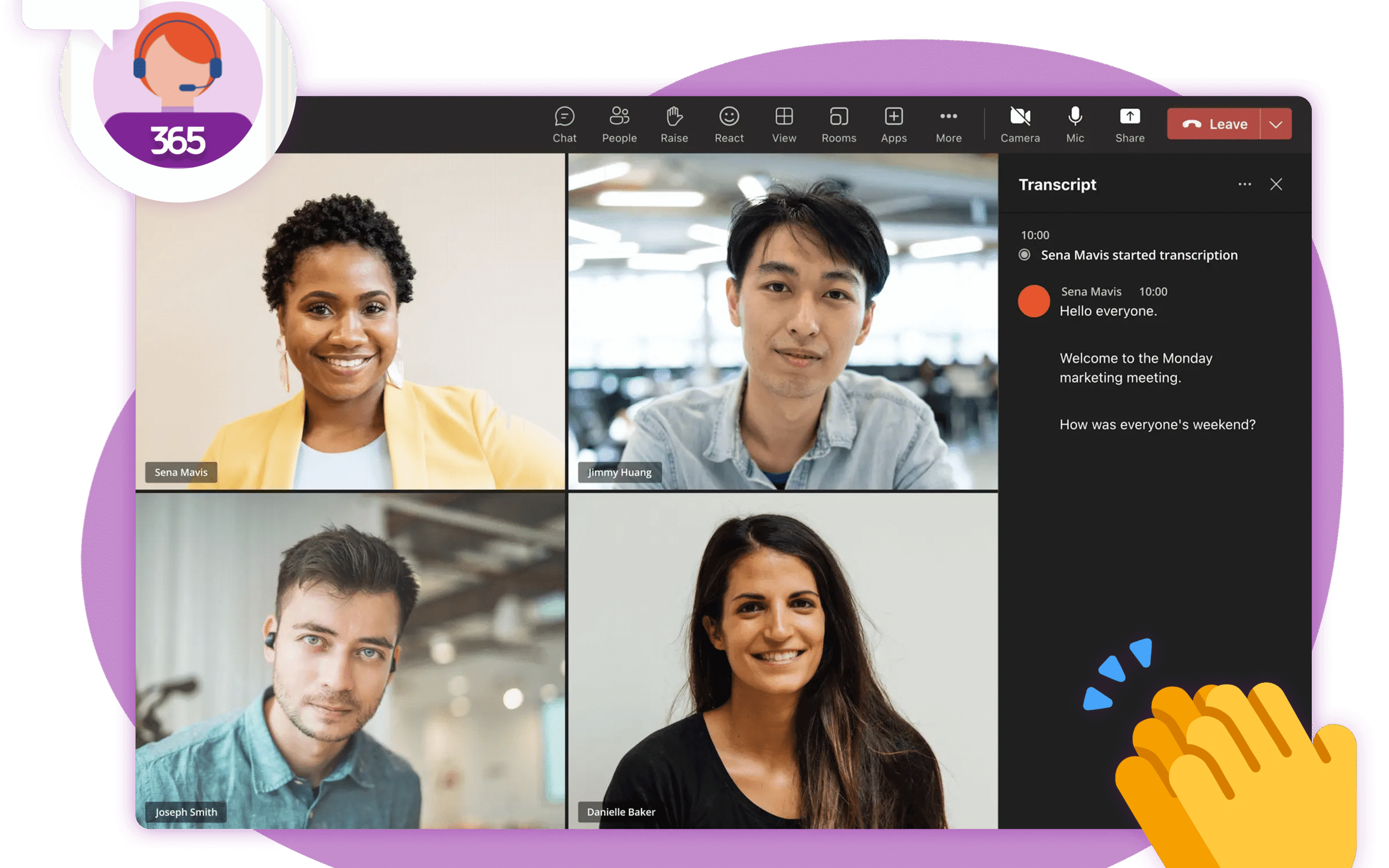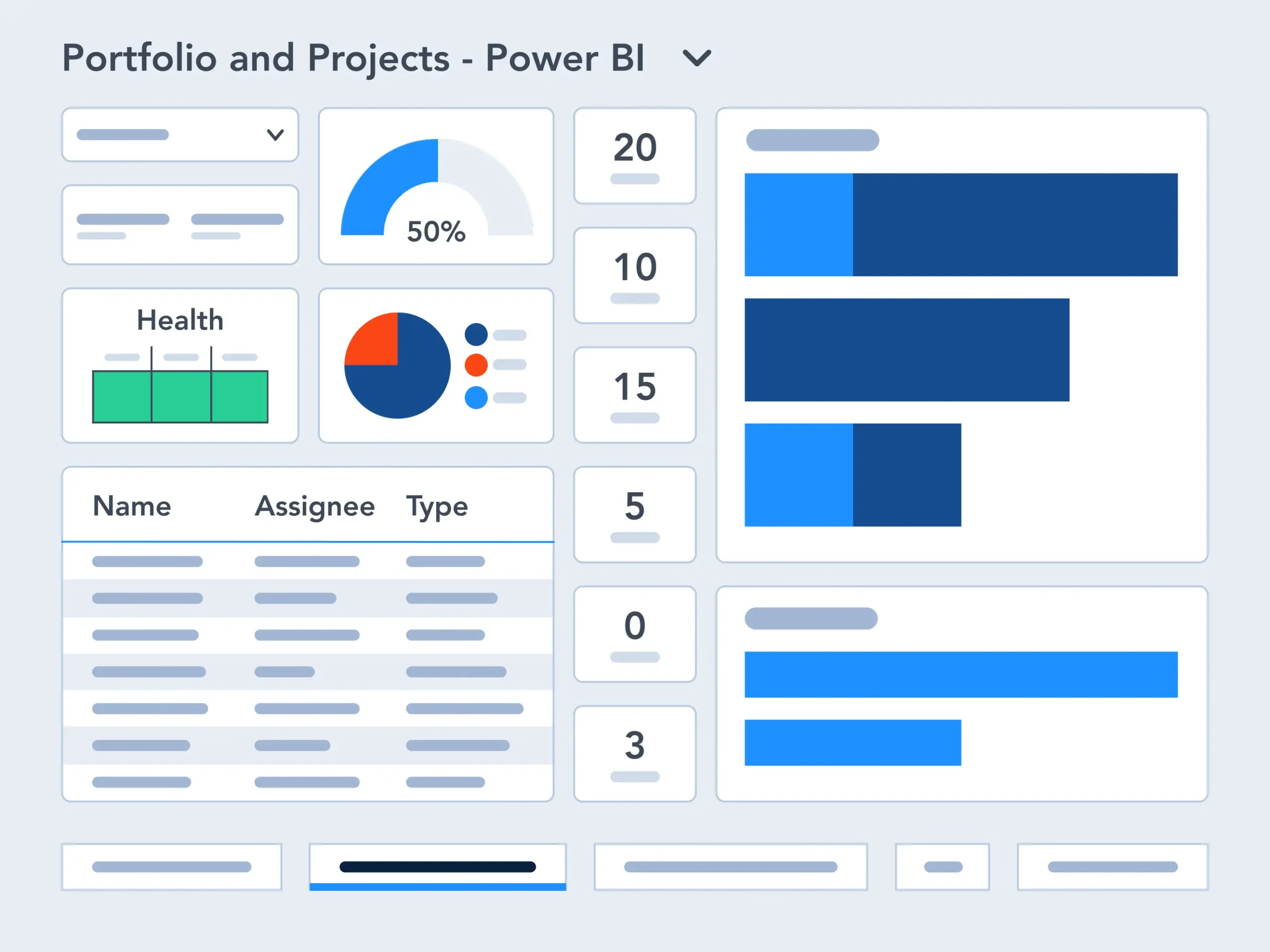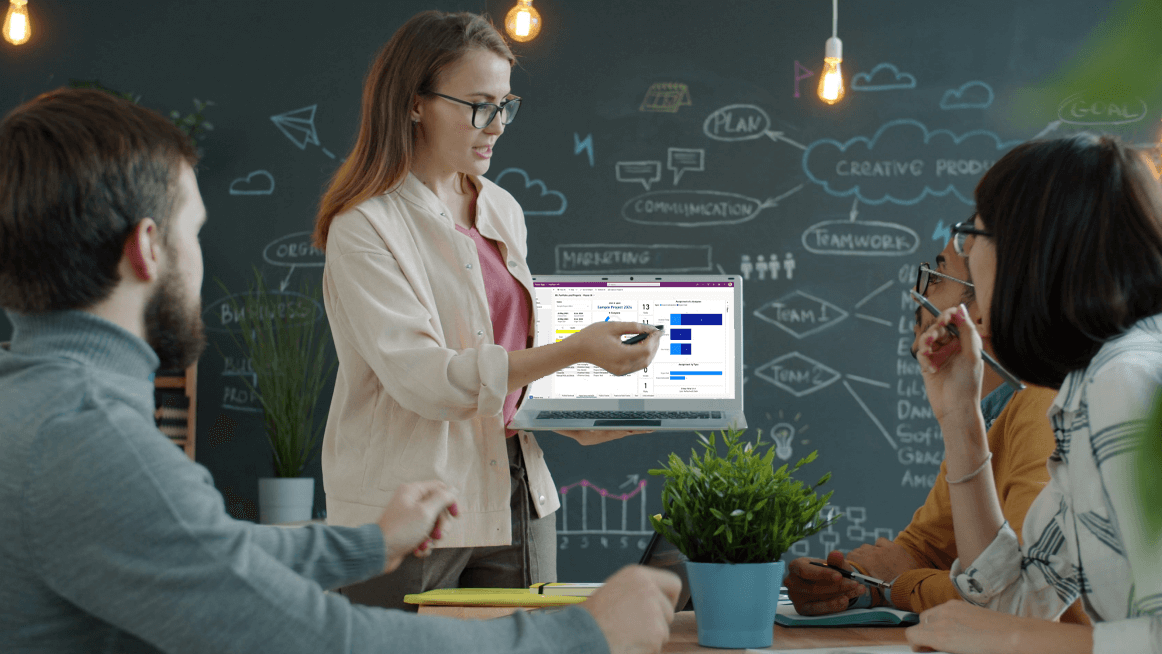
Rolling out a new project management tool can feel daunting especially, when team members are comfortable with existing processes. However, without team buy-in, even the best software risks becoming underutilized.…
|
October 1, 2025 |
10 min read