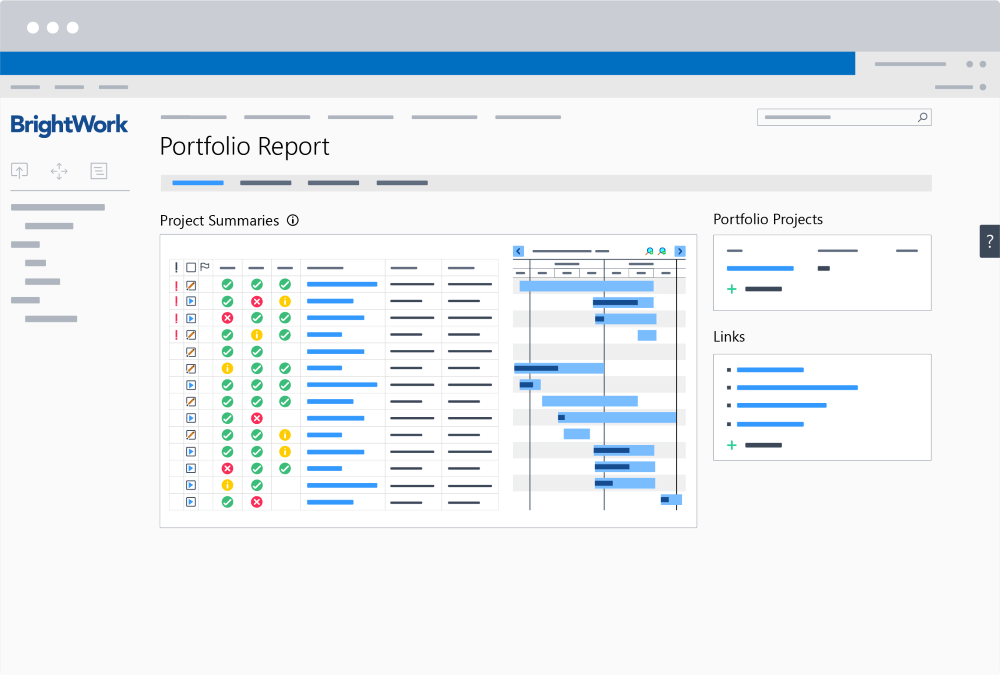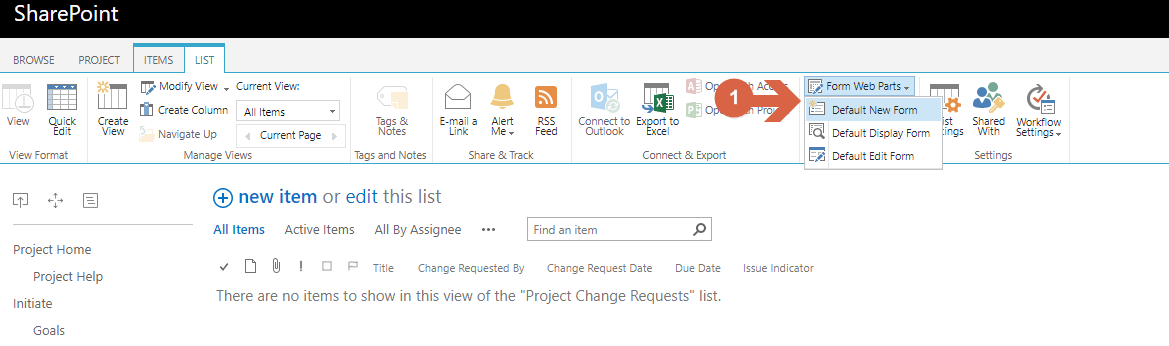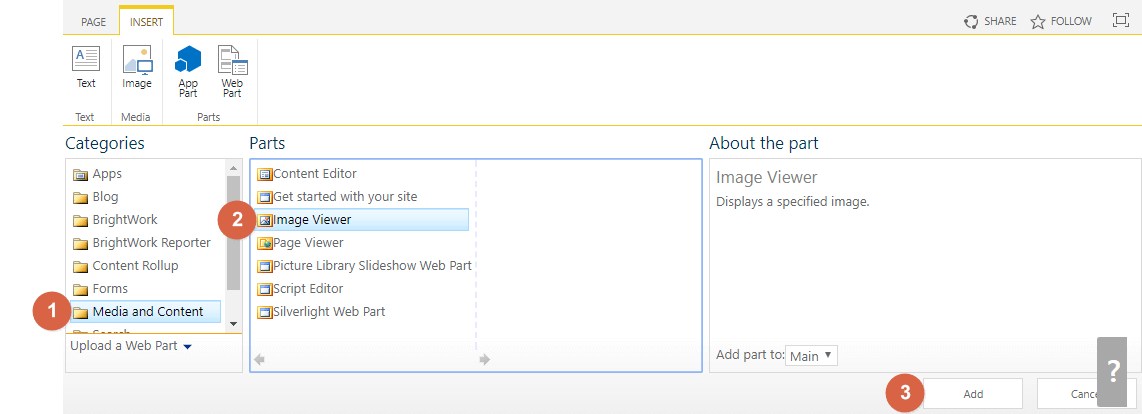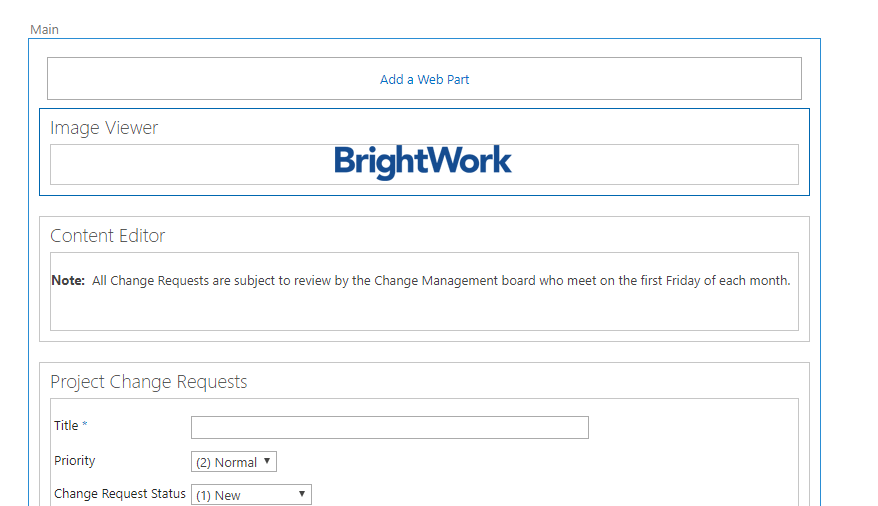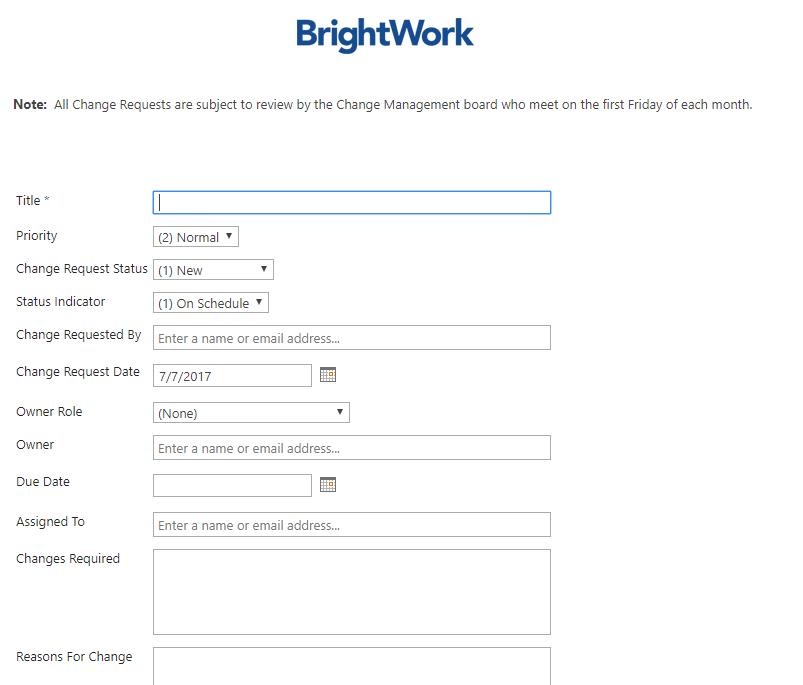You may want to configure SharePoint forms outside of using tools such as SharePoint Designer, InfoPath, or Nintex. Personalizations can include adding images or completion instructions to the form.
Save time with a free, no-code, SharePoint Project Management Template [Access now]
Follow these steps below to make simple updates to your SharePoint forms.
Configure SharePoint Forms
-
- Browse to the list where you want to update the form. In this example, I’m using a Change Request form from the Project Structured template for Project Management.
- From the ribbon, click on “List” -> “Customise List” -> “Form Web Parts” . By default, there are three different forms associated with each list.

- Default New Form:
- When the user clicks on “New” and fills out the form for the first time.
- Default Display Form:
- When the user clicks on “View” and views an existing entry in the list/library.
- Default Edit Form:
- When the user clicks on “Edit” and changes the information in an existing entry in the list/library.
- Default New Form:
- Click on the form type that you wish to edit. In this example, it’s the Default New Form. However, for consistency, you may want to make the edits for each of the forms, depending on the message you wish to give to your users e.g. a logo on all pages, but instructions on only New and Edit forms.
- At the top of the form, there is “Add a Web Part”. Click here and the various Web Part Categories will appear and their corresponding. In this example, I’m going to add a logo to the top of the form by selecting “Media and Content” category and “Image Editor”. The image must be accessible to everyone; an Image Library on the site collection/server is often the best place.

- Add various different Web Parts as needed, but do keep it simple. Too much clutter may cause confusion.

- Once satisfied with the setup, click “Stop Editing” to save the changes and see the layout.

- Repeat for any other forms as required.
By being able to configure SharePoint Forms, you can update the look and feel, or add simple instructions for your users. For more complex updates, you’ll need SharePoint Designer, InfoPath, or Nintex.