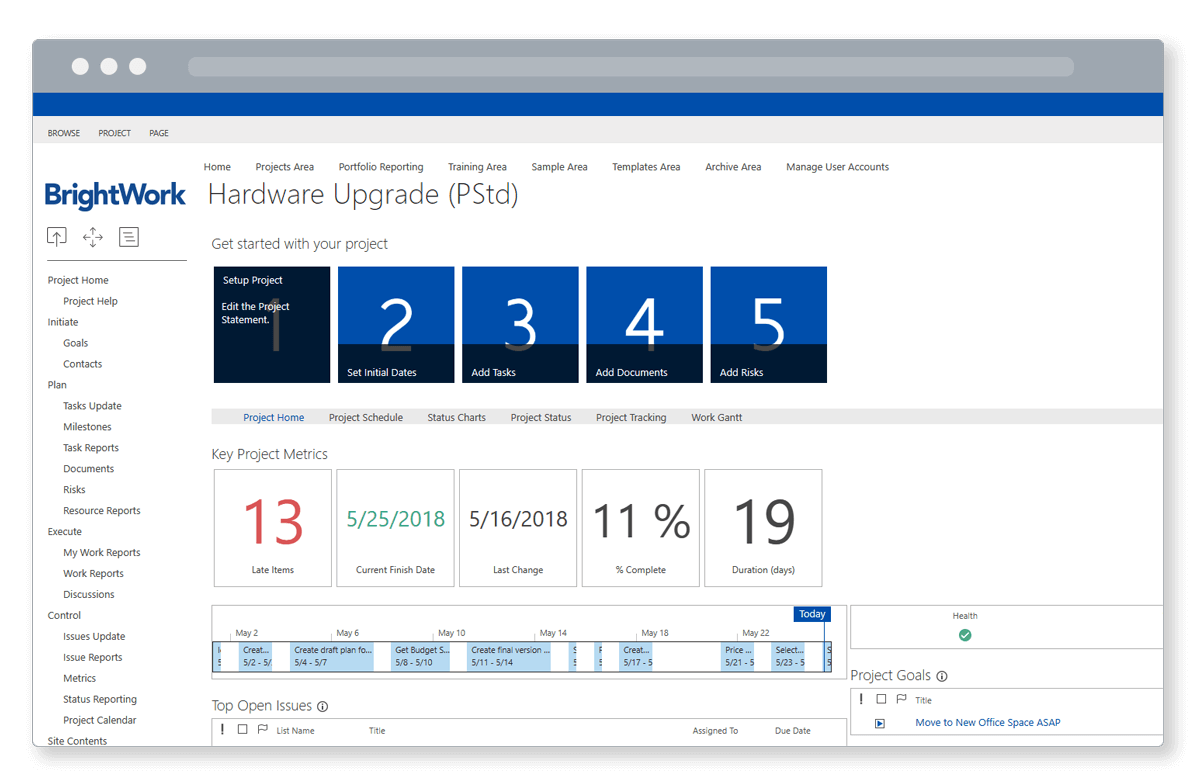Many experienced Project Managers use Microsoft Project for project reporting and tracking project schedules, either standalone or with SharePoint On-Premises.
However, Microsoft Project is not perfect for everybody – and is very expensive!
For regular MS Project users, you’ll know that it can be quite difficult for team members or people who might not have a background in project management.
Microsoft Project is designed for project work, so it doesn’t take account of non-project work or lighter projects that don’t have a formal work-breakdown structure.
Using Microsoft Project together with BrightWork on SharePoint can simplify project reporting and tracking in two ways.
Firstly, information from multiple project sites can be tracked in one location.
Secondly, team members can update their work in BrightWork (on SharePoint) once, without using MS Project. These updates are automatically synced with MS Project. Likewise, any changes you make in MS Project are reflected in your BrightWork site.
Integrating Microsoft Project with BrightWork Templates
BrightWork templates are SharePoint sites that are pre-configured to manage a project. To manage your project plan, you can use the tasks list in SharePoint, or leverage the Tasks List with the BrightWork in-browser task scheduler. You can also opt to use the sync with Microsoft Project.
The best part of the sync is you can use MS Project as normal, and simply click “Save” to kick off the sync with SharePoint.
Get visibility with executive dashboards and Individual reports
But what if you want to get a summary of all projects? This is where the BrightWork Project Office template comes in to streamline project reporting.
You see in the “All Projects” dashboard, for example, the Red-Amber-Green statuses are calculated automatically in the project site, based on the data from the Microsoft Project sync – rolling up to the reports in the Project Office.
You could also add further information that executives are interested in, such as budget information that would have been tracked in MS Project.
In one high-level dashboard, BrightWork allows project managers to bring together details from multiple project sites and project plans.
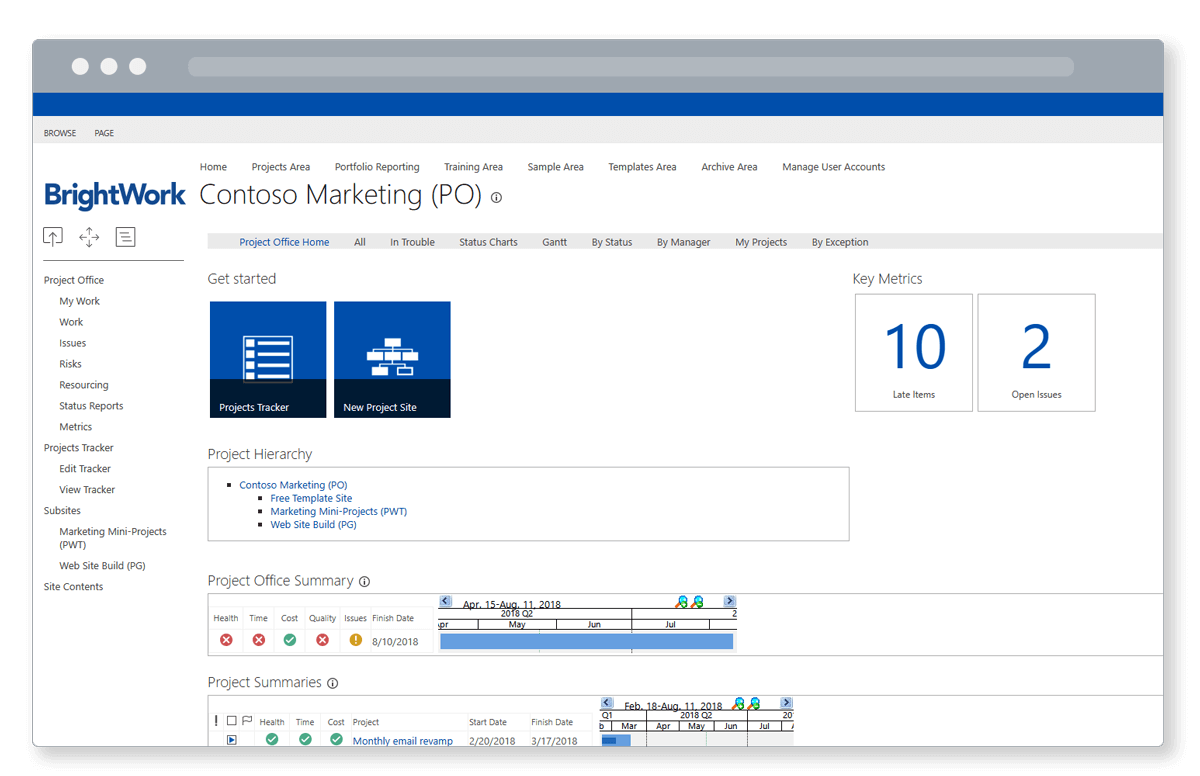
The Project Office also simplifies project reporting for team members by providing individual reports. For example, team members can check out their “My Work” report in the Project Office, where they can view their tasks across all projects in the portfolio.
Now imagine you have multiple projects in flight with multiple MPP files to manage those projects. To make updates, you or the team member would have to modify each MPP plan individually.
But in this case, you can get a view of all your work in one streamlined project report AND if you update the work in the My Work report in BrightWork, it will be reflected in the project site and also in the MPP file the next time it is opened.