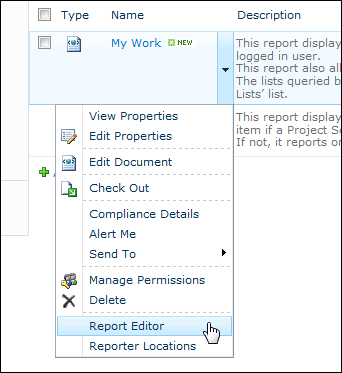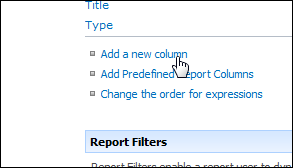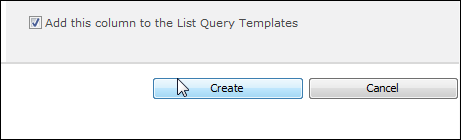|
Note: |
See Identify the Internal SharePoint Column Name for information on how to identify the column internal name. Column names are case sensitive, for example, if the internal column name was 'soMEcolUMN', this is the arrangement you would have to use. See Project Metrics Columns for information on column internal names in the Project Metrics list. The column internal name must be unique, i.e. you cannot have two columns in the one report with the same column internal name. The report column internal name cannot contain spaces, leading numbers or unsupported characters. The only supported characters are letters, numbers and underscores (i.e. “_”). See Edit Column Mappings for information on how to remedy this and other column mapping scenarios. |
|
Note: |
The caption must be unique, i.e. you cannot have two columns in the one report with the same caption. |
The options available depend on the column type selected.
Select Add the Column to the List Query Templates.
|
Note: |
If you do not select this you will have to map the new column on a list by list basis. Adding the column to all the list queries has no impact on performance. |