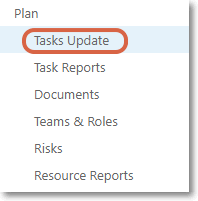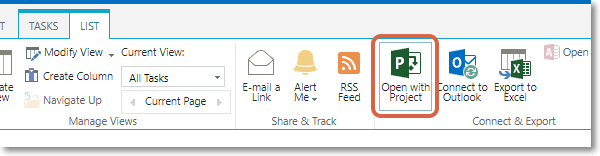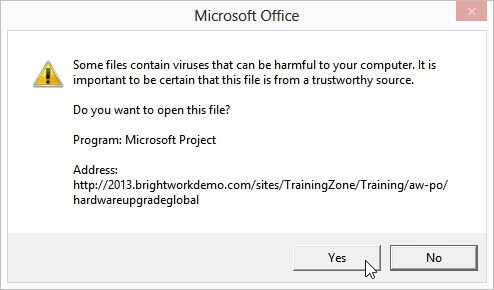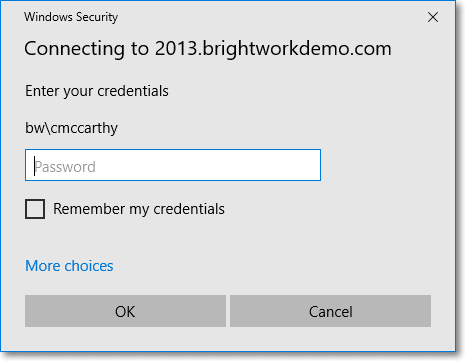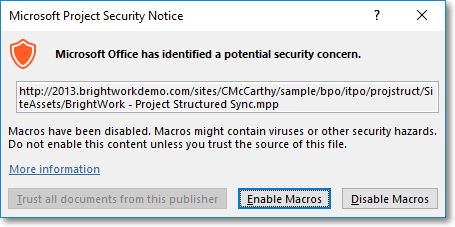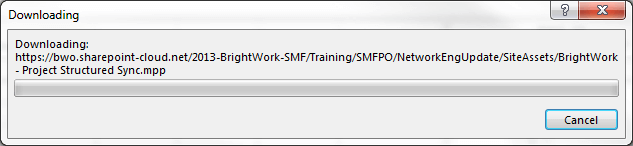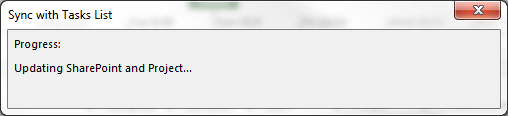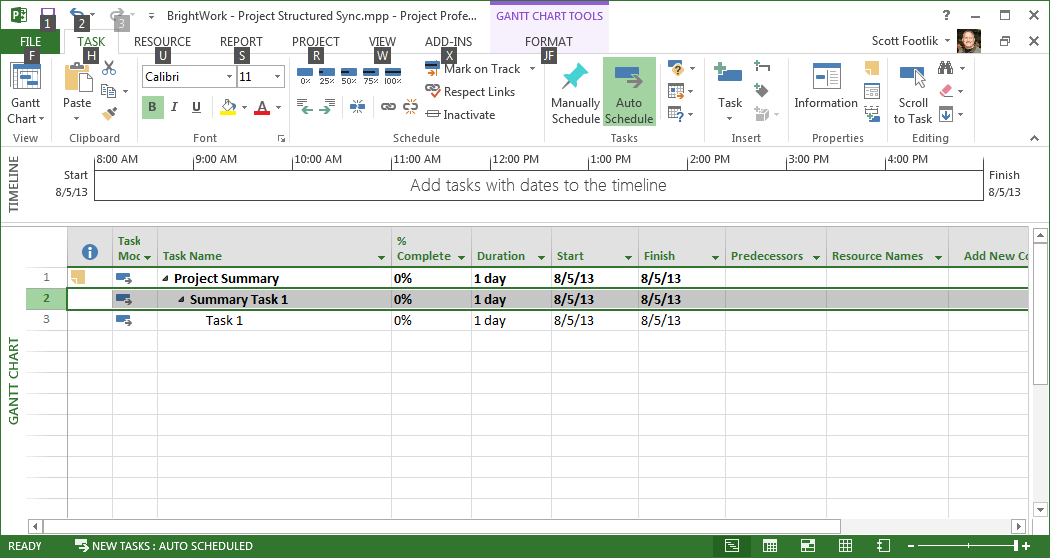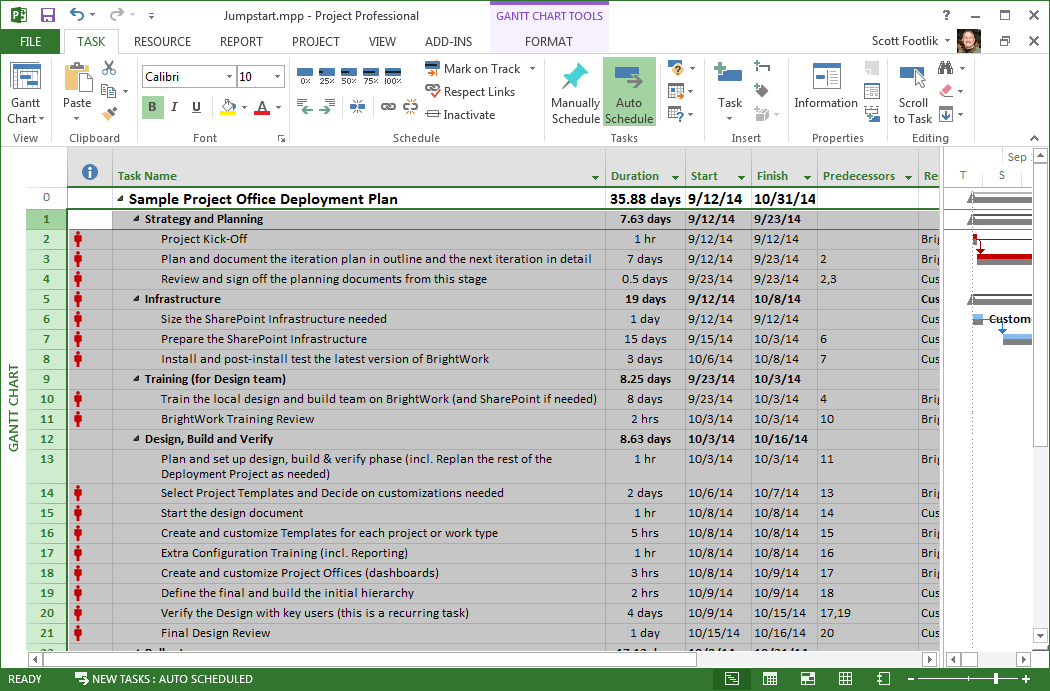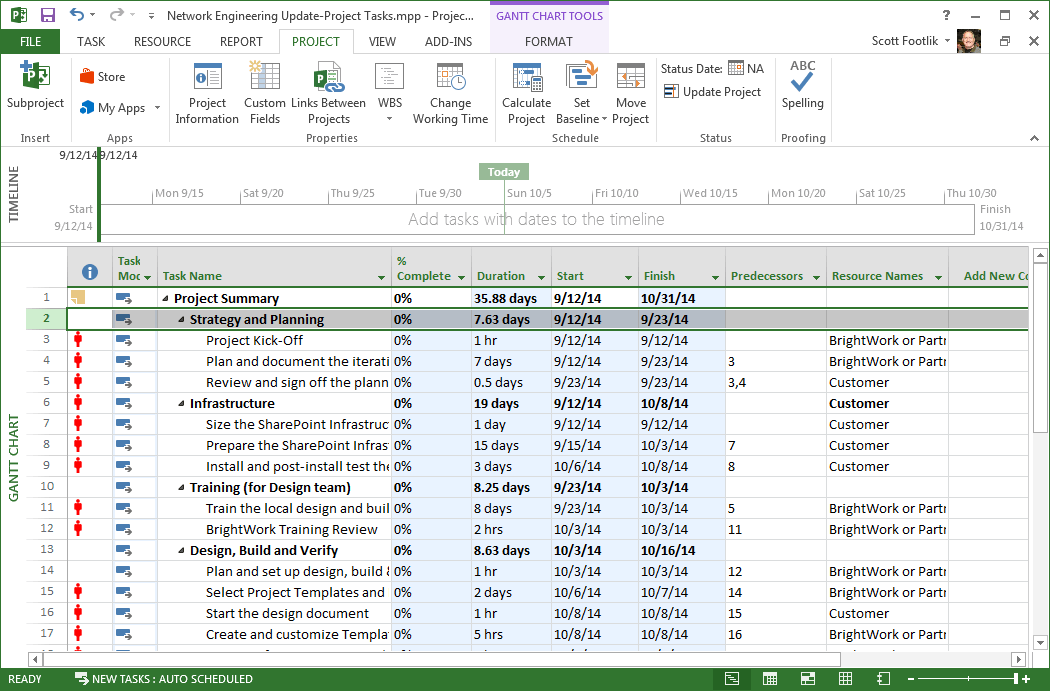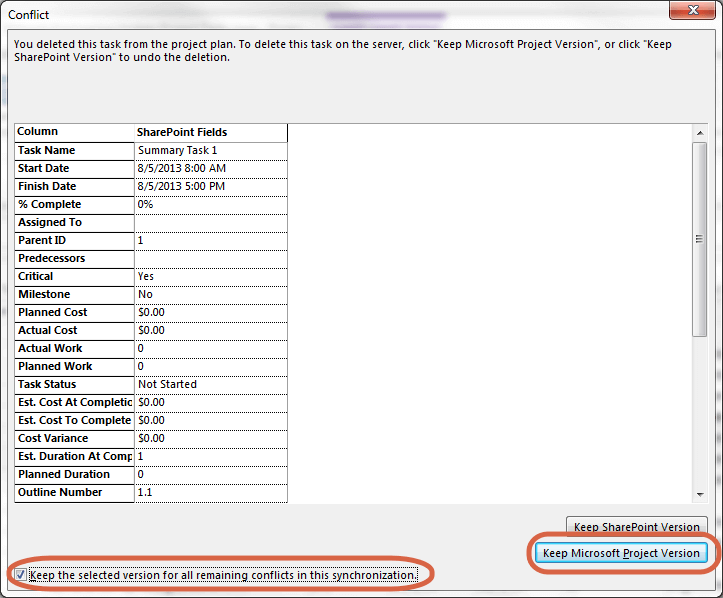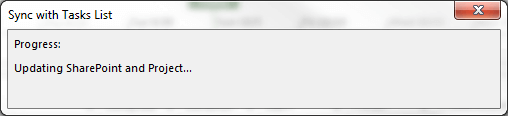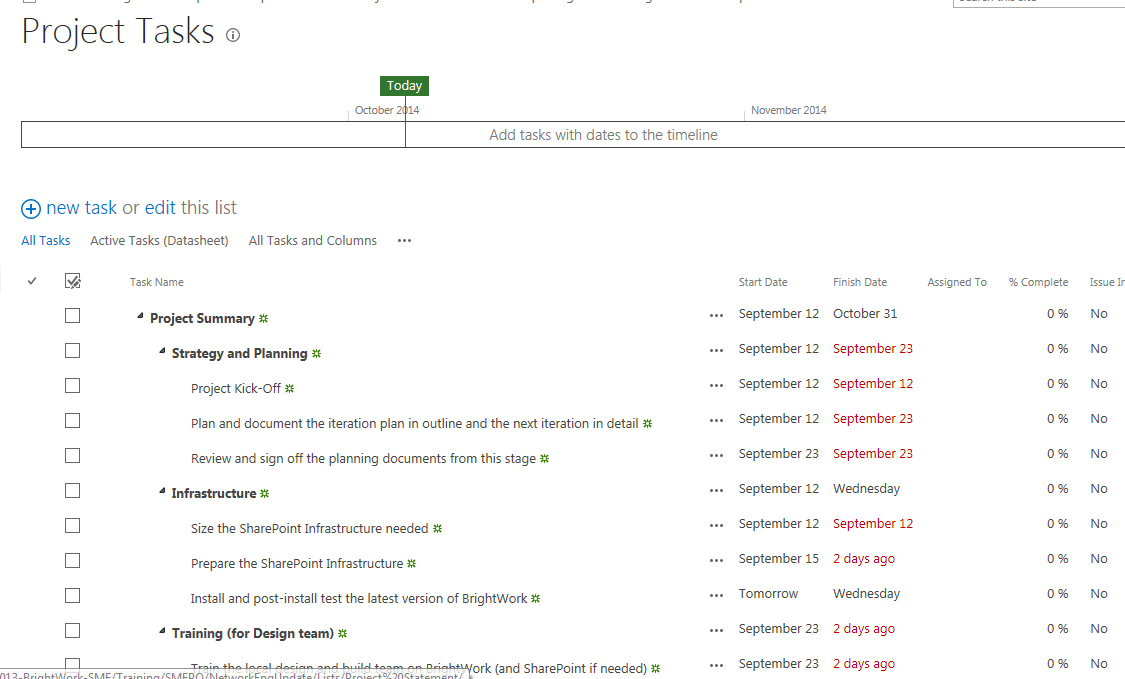In my last article, I walked through the best practice steps to initially set up and use Microsoft Project with the BrightWork Structured Site Template.
Watch: Using BrightWork Templates and Microsoft Project Professional for Project Management [Webinar recording]
In this article, we will see how to take an existing Microsoft Project schedule and bring it into a SharePoint task list using Microsoft Project and the Sync feature.
Import Microsoft Project Schedule File to SharePoint Task List
Open Microsoft Project through the Project Task List:
If you have an existing Microsoft Project Schedule file (.mpp), you can copy the tasks from that schedule into the Project Site Microsoft Project schedule. The initial Sync with SharePoint needs to be completed before bringing an outside project into the site.
- Navigate to the Project Site that used Project Structured when creating the project site.
- Click the Add Tasks from the Getting started with your project shortcuts.
 Alternatively, click on Tasks Update on the Quick Launch.
Alternatively, click on Tasks Update on the Quick Launch. 
- Click List | Open with Project. You will need to be using Internet Explorer for this to work as Chrome and other browsers no longer support NPAPI.

- Click Yes on the message box that appears on-screen. This will appear if you are in a different domain to where your BrightWork or SharePoint server is located.

- If asked, enter your Username and Password for your SharePoint or BrightWork server and click OK.

- Click Enable Macros. This will appear for BrightWork users of the Project Structured template. For those using the free templates or a vanilla Task List, this message will not appear. You won’t get all the benefits of the Project Sync that you would get if using the Project Structured template as the basis for your project site.

Microsoft Project file will open and begin to sync with the project task list.


Configure SharePoint Microsoft Project file
- Check to ensure the Project Start date is set to the same date as your project start date.
Copy data
- Select row number 2 in the open project schedule.

- Open the Project File you want to import.
- Select all the rows of the schedule below the Project Summary row.

- Right Mouse click on first highlighted row. Select “Copy”.
- Go to the .mpp file opened from through the SharePoint task list.
- In the SharePoint linked Microsoft Project file, right mouse click on Row 2 and select “Paste”.

- Scroll to the bottom of the schedule and delete the “Summary Task” and “Task” rows at the end of the schedule.
- Select row number 2 in the open project schedule.
Save and Sync
- Save & Sync the Project.
- The Conflict Window will appear. Select “Keep the selected version for all remaining conflicts in this synchronization” in the lower left corner. Click “Keep Microsoft Project Version” in the lower right corner.

- A warning will appear. Click OK.

- The sync will complete and the project file will save back to your SharePoint task list.
- Exit Project. If prompted to save again, save the project.

- If you have resources assigned that are not users in the BrightWork/SharePoint solution, two warnings will appear. Click OK to both warning windows. The resource assignments will still be in Microsoft Project but will not appear in the Tasks Updates list on the Project Site.


- Goto the Project Site, Tasks Update page and refresh the page (F5).
- From this point on, open and manage the project from the Tasks Update page in your project site.


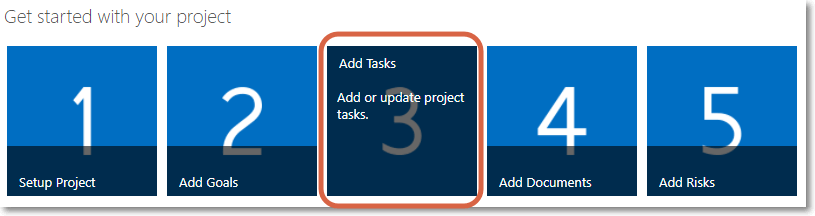 Alternatively, click on Tasks Update on the Quick Launch.
Alternatively, click on Tasks Update on the Quick Launch.